Change chrome autofill
Author: m | 2025-04-24

How to disable autofill with Chrome? 3. How to change the style of :-webkit-autofill? 1. Chrome's Autofill Leaves Greyish Corners on Rounded Input Fields. 7. Unexpected Chrome Autofill Behaviour [disable chrome autofill] 1. How change input
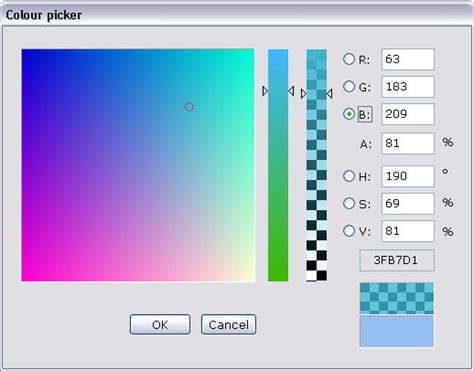
How To Change Autofill On Chrome
Google Sign in to your How-To Geek account Corbin Davenport / Google Google has announced that the Android version of its Chrome browser will at long last permit compatible password managers to autofill forms on websites and in apps. Before this change, third-party password managers (1Password, Bitwarden, Proton Pass, etc.) used to rely on Chrome's compatibility mode for autofilling. It was far from ideal because of glitches such as "janky page scrolling and potentially showing duplicate suggestions from Google and a third party." As compatibility mode will be deprecated in early 2025, Google advises developers of password manager and autofill services to "tell their users to toggle a setting in Chrome" to continue using their service within the browser. The beta version of Chrome 131 includes this capability, but you must set some flags to turn it on. After the stable version of Chrome 131 is released on November 12, the feature will be exposed through the Autofill Services section of Chrome for Android's settings. You'll turn it on by enabling the option labeled "Autofill using another service." Google You'll also need to enable a third-party autofill service to work in Chrome by venturing into Android's System Settings, selecting "Passwords, passkeys & accounts," and hitting the Change button under your desired service in the list. After confirming the change, the selected service will be granted permission to autofill across all Android apps. Google Developers don't need to update their password managers if they're properly integrated with Chrome's autofill feature. "Chrome will gracefully respect it and autofill forms," Google said. "Third-party autofill services can autofill passwords, passkeys, and other information like addresses and payment data, as they would in other Android apps," it clarified. Chrome's built-in password manager already lets you securely store secrets such as usernames, passwords, passkeys, addresses, payment data, and more to autofill on websites and in apps, so why use a third-party password manager? Well, if you use other browsers like Firefox or Microsoft Edge with their built-in password managers, you'll want to have the same autofill service available in Chrome on Android so that your secrets are readily available in Chrome across all your devices. Password managers can also save you from weak and reused passwords by automatically suggesting strong, unique passwords on different websites. Source: Google Download Windows Speedup Tool to fix errors and make PC run fasterMicrosoft Autofill is a new password manager extension that gives you an option to easily manage the passwords you use for any website on Google Chrome. Available as a Chrome extension, this password manager securely saves your passwords and automatically fills them the next time you visit the site. It provides you safe and protected access from every computer and mobile device as well.If Chrome is your default browser, and you do not want to change it then Microsoft Autofill might be the best password manager application for you. Let us see how to set up and how to use the Microsoft Autofill password manager on Google Chrome.Using this Autofill extension, you can save the passwords online and avoid the problem of forgetting passwords. The application works on all the devices like Windows, macOS, Android Smartphones, and iOS devices.To use the extension, you first need to open your Chrome browser and go to the Chrome Web Store page.On the next page, click the Add to Chrome button and then click Add extension button.Once you install the application, go to the address bar and click on the Extensions button and then select the respective Pin extension button to make it appear on the address bar.Now click the Microsoft Autofill extension button and then click on the Sign in with Microsoft button.Here provide your Microsoft account credentials and then click on the Next button. After performing the process, the Microsoft Autofill extension will sync the saved passwords and automatically fills them the next time you visit the site.How to manage Microsoft Autofill passwords on Google ChromeOnce you setup the Password Manager extension, you need to manage the extension on your Chrome browser.To do so, go to the address bar and clickHow To Change Autofill On Chrome - Robots.net
In Chrome, Google may do a low-value credit card authorization. This is a security measure to make sure that you’re the legitimate owner of the card. The authorization is canceled by Google shortly. Stop offering to save payment and contact info to ChromeYou can tell Chrome not to save your payment and contact info on your device and not to offer to save your info. On your computer, open Chrome. At the top, under "People", select Payment methods or Addresses and more . To stop saving payment info, turn off Save and fill payment methods. To stop saving addresses and contact info, turn off Save and fill addresses. Manage card security codes in Chrome When you enter your payment information on a merchant site for the first time, you'll be asked if you want to save your security code, in addition to your payment information. Once saved, the security code will be filled in automatically along with your payment information when you make a purchase online. Turn off saving of security codes On your computer, open Chrome. At the top right, click Settings Autofill Payment Methods . Next to Save security codes turn on or off. Tip: When you turn off this setting, all the saved security codes for all cards will be removed from your Google Account and your devices, and no new security codes will be saved. Edit security codes Delete security codes On your computer, open Chrome. At the top right, click Settings Autofill Payment Methods . To delete security codes for all cards from your devices and Google Account: Click Delete saved security codes Delete. To delete security codes for cards that are only saved on one of your devices: Next to the card, click More Edit. Delete the security code. Click Save. If you add, edit, or delete security codes and you’re signed in to Chrome with your Google Account, any change you make will reflect on your other devices where you’re signed in to Chrome with the same account. Manage “Always verify when using autofill” setting Important: This is a device-level setting. You must turn it on for each device that you want this setting on. To prevent others from using your payment info when you share your device, you can turn on verification when you use autofill. With this setting, you can increase your security and protect yourself from fraudulent activities. Card benefits on payments autofill To improve your payment experience, Google works with select partners to showcase their benefits on autofill. This feature shows one benefit information under the card’s name when you use payments autofill in Chrome. Common questions about card benefits on payments autofill Missing benefit on my bank statementContact. How to disable autofill with Chrome? 3. How to change the style of :-webkit-autofill? 1. Chrome's Autofill Leaves Greyish Corners on Rounded Input Fields. 7. Unexpected Chrome Autofill Behaviour [disable chrome autofill] 1. How change inputHow to change Google Chrome Autofill
Enter or save a card in Chrome, Google may do a low-value credit card authorisation. This is a security measure to make sure that you're the legitimate owner of the card. The authorisation is cancelled by Google shortly thereafter. Stop offering to save payment and contact info to ChromeYou can tell Chrome not to save your payment and contact info on your device and not to offer to save your info. On your computer, open Chrome. At the top, under 'People', select Payment methods or Addresses and more . To stop saving payment info, turn off Save and fill payment methods. To stop saving addresses and contact info, turn off Save and fill addresses. Manage card security codes in Chrome When you enter your payment information on a merchant site for the first time, you'll be asked if you want to save your security code, in addition to your payment information. Once saved, the security code will be filled in automatically along with your payment information when you make a purchase online. Turn off the saving of security codes On your computer, open Chrome. In the top right, click Settings Autofill Payment methods . Next to Save security codes, turn on or off. Tip: When you turn off this setting, all of the saved security codes for all cards will be removed from your Google Account and your devices, and no new security codes will be saved. Edit security codes Delete security codes On your computer, open Chrome. At the top right, click Settings Autofill Payment methods . To delete security codes for all cards from your devices and Google Account: Click Delete saved security codes Delete. To delete security codes for cards that are only saved on one of your devices: Next to the card, click More Edit. Delete the security code. Click Save. If you add, edit or delete security codes and you're signed in to Chrome with your Google Account, any change that you make will be reflected on your other devices where you're signed in to Chrome with the same account. Manage the 'Always verify when using autofill' setting Important: This is a device-level setting. You must turn it on for each device that you want this setting applied to. To prevent others from using your payment info when you share your device, you can turn on verification when you use autofill. With this setting, you can increase your security and protect yourself from fraudulent activities. Card benefits on payments autofill To improve your payment experience, Google works with selected partners to showcase their benefits on autofill. This feature shows information about one benefit under the card's name when you use payments autofill in Chrome. Common In Site Isolation- Medium CVE-2023-5487: Inappropriate implementation in Fullscreen- Medium CVE-2023-5484: Inappropriate implementation in Navigation- Medium CVE-2023-5475: Inappropriate implementation in DevTools- Medium CVE-2023-5483: Inappropriate implementation in Intents- Medium CVE-2023-5481: Inappropriate implementation in Downloads- Medium CVE-2023-5476: Use after free in Blink History- Medium CVE-2023-5474: Heap buffer overflow in PDF- Medium CVE-2023-5479: Inappropriate implementation in Extensions API- Low CVE-2023-5485: Inappropriate implementation in Autofill- Low CVE-2023-5478: Inappropriate implementation in Autofill- Low CVE-2023-5477: Inappropriate implementation in Installer- Low CVE-2023-5486: Inappropriate implementation in Input- Low CVE-2023-5473: Use after free in CastAs usual, our ongoing internal security work was responsible for a wide range of fixes:- [1491268] Various fixes from internal audits, fuzzing and other initiativesGoogle Chrome 117.0.5938.149Security fix:- High CVE-2023-5346: Type Confusion in V8Google Chrome 117.0.5938.132Security fixes:- High CVE-2023-5217: Heap buffer overflow in vp8 encoding in libvpx- High CVE-2023-5186: Use after free in Passwords- High CVE-2023-5187: Use after free in ExtensionsGoogle Chrome 117.0.5938.92- Change log not available for this versionGoogle Chrome 117.0.5938.88- Change log not available for this versionGoogle Chrome 117.0.5938.62Security Fixes:- Critical CVE-2023-4863: Heap buffer overflow in WebP- Medium CVE-2023-4900: Inappropriate implementation in Custom Tabs- Medium CVE-2023-4901: Inappropriate implementation in Prompts- Medium CVE-2023-4902: Inappropriate implementation in Input- Medium CVE-2023-4903: Inappropriate implementation in Custom Mobile Tabs- Medium CVE-2023-4904: Insufficient policy enforcement in Downloads- Medium CVE-2023-4905: Inappropriate implementation in Prompts- Low CVE-2023-4906: Insufficient policy enforcement in Autofill- Low CVE-2023-4907: Inappropriate implementation in Intents- Low CVE-2023-4908: Inappropriate implementation in Picture in Picture- Low CVE-2023-4909: Inappropriate implementation in InterstitialsGoogle Chrome 116.0.5845.187Security Fixes and Rewards:- Critical CVE-2023-4863: Heap buffer overflow in WebPGoogle Chrome 116.0.5845.179Security Fixes and Rewards:- High CVE-2023-4761: Out of bounds memory access in FedCM- High CVE-2023-4762: Type Confusion in V8- High CVE-2023-4763: Use after free in Networks- High CVE-2023-4764: Incorrect security UI in BFCacheGoogle Chrome 116.0.5845.140Security fixes:- High CVE-2023-4572: Use after free in MediaStreamGoogle Chrome 116.0.5845.110Security FixesHow to change Google Chrome’s Autofill
Modern browsers are getting smarter (or scarier) and can remember the information you have put into forms on websites and this is not just AbtracOnline but any form you fill out.Sometimes this information will be automatically put into AbtracOnline if the browser thinks that it’s saving you time by adding the information for you.Here are the instructions on how to turn that off if you find it more of a hindrance than helpful. (n.b. these instructions are accurate as at September 2020 and may change as the browsers change. Feel free to call us for assistance if they don’t make sense.)Click on the heading to go to the section you want.Chrome: How to turn off AutofillChrome: How to remove remembered informationFireFox: How to turn off AutofillFireFox: How to remove remembered informationTurning Off Autofill in ChromeClick the Chrome menu icon. (Three dots at the top right of the screen.)Click on ‘Settings’.On the left click ‘Autofill’.Go to ‘Addresses and more’ sectionHere you have two options:Option 1: Uncheck ‘Save and fill addresses’ (which will stop all forms for remembering data, even login screens)Option 2: Remove the addresses you have in the list to stop filling random fields in forms.Removing remembered information in ChromeThis will remove all of your remembered information in Chrome, not just information remembered about Abtrac.Click the Chrome menu icon. (Three dots at the top right of the screen.)Click on ‘More Tools’.Select ‘Clear browsing data’.At the top, change to Advanced and choose “All time” option to clear all saved data.Make sure that the “Autofill form data” option is checked.Click Clear data.Turning Off Autofill in FireFoxClick on the Firefox menu icon. (Three lines at the top right of the screen.)Click on Options.Click Privacy & Security.In the History section choose Firefox will: “Use custom settings for history.”Uncheck “Remember search and form history”.Removing remembered information in FirefoxThis will remove all of your remembered information in FireFox, not just information remembered about Abtrac.Click on the Firefox menu icon. (Three lines at the top right of the screen.)Click on Library >> HistoryClick on ‘Clear Recent History’.In the ‘Time range to clear’, choose “Everything”.Make sure ‘Form & Search History’ is checked.Click OK.Abtrac KB# 2098How To Change Google Chrome Autofill
How to Get Chrome to Save a Password?Are you tired of having to remember multiple login credentials for various websites? Chrome, the popular web browser, offers a built-in password manager that can save your passwords for you. In this article, we will guide you on how to get Chrome to save a password and make your online life easier.How to Get Chrome to Save a Password?To get Chrome to save a password, you need to enable the password saving feature. Here’s a step-by-step guide to do so:Open Chrome: Open Google Chrome on your device.Go to Settings: Click on the three vertical dots in the upper right corner of the browser window and select "Settings" from the dropdown menu.Click on Autofill: Scroll down to the "Autofill" section and click on it.Enable Autofill: Toggle the switch next to "Offer to save your web passwords" to the "On" position.Allow Chrome to Save Passwords: You will see a prompt asking if you want to allow Chrome to save your passwords. Click "Allow" to grant permission.How to View Saved PasswordsOnce you have enabled password saving, you can view your saved passwords by following these steps:Open Chrome: Open Google Chrome on your device.Go to Settings: Click on the three vertical dots in the upper right corner of the browser window and select "Settings" from the dropdown menu.Click on Autofill: Scroll down to the "Autofill" section and click on it.View Passwords: Click on the "Manage passwords" button.How to Delete Saved PasswordsIf you want to delete a saved password, follow these steps:Open Chrome: Open Google Chrome on your device.Go to Settings: Click on the three vertical dots in the upper right corner of the browser window and select "Settings" from the dropdown menu.Click on Autofill: Scroll down to the "Autofill" section and click on it.View Passwords: Click on the "Manage passwords" button.Delete Password: Click on the three vertical dots next to the password you want to delete and select "Delete".Tips for Using Chrome’s Password ManagerHere are some tips for using Chrome’s password manager:Make sure you have enabled the password saving feature: Before you can save passwords, you need. How to disable autofill with Chrome? 3. How to change the style of :-webkit-autofill? 1. Chrome's Autofill Leaves Greyish Corners on Rounded Input Fields. 7. Unexpected Chrome Autofill Behaviour [disable chrome autofill] 1. How change inputChrome autofill change detection - CodePen
All Entertainment & Lifestyle Shopping & Deals Utilities & Tools Business & Productivity Study & Reference Security & Privacy Information & Communication Home Business & Productivity Time Tracking & Pomodoro The Ultimate Autofill Extension: Boosting Productivity with Ease The Ultimate Autofill Extension: Boosting Productivity with Ease Table of contents: Streamline Your Form-Filling Process with the Top Autofill ExtensionBoost Efficiency and Productivity with Customizable OptionsTrusted and Reliable Chrome ExtensionMaximize Your Efficiency Today with the Best Chrome Extension Are you tired of manually filling out forms and wasting precious time? Look no further than the most popular autofill extension for Chrome . With a total rating of 3.9 out of 5, this powerful tool has been boosting productivity for users since 2010. Streamline Your Form-Filling Process with the Top Autofill Extension Using this autofill extension has been a game-changer for me personally. Instead of tediously entering my information every time I encounter a form, I can now rely on this handy extension to do the job for me. It saves me valuable time and allows me to focus on more important tasks. Not only does it streamline the form-filling process, but it also ensures accuracy in the information entered. With just a few clicks, my personal details, such as name, address, and contact information, are automatically populated, eliminating the risk of errors or typos. Boost Efficiency and Productivity with Customizable Options What sets this autofill extension apart is its user-friendly interface and customizable options. From managing multiple profiles to securely storing sensitive information, the extension offers a range of features designed to enhance efficiency and productivity. Additionally, the extension learns from your usage patterns, adapting to your specific needs over time. It seamlessly integrates with popular websites and online platforms, making the form-filling process a breeze, whether you're shopping online, signing up for newsletters, or completing registrations. Trusted and Reliable Chrome Extension With a total rating of 3.9 out of 5, this autofill extension has garnered positive reviews from thousands of satisfied users. Its reliability and seamless performance have made it a go-to tool for individuals and businesses alike. The extension continuously receives updates and improvements, ensuring compatibility with the latest Chrome updates and providing a secure autofill experience. Maximize Your Efficiency Today with the Best Chrome Extension Don't let the hassle of filling out forms slow you down. Embrace the power of the most popular autofill extension and experience a new level of productivity. With its time-saving convenience, customizable options, and trusted reputation, this Chrome extension is a must-have for anyone looking to streamline their online activities. Don't wait any longer. Install the autofill extension and unlock a world of efficiency at your fingertips. Boosts productivity Popular autofill extension Available since 2010 30 Reviews For This Extension Reviewed by Will Metge - 2025-01-23 18:16:51 Plugin has potential, but $60 per year is very expensive for what it is and its unfortunately clunky interface. There is no option for a yearly subscription. The biggest annoyance is that it does not automatically fillComments
Google Sign in to your How-To Geek account Corbin Davenport / Google Google has announced that the Android version of its Chrome browser will at long last permit compatible password managers to autofill forms on websites and in apps. Before this change, third-party password managers (1Password, Bitwarden, Proton Pass, etc.) used to rely on Chrome's compatibility mode for autofilling. It was far from ideal because of glitches such as "janky page scrolling and potentially showing duplicate suggestions from Google and a third party." As compatibility mode will be deprecated in early 2025, Google advises developers of password manager and autofill services to "tell their users to toggle a setting in Chrome" to continue using their service within the browser. The beta version of Chrome 131 includes this capability, but you must set some flags to turn it on. After the stable version of Chrome 131 is released on November 12, the feature will be exposed through the Autofill Services section of Chrome for Android's settings. You'll turn it on by enabling the option labeled "Autofill using another service." Google You'll also need to enable a third-party autofill service to work in Chrome by venturing into Android's System Settings, selecting "Passwords, passkeys & accounts," and hitting the Change button under your desired service in the list. After confirming the change, the selected service will be granted permission to autofill across all Android apps. Google Developers don't need to update their password managers if they're properly integrated with Chrome's autofill feature. "Chrome will gracefully respect it and autofill forms," Google said. "Third-party autofill services can autofill passwords, passkeys, and other information like addresses and payment data, as they would in other Android apps," it clarified. Chrome's built-in password manager already lets you securely store secrets such as usernames, passwords, passkeys, addresses, payment data, and more to autofill on websites and in apps, so why use a third-party password manager? Well, if you use other browsers like Firefox or Microsoft Edge with their built-in password managers, you'll want to have the same autofill service available in Chrome on Android so that your secrets are readily available in Chrome across all your devices. Password managers can also save you from weak and reused passwords by automatically suggesting strong, unique passwords on different websites. Source: Google
2025-03-28Download Windows Speedup Tool to fix errors and make PC run fasterMicrosoft Autofill is a new password manager extension that gives you an option to easily manage the passwords you use for any website on Google Chrome. Available as a Chrome extension, this password manager securely saves your passwords and automatically fills them the next time you visit the site. It provides you safe and protected access from every computer and mobile device as well.If Chrome is your default browser, and you do not want to change it then Microsoft Autofill might be the best password manager application for you. Let us see how to set up and how to use the Microsoft Autofill password manager on Google Chrome.Using this Autofill extension, you can save the passwords online and avoid the problem of forgetting passwords. The application works on all the devices like Windows, macOS, Android Smartphones, and iOS devices.To use the extension, you first need to open your Chrome browser and go to the Chrome Web Store page.On the next page, click the Add to Chrome button and then click Add extension button.Once you install the application, go to the address bar and click on the Extensions button and then select the respective Pin extension button to make it appear on the address bar.Now click the Microsoft Autofill extension button and then click on the Sign in with Microsoft button.Here provide your Microsoft account credentials and then click on the Next button. After performing the process, the Microsoft Autofill extension will sync the saved passwords and automatically fills them the next time you visit the site.How to manage Microsoft Autofill passwords on Google ChromeOnce you setup the Password Manager extension, you need to manage the extension on your Chrome browser.To do so, go to the address bar and click
2025-04-05In Chrome, Google may do a low-value credit card authorization. This is a security measure to make sure that you’re the legitimate owner of the card. The authorization is canceled by Google shortly. Stop offering to save payment and contact info to ChromeYou can tell Chrome not to save your payment and contact info on your device and not to offer to save your info. On your computer, open Chrome. At the top, under "People", select Payment methods or Addresses and more . To stop saving payment info, turn off Save and fill payment methods. To stop saving addresses and contact info, turn off Save and fill addresses. Manage card security codes in Chrome When you enter your payment information on a merchant site for the first time, you'll be asked if you want to save your security code, in addition to your payment information. Once saved, the security code will be filled in automatically along with your payment information when you make a purchase online. Turn off saving of security codes On your computer, open Chrome. At the top right, click Settings Autofill Payment Methods . Next to Save security codes turn on or off. Tip: When you turn off this setting, all the saved security codes for all cards will be removed from your Google Account and your devices, and no new security codes will be saved. Edit security codes Delete security codes On your computer, open Chrome. At the top right, click Settings Autofill Payment Methods . To delete security codes for all cards from your devices and Google Account: Click Delete saved security codes Delete. To delete security codes for cards that are only saved on one of your devices: Next to the card, click More Edit. Delete the security code. Click Save. If you add, edit, or delete security codes and you’re signed in to Chrome with your Google Account, any change you make will reflect on your other devices where you’re signed in to Chrome with the same account. Manage “Always verify when using autofill” setting Important: This is a device-level setting. You must turn it on for each device that you want this setting on. To prevent others from using your payment info when you share your device, you can turn on verification when you use autofill. With this setting, you can increase your security and protect yourself from fraudulent activities. Card benefits on payments autofill To improve your payment experience, Google works with select partners to showcase their benefits on autofill. This feature shows one benefit information under the card’s name when you use payments autofill in Chrome. Common questions about card benefits on payments autofill Missing benefit on my bank statementContact
2025-04-03