Change background of photo in photoshop
Author: v | 2025-04-24

In this photoshop tutorial, you will learn how to change background in photoshop. and Follow these easy steps to change background of photo in photoshop 2025 Photoshop CS6 - How to Change White Background on Passport Size PicHow to Remove Photo Background in Photoshop,How to Change Background In photoshop,best way
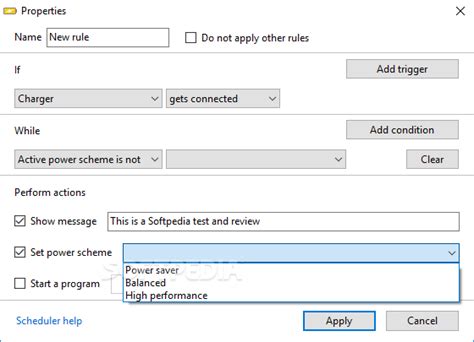
How To Change the Background of a Photo In Photoshop
PHOTOSHOP FEATURES Whether you want to swap the backdrop of your product photo or change colors in your graphic design, it’s easy to get the look you want with these quick tips. Start free trial View plans and pricing Change background colors for results that stand out. You can transform white backgrounds into bright pops of color in just a few steps with Photoshop. Changing the background of your photo or design is a quick and easy way to elevate any project. Swap out one color for a different shade, make a transparent or textured background, create a gradient for an ombre effect, and so much more. Whatever your creative goals, take your designs further by switching up the background. To change the color of a design in Photoshop, follow these tips: How layer masks make background changes easy. If you don't have an image with a transparent background, you change background colors using a layer mask. Layer masks are a versatile tool you can use in all sorts of ways, including changing the background color of a photo without affecting the foreground. This technique is a type of nondestructive editing, meaning that you can make portions of the image visible or transparent without deleting any information. You’ll need to select the subject you want in the foreground before you apply a layer mask to the background of the image. Use the Quick Selection tool to quickly highlight your subject or experiment with different selection tools like the Object Selection, A few clicks.Discover the layer basics Replace the sky.Give every landscape photo a sky worth remembering with these step-by-step tips.Add a blue sky Remove the background.Discover how to cut an object from a scene and remove background layers with these quick steps.Cut out an object Overlay images for unique effects.Experiment with blending modes to combine images and create interesting textures.Create a composite image Frequently asked questions. Can I change the background color of a PDF in Photoshop? You can — however, changing the background color would only change how the PDF displays on the screen. There’s no way to switch the background color out to replicate the effect of being printed on a specific color paper. Is there a shortcut key for changing a background color in Photoshop? To fill a layer with a different color, you can press Alt + Backspace on Windows or Option + Delete on Mac to fill with the current foreground color. To fill with the background color, press Ctrl + Backspace on Windows or Command + Delete on Mac. How do I blend an image into the background color in Photoshop? There are a few different options for blending colors in specific areas. You can use the Smudge tool to replicate the feel and look of finger painting. You may also meld pixels with the Mixer Brush. Can I change the background color of a 3D object in Photoshop? Yes, you can change the background color of a 3D object in Photoshop. First, createHow to Change the Background of a Photo in Photoshop - MUO
Learn how to automatically select a subject, sky, or, background in your photo or use the available selection tools to select a part of the photo that you can further edit. A selection is an area of a photo that you define. When you create a selection, the area is editable (for example, you can lighten one part of a photo without affecting the rest). You can make a selection with either a selection tool or a selection command. A selection border, which you can hide, surrounds the selection. You can change, copy, or delete pixels inside the selection border, but you can’t touch areas outside the selection border until you deselect the selection. Adobe Photoshop Elements provides selection tools for different kinds of selections. For example, the Elliptical Marquee tool selects circular and elliptical areas, and the Magic Wand tool can select an area of similar colors with one click. More complex selections can be made with one of the Lasso tools. You can even smooth the edges of a selection with feathering and anti-aliasing. Selections are limited to the active layer. To make changes to all layers at once, you need to first flatten the image. Selection made with Elliptical Marquee tool, color adjustedin selected area Quickly select a Subject, Sky, or Background in your photoSelect Sky and Select Background introduced in Photoshop Elements 2024. Select a Subject, Sky, or Background Automatically select the Subject, Sky, or Background in your photo with just one-click. Photoshop Elements uses Adobe Sensei AI technology* to identify the Subject, Sky, or Background in your photo.Follow these steps to access the one-click selection options: In the Quick or Advanced workspace, select File > Open or Open to open the desired photo. Open a photo in Quick or Advanced mode. Access the one-click selection options using either of the given workflows: In the Select menu, select Subject, Background, or Sky from the list. Select the desired one-click selection option. Open any of the Selection tools from the Tools panel > Choose any of the options, Subject, Sky, or Background available within the action bar. Explore one-click selection options available in the action bar. Allow Photoshop Elements a few seconds to automatically select the Subject, Sky, or Background from your photo. The selection will be visible with marching ants i.e., moving, dotted line. Photoshop Elements automatically performs selection in your photo. Refine the automatic selection In Tool Options, select one of the Selection Brushes and click Add to selection or Subtract from selection to edit the selection. You can also choose Select > Refine Edge to refine the selection. You can easily select the Subject, Sky, or Background in your photos via the new Quick. In this photoshop tutorial, you will learn how to change background in photoshop. and Follow these easy steps to change background of photo in photoshop 2025 Photoshop CS6 - How to Change White Background on Passport Size PicHow to Remove Photo Background in Photoshop,How to Change Background In photoshop,best wayHow to change background photo with Photoshop - YouTube
Quick Links Adobe Photoshop gives you multiple ways to remove the background from an image, each with varying accuracy. Here, we'll show you two of those quick ways to remove your photo's background. Table of Contents Use Quick Action to Remove a Background in Photoshop Use Magic Wand Tool to Remove a Background in Photoshop Use Quick Action to Remove a Background in Photoshop Photoshop 2020 and later versions offer a feature called Quick Action that lets you apply a variety of actions to your photos. This includes an action to remove the background. This action automatically finds the background in your photo and then removes it. This is a good method to use if you want to quickly remove the background from your photo, but since the feature automatically finds the subject, you might not get the desired results. There's no harm in giving it a go, though. Start by opening your photo in Photoshop on your Windows or Mac computer. When Photoshop launches, find the "Layers" panel, which is located on the right side of the Photoshop window. In this panel, check whether there's a lock icon next to the "Background" layer. If there is, click that lock icon to unlock the layer. You don't have to do anything if there's no lock icon next to that layer. Next, enable the "Properties" panel by clicking Window > Properties in Photoshop's menu bar. This panel is where you'll find the Quick Action options. Properties" in Photoshop." data-img-url=" src=" Before using a Quick Action, in the "Layers" panel on the right of the Photoshop window, select "Layer 0" (which was called "Background" before). On the "Properties" panel under "Quick Actions," click "Remove Background." Wait a few seconds, and Photoshop will automatically remove the background from your photo. After the background is removed, there will be empty pixels around your photo. To remove these pixels, click the Image > Trim option in Photoshop's menu bar. Trim" from Photoshop's menu bar." data-img-url=" src=" In the "Trim" window that opens, select the "Transparent Pixels" option. Enable all boxes in the "Trim Away" section at the bottom and then click "OK." All empty pixels surrounding your subject are now removed. Next, you'll likely want to save the image in the PNG format to preserve the newly transparent background. Click the File > Save As option in the menu bar. Save As" in Photoshop." data-img-url=" src=" In the "Save As" window that opens, click the "Save As" box at the top and type a name for your photo. Select a folder to save your photo in. Next, click the "Format" drop-down menu and choose a format for your photo (Select "PNG" to preserve the photo's transparency.). Click "Save" at the bottom to save the photo. And that's how you quickly get rid of the background from your photos! Use Magic Wand Tool to Remove a Background in Photoshop Another quick way to remove the background from a photo in Photoshop is by using the Magic Magic Wand, and Lasso tools. Once your subject is highlighted, apply a mask. Then click the three-dot menu on your layer and choose Invert Mask to swap it so it’s revealing the background instead of the subject. If you want to get even more precise, use the Brush tool to edit the mask and reveal more, or less, of the image. How to add a new background color in Photoshop Follow these step-by-step tips for changing the background color of an image. Open it:Start by opening a new document, project, or photo in Photoshop. Select it:Choose Select Subject or Object Selection from the toolbar to automatically highlight your subject. Swap it:To adjust the background instead of the subject, click Select › Inverse to swap your selection. Refine it:Then use the Brush tool to edit and fine-tune your layer mask and perfect your selection. Color it:Click the New Adjustment Layer icon at the bottom of the Layers panel, click Solid Color, and choose your desired hue with the Color Picker window. Recolor it:If you want to change the color of the background again, just double-click on the Color Fill layer thumbnail to bring out the Color Picker window to select a new shade. Discover more about layer masks and background editing. Take your photo editing skills further by diving into these tutorials and discovering the ins and outs of Photoshop. Learn more about layer masks.Explore the power of layer masks, learn how to invert selections, and make bold edits with justAll Methods to Change Photo Background in Photoshop
Whites, shadows, color, texture, tint, and more. Then you can continue to manipulate the image with Photoshop on the web's other tools. You can use Camera Raw regardless of the image format, but RAW formats will benefit the most from it. 5 Edit and create images with location independence Edit your Photoshop projects away from home We all have our home office comforts and desktop arrangements the way we want them. But sometimes, you’ll be away from home or your computer and will still need to edit photos, resize and manipulate images, or tweak something before you publish or print it. Photoshop on the web allows you to access most Photoshop tools without installing Adobe Photoshop to another system. So long as you have a valid Creative Cloud subscription plan (or use the 7-day free trial offered for Photoshop on the web) you can access the given tools. Your account also connects with your existing Creative Cloud account, so you can access saved presets, shared images, or anything else for which you utilize the cloud. Not needing to download the software to use Photoshop Online also opens up accessibility options. You might be working from another device with less power or storage, but as long as you can access the internet, you can use Photoshop on the web. 4 Apply Quick Actions filters to your photos Change the color, hue, or texture in a click Photoshop is great for photo editing, and using Photoshop on the web is no different. With Quick Actions, you can choose from a selection of filters to quickly apply to your images and transform them. Background Quick Actions affect the background of your photo — perfect for landscapes or portraits with distinct background areas. With three Quick Actions for backgrounds, you can remove the background entirely, blur it without affecting your subject, and even turn the background itself black and white while keeping the subject in color. Other Quick Actions tools offer filter overlays that affect lighting, color, or texture. These include actions such as boosting shadows, adding a vignette to the edges, applying a cool filter or sepia tone to the image, adding a glow to the subject’s edge, implementing steel blue color overlays, auto tone, color, or contrast. 3 Create layered elements Photoshop's helpful layering tool boosts your projects Most of the creations you make in Photoshop stem from the ability to useHow to Change and Manipulate Photo Backgrounds in Photoshop
Photoshop Paths is the leading photoshop path editing company – offering high-quality photoshop clipping path service, image retouching, photoshop image masking, shadow creation service, ghost mannequin photo editing, and product photo editing services to customers from all over the world. Our experienced team of editors is available 24/7 to provide you with the best possible outcome for your images. We are committed to providing you with only the highest quality service; from background removal to color correction, we handle all of your image editing needs. We also offer specialized services for professional photographers, eCommerce retailers, and graphic designers who require a more detailed approach. Our turnaround time is fast and our prices are competitive. Our goal is to help you make the most out of your images while keeping the costs low. With Photoshop Paths, you can rest assured that you will receive the best quality service for your money. Get free trial today and see what our professionals can do for you!We understand that every customer has unique requirements, so we strive to offer customized services to meet those needs. Whether you need a simple background change or extensive image manipulation, we are here to help. We use the latest technology and software to create stunning results that will make your images stand out from the rest. Our editors have years of experience in image editing and photoshop services, so you can trust us to bring you the results that you are looking for.We pride ourselves on providing excellent customer service and guarantee satisfaction with every order. If you are unhappy with the results, we will work with you to correct the issue and make sure that you get what you need. We also offer a range of additional services such as image manipulation service, professional photo retouching, photo restoration, image resizing, and image optimization for web use.No matter what your needs are, Photoshop Paths is here to help. Contact us today and let us show you what we can do for your images!. In this photoshop tutorial, you will learn how to change background in photoshop. and Follow these easy steps to change background of photo in photoshop 2025 Photoshop CS6 - How to Change White Background on Passport Size PicHow to Remove Photo Background in Photoshop,How to Change Background In photoshop,best wayChanging the background color of a photo in Photoshop - FreePS
Can upload multiple photos and then adjust their output formats with one click.(Opt for JPG in the drop-down box beside Output Format.)Here is the outcome.As can be seen, the original GIF file is saved as multiple static images to show every movement of the animation in it. You can pick one or more from them to share it or them on your social media.📣Additional Words📌What is WorkinTool Image Converter?WorkinTool Image Converter is a helpful image converter and editor designed for both professional use and fun. Inspired by the ideas on practicability and simplicity, its designers endow the software with a lightweight and simple interface. Besides, clear instructions are visible on each feature page, so even beginners will find it convenient to operate.For its conversion section, WorkinTool enables you to change multi-formatted images to 100+ other picture formats (JPG, BMP, PNG, TIFF, SVG, WebP, AVIF, WMF, EPS, DCM, HEIC, RAW files and more) with great ease and in an instant. Furthermore, supporting batch processing, it enables you to save multiple files simultaneously as your targeted image formats with just one click. Also, all the converted images will be exported without losing quality.Meanwhile, WorkinTool is utterly FREE for users currently, so all the features are accessible without any license payment and compulsory registration. Much as it is a free program, there will be no advertisements in the course of your image conversion and no intrusive watermark added to the output.Powerful with Various Features: WorkinTool, more than an image converter, provides you with additional image-editing features for both professional use and fun. You can use it to remove the background and change the background color of a picture, make an ID photo (passport photo), colorize old photos, enlarge a photo, convert image to black and white, and add free photo filters or special effects (for example, change portrait gender on a photo) to a picture.Change GIF to JPG in Adobe PhotoshopAdobe Photoshop is definitely the most acclaimed image software that comes into people’s minds when an image issue occurs. Designed for professional image editors, it is able to solve all your image-related problems. However, the multiple features built in Photoshop makes its interface less friendly for beginners and amateur photo editors.Here is a tutorial on how to save GIF as JPG in Adobe Photoshop.1. Open your picture with Adobe Photoshop.2. Find File > Save as or Export.3.1. For Save as, choose the format-JPEGComments
PHOTOSHOP FEATURES Whether you want to swap the backdrop of your product photo or change colors in your graphic design, it’s easy to get the look you want with these quick tips. Start free trial View plans and pricing Change background colors for results that stand out. You can transform white backgrounds into bright pops of color in just a few steps with Photoshop. Changing the background of your photo or design is a quick and easy way to elevate any project. Swap out one color for a different shade, make a transparent or textured background, create a gradient for an ombre effect, and so much more. Whatever your creative goals, take your designs further by switching up the background. To change the color of a design in Photoshop, follow these tips: How layer masks make background changes easy. If you don't have an image with a transparent background, you change background colors using a layer mask. Layer masks are a versatile tool you can use in all sorts of ways, including changing the background color of a photo without affecting the foreground. This technique is a type of nondestructive editing, meaning that you can make portions of the image visible or transparent without deleting any information. You’ll need to select the subject you want in the foreground before you apply a layer mask to the background of the image. Use the Quick Selection tool to quickly highlight your subject or experiment with different selection tools like the Object Selection,
2025-03-31A few clicks.Discover the layer basics Replace the sky.Give every landscape photo a sky worth remembering with these step-by-step tips.Add a blue sky Remove the background.Discover how to cut an object from a scene and remove background layers with these quick steps.Cut out an object Overlay images for unique effects.Experiment with blending modes to combine images and create interesting textures.Create a composite image Frequently asked questions. Can I change the background color of a PDF in Photoshop? You can — however, changing the background color would only change how the PDF displays on the screen. There’s no way to switch the background color out to replicate the effect of being printed on a specific color paper. Is there a shortcut key for changing a background color in Photoshop? To fill a layer with a different color, you can press Alt + Backspace on Windows or Option + Delete on Mac to fill with the current foreground color. To fill with the background color, press Ctrl + Backspace on Windows or Command + Delete on Mac. How do I blend an image into the background color in Photoshop? There are a few different options for blending colors in specific areas. You can use the Smudge tool to replicate the feel and look of finger painting. You may also meld pixels with the Mixer Brush. Can I change the background color of a 3D object in Photoshop? Yes, you can change the background color of a 3D object in Photoshop. First, create
2025-04-10Learn how to automatically select a subject, sky, or, background in your photo or use the available selection tools to select a part of the photo that you can further edit. A selection is an area of a photo that you define. When you create a selection, the area is editable (for example, you can lighten one part of a photo without affecting the rest). You can make a selection with either a selection tool or a selection command. A selection border, which you can hide, surrounds the selection. You can change, copy, or delete pixels inside the selection border, but you can’t touch areas outside the selection border until you deselect the selection. Adobe Photoshop Elements provides selection tools for different kinds of selections. For example, the Elliptical Marquee tool selects circular and elliptical areas, and the Magic Wand tool can select an area of similar colors with one click. More complex selections can be made with one of the Lasso tools. You can even smooth the edges of a selection with feathering and anti-aliasing. Selections are limited to the active layer. To make changes to all layers at once, you need to first flatten the image. Selection made with Elliptical Marquee tool, color adjustedin selected area Quickly select a Subject, Sky, or Background in your photoSelect Sky and Select Background introduced in Photoshop Elements 2024. Select a Subject, Sky, or Background Automatically select the Subject, Sky, or Background in your photo with just one-click. Photoshop Elements uses Adobe Sensei AI technology* to identify the Subject, Sky, or Background in your photo.Follow these steps to access the one-click selection options: In the Quick or Advanced workspace, select File > Open or Open to open the desired photo. Open a photo in Quick or Advanced mode. Access the one-click selection options using either of the given workflows: In the Select menu, select Subject, Background, or Sky from the list. Select the desired one-click selection option. Open any of the Selection tools from the Tools panel > Choose any of the options, Subject, Sky, or Background available within the action bar. Explore one-click selection options available in the action bar. Allow Photoshop Elements a few seconds to automatically select the Subject, Sky, or Background from your photo. The selection will be visible with marching ants i.e., moving, dotted line. Photoshop Elements automatically performs selection in your photo. Refine the automatic selection In Tool Options, select one of the Selection Brushes and click Add to selection or Subtract from selection to edit the selection. You can also choose Select > Refine Edge to refine the selection. You can easily select the Subject, Sky, or Background in your photos via the new Quick
2025-04-05Quick Links Adobe Photoshop gives you multiple ways to remove the background from an image, each with varying accuracy. Here, we'll show you two of those quick ways to remove your photo's background. Table of Contents Use Quick Action to Remove a Background in Photoshop Use Magic Wand Tool to Remove a Background in Photoshop Use Quick Action to Remove a Background in Photoshop Photoshop 2020 and later versions offer a feature called Quick Action that lets you apply a variety of actions to your photos. This includes an action to remove the background. This action automatically finds the background in your photo and then removes it. This is a good method to use if you want to quickly remove the background from your photo, but since the feature automatically finds the subject, you might not get the desired results. There's no harm in giving it a go, though. Start by opening your photo in Photoshop on your Windows or Mac computer. When Photoshop launches, find the "Layers" panel, which is located on the right side of the Photoshop window. In this panel, check whether there's a lock icon next to the "Background" layer. If there is, click that lock icon to unlock the layer. You don't have to do anything if there's no lock icon next to that layer. Next, enable the "Properties" panel by clicking Window > Properties in Photoshop's menu bar. This panel is where you'll find the Quick Action options. Properties" in Photoshop." data-img-url=" src=" Before using a Quick Action, in the "Layers" panel on the right of the Photoshop window, select "Layer 0" (which was called "Background" before). On the "Properties" panel under "Quick Actions," click "Remove Background." Wait a few seconds, and Photoshop will automatically remove the background from your photo. After the background is removed, there will be empty pixels around your photo. To remove these pixels, click the Image > Trim option in Photoshop's menu bar. Trim" from Photoshop's menu bar." data-img-url=" src=" In the "Trim" window that opens, select the "Transparent Pixels" option. Enable all boxes in the "Trim Away" section at the bottom and then click "OK." All empty pixels surrounding your subject are now removed. Next, you'll likely want to save the image in the PNG format to preserve the newly transparent background. Click the File > Save As option in the menu bar. Save As" in Photoshop." data-img-url=" src=" In the "Save As" window that opens, click the "Save As" box at the top and type a name for your photo. Select a folder to save your photo in. Next, click the "Format" drop-down menu and choose a format for your photo (Select "PNG" to preserve the photo's transparency.). Click "Save" at the bottom to save the photo. And that's how you quickly get rid of the background from your photos! Use Magic Wand Tool to Remove a Background in Photoshop Another quick way to remove the background from a photo in Photoshop is by using the Magic
2025-04-18