Can pc connect to wifi
Author: m | 2025-04-24

How to Connect a PC to WiFi. Connecting a PC to WiFi is a relatively straightforward process. Here are the steps: Open the WiFi settings: On Windows PCs, you can do this by clicking on the WiFi

Can a pc connect to wifi? - GB Times
Play Wifi Password Show: Master Key on PC or Mac Download Wifi Password Show: Master Key on PC or Mac with MuMuPlayer, get a PC like gameplay along with smart control and high graphics performance.MuMuPlayer, the top Android emulator for PC and Apple silicon Mac, delivers an optimal gaming experience with minimal RAM usage and high FPS. It also allows you to create multiple instances of the emulator and run several games simultaneously, thanks to its Multi-instance feature. Its advanced emulator features ensure smooth gameplay, even on low-end PCs. Download and play Wifi Password Show: Master Key on PC or Mac with MuMuPlayer and start enjoying your gaming experience now. About the Game Do you always deal with the problem of forgetting the password of wifi you connected to the last time? Or if you’re not able to remember the password of the wifi. Use this wifi password show: wifi key master app and save your wifi passwords in the app. Now you don’t need to remember all the passwords to get connected to the wifi, this app will simply save the wifi password if you connect the network through this app and the next time when you have to connect to that specific wifi network, you can simply read the saved wifi password from this wifi password show app: wifi key master.You can generate passwords in• Upper case• Lower case• Numbers• Special characters Salient features of this wifi password show: wifi key master app • It will automatically save
Can I connect pc to wifi? - Mad Penguin
By now.What can MobiKin Assistant for Android do for you? Connect Samsung phone to PC via WiFi or USB in a stable manner. Migrate data between Galaxy and computer fluently. Back up and restore Android smartphones without a hitch. It support processing such files as contact, SMS, call logs, photos, videos, music, apps, documents, etc. Manage Android mobile phones on your computer directly. Easy to operate, free trial, and no data loss. Apply to virtually all devices, including the ones with the latest Android OSes. It doesn't divulge your privacy.To begin with, please get the MobiKin Assistant for Android program on your computer. Next, let's figure out how to connect your Samsung device to your computer with this tool:Step 1. Open the software - Launch the tool on your computer and select "Connect via WIFI" from the upper right. When the "Windows Security Alert" appears, click "Allow access."Step 2. Install its Android version - Download and install MobiKin Assistant for Android (Android Version) on your phone by scanning the QR code below.Step 3. Choose WiFi Connection - Ensure your Android phone and PC are on the same network. Open the app on your phone, click "WiFi Connection," and scan the QR code on the desktop program.Step 4. Connect Samsung to PC - Once the scan is complete, your Android device will connect to the PC. You can now view and manage your Android data directly on your computer.After the successful connection, you can now follow the program screen to manage or back up your device without technical hassle:Video Guide: How can you use MobiKin Assistant for Android vividly?In ClosingOverall, experiencing issues with your Samsung phone not connecting to your PC can be a significant inconvenience. By understanding the potential reasons behind the challenge and applying the reliable solutions provided just now, you can restore a seamless connection between your Samsung phone and PC. If the going gets tough, don't hesitate to pick MobiKin Assistant for Android for a more smooth connection via WiFi. Related Articles:4 Simple Tactics to Delete Everything on Your Phone Samsung GalaxyHow to Fix Touch Screen NotCan a WiFi extender be connected to public WiFi?
Key HighlightsTo Screen Mirror Paramount Plus from Android: Connect Android phone & TV to same WIFI → Swipe down to access the Notification Panel on Android → Hit the Cast or Smart View → select your TV → Open Paramount app → Play video → Start mirroring.To Screen Mirror Paramount Plus from Windows PC: Connect PC & TV to same WIFI → Launch the Windows Action Center → Select Connect → Select your TV → Visit Paramount+ website → Play content to mirror on TV.To Screen Mirror Paramount Plus from iPhone/iPad: Connect iPhone & TV to same WIFI→ Swipe down and access the Control Center on iPhone/iPad → Tap on Screen Mirroring → Select your TV → Open Paramount app → Start mirroring.To Screen Mirror Paramount Plus from Mac: Connect Mac & TV to same WIFI → Hit the Control Center icon on Mac → Select Screen Mirroring → Go to Paramount+ website → Play content to start mirroring it on Mac.I would say that Paramount Plus is one of the most popular streaming services in the world. It provides several on-demand content like movies, series, news, live sports like NFL, etc. I tried downloading the Paramount Plus app on my TV and noticed that I had used up all my TV space for other apps. Luckily, there is an alternative way that I could use to watch Paramount Plus. It’s nothing but the screen mirroring method!I felt that the Screen mirroring method is quite easy and can be mirrored. How to Connect a PC to WiFi. Connecting a PC to WiFi is a relatively straightforward process. Here are the steps: Open the WiFi settings: On Windows PCs, you can do this by clicking on the WiFi Download Wifi Bridge for free. With WiFi bridge you can easily connect a wired or WiFi connected PC to another WiFi enabled device ( e.How can I boost my PC's WiFi connection? - Wifi - EyeFi Forum
And Innoactive.Using a simple non-managed WIFI router, for example, a Netgear AC1750, can be connected to a VR-capable desktop/laptop PC. This WIFI router is not connected to the internet. Instead, it is used to communicate wirelessly with the Quest 2 and thus eliminate the cumbersome cable between the PC and the HMD. This gives the person in VR a lot more freedom to move and turn without getting tangled up.There is not enough space in this post to list all the steps required to use the Quest 2 untethered with Enscape, but here is a high-level overview of the process:Prerequisites (must be done once):Oculus Quest 2 setup per Meta instructions (as a standalone device, not connected to a computer)Connect a dedicated WIFI router to computerThe computer can be connected to the internet, but the WIFI router does not have to be connected to the internetInstall the Oculus App on your PCFollow Meta steps to set up a Quest 2 using Air LinkEnable Air Link within settings (if not already done during the setup process)Install Steam and Steam VRPer use setup steps:Turn on Quest 2 and define “play area” (Within Quest 2 HMD)Quest 2 will remember the same space in the futureStart the Oculus app on the PCConnect HMD to PC (within Quest 2 HMD)Connect WIFI to the dedicated WIFI router (use the 5G option)Connect listed PC via Air LinkNotice the Quest is now in Rift mode and has a different UIStart Steam VR (on the PC)Start Enscape (on the PC. Click to start VR)Switch from Oculus to Steam VR to properly enable VR (within the Quest 2 HMD)Enscape is currently trying to start via the Oculus software and appears to be stuck, i.e. VR is not working properlyClick the Oculus button on the controller once or twice to back outCan you be connected to WiFi and Ethernet at the
Download Windows Speedup Tool to fix errors and make PC run fasterGoPro is a popular camera device for action photography among adventurers, athletes, surfers, travelers, and bloggers. GoPro can be mounted anywhere possible, making it incredible to use as a daily camera for both adventures and casual photography.How GoPro Streaming Works?GoPro supports live streaming from cameras to smartphones using WiFi. Live streaming is helpful to control your camera and setting it to record an object by simply looking at the phone. Live streaming allows users to see what the camera sees through a GoPro app installed on the smartphone.Ever thought of live streaming from your GoPro camera to Windows PC? You can live stream your GoPro camera to Pc in many ways. The GoPro supports live streaming and audio playback using a VLC media player, ffplay, etc. Streaming from a camera to your PC has many advantages. It lets you save your feed and restream without using an HDMI capture card.GoPro creates its own Wi-Fi hotspot, which can connect to external devices like mobile and laptops to control the camera, import files, and preview the live streamings via your device.When you connect your mobile devices from GoPro App to the GoPro WiFi network, you can check the previews that GoPro can see directly on the phone. This is very useful to control your camera and adjust to the object you want to record on the video by simply looking at the phone.The smartphone links to the GoPro HTTP server to access files. GoPro Wi-Fi’s are mainly used with smartphone apps in Android and iOS to stream from your GoPro camera and transfer files directly from a camera to the mobile device.Like mobile apps, you can live stream from GoPro cameras to PC with WiFi to VLC Player. The setup is easy and doesn’t require installing any external software.You can live stream from your GoPro camera to PC using WiFi to VLC media player by directly connecting to the GoPro’s web server. The GoPro‘s web server is fundamental and provides links to the live feeds and camera files.This article talks about streaming your GoPro camera to VLC Media Player using Wi-Fi.GoPro creates its own WiFi hotspot which can be used to connect multiple devices like computers and mobiles at the same time.Turn on your GoPro camera and switch to Wireless mode.Turn on the Wi-Fi on your computer. The GoPro should appear in the list of available wireless networks.Connect your laptop to your GoPro’s Wi-Fi network.You can join to GoPro WiFi network like any other wifi network. Give the password that you created during the initial GoPro setup.Once done, the next step is to Connect to GoPro’s web serverOpen the web browserCan I connect pc to wifi? - California Learning Resource Network
My Motherboard Wifi Keeps Disconnecting?I have a ROG Strix B550-F Gaming Wifi II motherboard, and the wifi antenna is not working or showing in device manager.Windows not recognizing WiFi antenna?Wi-Fi Adapter Is Disabled or Is Not Working?Windows Is Not Recognising My Wi-Fi Antenna I Have To Connect To The Internet To Install The Wi-Fi Drivers What Do I Do?FAQs:1. Do motherboards with built-in WiFi need to use an antenna?2. I don’t have WiFi in my room. Will a motherboard with a WiFi antenna fix my room with WiFi?3. Is it possible for a PC to have a WIFI motherboard without the actual antenna? 4. Does a WiFi motherboard work with only one antenna?5. Should you buy a motherboard with WiFi included?6. Can an antenna be added to a PC so as it will better pick up WiFi?7. What does it mean when a motherboard has “built-in WiFi”?8. Is there any point in buying an external WiFi adaptor if there is already one installed in my motherboard?9. I don’t have WiFi in my room. Will a motherboard antenna act like an extender for WiFi?10. What does WiFi in a motherboard mean/do?Conclusion:Understanding the Importance of Wifi Antenna:Wifi antennas play a crucial role in facilitating wireless communication between devices and routers. They receive and transmit signals, enabling devices to connect to the internet seamlessly. Source: AsusWithout a functional wifi antenna, your motherboard won’t be able to establish a reliable connection, leading to connectivity issues and slow internet speeds.Common Reasons for Wifi Antenna Malfunction:1.WiFi Master: WiFi Auto Connect on Windows PC
USB WiFi or Ethernet AdapterAs you may have seen in the WiFi Modes Tutorial, the EZ-B may be put into one of two available modes; AP or Client. Some cloud-based controls require an internet connection, such as PandoraBot, Microsoft Cognitive Emotion, Microsoft Cognitive Vision, or Bing Speech Recognition. Experienced users may be knowledgeable enough to connect the EZ-B v4 to their local network in Client Mode.However, some users may prefer to simply add a second Wi-Fi network adapter to their PC, which is the easiest solution. This will also be the preferred method of anyone with access restrictions on their router.Alternatively, some users may use an Ethernet cable plugged into their PC for internet access while also using a WiFi connection to the EZ-Robot. While this tutorial covers how to connect with dual WiFi antennas, Ethernet users may find the "Possible Network Conflict" section useful below for diagnosing connection problems.Adding a second WiFi adapter to the PC is great for people who travel with their EZ-Robot. Using a dedicated Wi-Fi adapter for the EZ-Robot makes direct connecting much easier than mucking about with client network passwords, etc.What Kind Of WiFi Adapter?The easiest secondary WiFi adapter connects via USB. They are simple USB dongles that, once connected, provide a second Wi-Fi network interface for your computer. This means you can connect to two WiFi networks at the same time... One to the internet via your router, and second directly to the EZ-Robot.How Does It Work?This is the easiest part - simply connect the WiFi adapter to your PC. Once the drivers are automatically installed by Windows Update, your computer will now have two wireless devices when the Wi-Fi icon is selected from the system tray. The first WiFi device in the list will be the local WiFi adapter within the computer. The second WiFi device in the list will be the newly inserted USB device. We recommend using the second WiFi device for connecting to the EZ-Robot.Possible Network ConflictThe EZ-B v4 uses the default network of 192.168.1.0. There may be a slight chance that your home network and the EZ-B v4 are both configured for the same TCP/IP Network. Without getting into too much technical detail about TCP/IP Networking, there cannot be the same network across two or more adapters. Imagine if there were two streets in your city with the same name and house number as yours. There would be. How to Connect a PC to WiFi. Connecting a PC to WiFi is a relatively straightforward process. Here are the steps: Open the WiFi settings: On Windows PCs, you can do this by clicking on the WiFi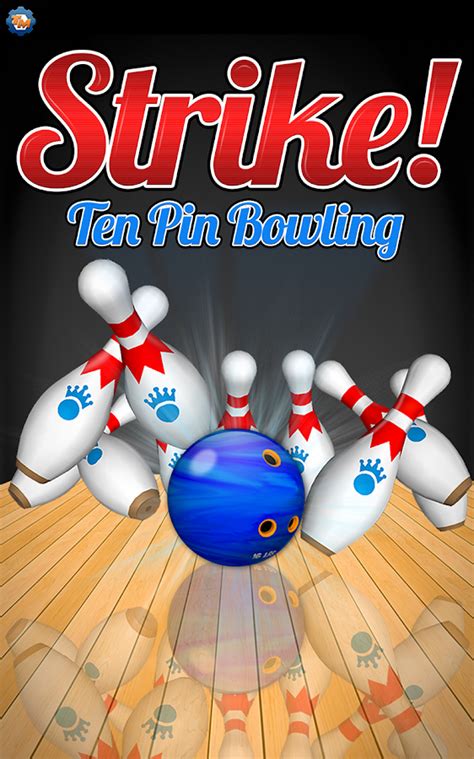
WiFi auto connect - WiFi Automatic on Windows Pc
To PC. Because connecting you phone to PC via USB has more benefits than WiFi. USB is much more speeder than WiFi. If you connect via WiFi you may need another application to make secure connection with PC. Please select preferred option to connect your Phone in order to Start Backup process.Connect Android Phone to PC via USBTurn on the USB debugging mode on your phone. If don't know how to enable 'Debugging Mode'. Click here to enable.Now Connect your phone to PC using USBOpen SyncDroid app and click 'Connect' button of the method 1.Connect Android Phone to PC via WiFi.Download and install SyncDroid App to your phone. Click below link or use QR code to Download.Download SyncDroid Apk.Open the application.Make sure your PC and Phone connected to same WiFi.Click 'Use WiFi Connection' button appears after opening 'SyncDroid' on your android phone.It will generate Secrete Code. Type that secrete code to SyncDroid PC application as shown below.Click 'connect' to connect android phone to PC.That's all.Step 3: Backup Android phone to PCAt this step you have connected your Phone to PC.1. Choose items you would like to backup from: SMS, Contacts, Call Logs, Bookmark, Audio, Video and Photos.2. Input backup name and note to specify the backup file for restoring data in future.Sep 26, 2013 Free Cards Games include 'Spider Solitaire', 'FreeCell Solitaire', 'Pyramid Solitaire', 'Tri-Peaks Solitaire' and 'Klondike Solitaire' 5 games. Show More Screenshots. Download and play free Card Games & Board Games. Relax and have fun with classic games like solitaire, slingo, slots, bingo, dominos, and more! Card games for mobile free download laptop. 23 Card games for Android for to play classic and spider solitaire and multiplayer card playing games, such as poker, but also battle card games. Free Card games for Android. Solitario 4.7.1.243. Enjoy now of more than 250 games of solitaire in your mobile device. Aug 14, 2019 Our FREE SOLITAIRE desgin is clean,can not be dazzled. Bedazzled is not comfortable for eyes. Solitarie is the most popular classic card game in the world,it is known as Klondike Solitude either Patience,Try our Free Solitaire app now and Play OFFLINE/FREE in anytime either anywhere. Download this Enjoyable #1 FREE SOLITAIRE card game now!!3. Click 'Backup' button.Step 4: Restore Android Phone From backup1. Select one backup package to restore from your computer.2. Select category you would like to restore from: SMS, Contacts, Call Logs, Bookmark, Audio, Video and Photos.3. Choose whether to overwrite files when same file name exists.4. Click 'Restore' button.PhoneTorch turns your Nokia N8 into a flashlight which supports both, the screen's backlight and the camera's LED flashlights. PhoneTorch can run in background, the light can be turned on and off via the camera key,WiFi Master: WiFi Auto Connect on Windows Pc
When you connect Wifi network on Windows PC or laptop it remember the settings of multiple wifi networks including their network security keys. Windows 10/11 offers intuitive built-in tools that allow users to view saved WiFi passwords effortlessly. If you have forgotten your Wifi password you can find it if another Windows PC or laptop is already connected to the same wifi network. Here this article explores how to find wifi password in Windows 10 and use it on another PC or laptop to connect to a WiFi network.Contents1 How to Find wifi password on Laptop1.1 View WiFi Password From Wireless Properties1.2 How to find wifi passwords on Windows 101.3 How to find wifi Password in Windows 111.4 Find wifi password using the command line2 How to change wifi passwordThere are different ways you can find or change your wifi password on Windows 11 or 10. You can find the wifi password for the active network using the settings app. Also, you can access Wi-Fi adapter settings in the Control Panel that stores the password for the active connection. Running certain commands You can find the current Wi-Fi password as well.View WiFi Password From Wireless PropertiesThis is the quick and easy way to receive and view the password for your current WiFi connection. And following steps are applicable to view and change the wifi password on all versions of Windows 11, 10, 8.1 and 7.Press Windows key + S, type control panel and select it,Navigate Network and Internet then click on Network and sharing center.Next, you need to select your WiFi network name, (Next to connection)In the WiFi status select Wireless Properties, and select Security tab.And finally, click on the show characters check box to view your wifi password.Your Wi-Fi network password is displayed in the Network security key box.Also from here, you can update your wifi password as wellHow to find wifi passwords on Windows 10You may need Administrative privileges to view wifi password on Windows 10.Press the Windows key + I to open the settingsGo to Network & Internet then click on Status,Select Network and sharing center next to Advanced network settings.Now click on the WiFi network name (Next to the connection)A new wifi Status pop-up opens, Click on Wireless Properties.Now move to the Security tab, and checkmark show characters.How to find wifi Password in Windows 11On Windows 11 Laptop you can view the wifi password for the active network using the settings app.Press the Windows key + I to open the settings app,Go to Network & Internet then Advanced network settings.Click on More network adapter options (under the Related settings section)Alternatively press the Windows key + R, type ncpa.cpl and click ok to open the network connections. How to Connect a PC to WiFi. Connecting a PC to WiFi is a relatively straightforward process. Here are the steps: Open the WiFi settings: On Windows PCs, you can do this by clicking on the WiFiI can't connect to my wifi but i can connect to my wifi extender?
With Virtual WiFi Router, you can create a WiFi hotspot for WiFi Reverse Tethering for wifi supported mobiles and other wifi enabled computers to create a network and to share internet. Convert your PC into a WiFi hot spot for free.Features:. ...File Name:VirtualWiFiRouter_2.0.1.exe Author:Ravi Kanth Eeswar . RLicense:Freeware (Free)File Size:443.5 MbRuns on:Windows 7 Advertisement Advertisement File Name:winhotspot_version_0.5_dot_net_3.5.exe Author:WinhotspotLicense:Freeware (Free)File Size:106 KbRuns on:Win7 x32, Win7 x64Free wifi hospot for windows 10, share internet, connect android/iphone, wireless datacable. Free wifi hospot for windows 10 laptops and desktops with wifi dongle/ wifi usb adapter. features/usages: 1.File Name:theBluelinesSetup_1.201603a.exe Author:THEBLUELINES.INLicense:Freeware (Free)File Size:6.93 MbRuns on:Win2000, WinXP, Win7 x32, Win7 x64, Windows 8, Windows 10, WinServer, WinOther, Windows2000, Windows2003, Windows Server 2000, Windows Server 2003, Windows Server 2008, Windows Server 2008r2, Windows Server 2012, Windows Tablet PC Edition 2005, Windows Media Center Edition 2005, WinVista, Windows Vista, WinVista x64WiFiLimit is a Windows program for blocking your access to other WiFi networks. You need to prevent your computer from connecting automatically to a neighbor's unprotected WiFi network.File Name:wifilimit.zip Author:purgeie.comLicense:Shareware ($29.95)File Size:1.25 MbRuns on:Win2000, WinXP, Win7 x32, Win7 x64, Windows 8, Windows 10, WinServer, WinOther, WinVista, WinVista x64AirGrab WiFi Radar is a tool to display information about Apple Airport base stations and other WiFi wireless access points. Using AirGrab WiFi Radar you can determine most popular WiFi channels and select optimal channel for your.File Name:wifiradar.dmg Author:AirGrabLicense:Freeware (Free)File Size:3.12 MbRuns on:Mac OS X, Mac Other, Mac PPC, Mac OS X 10.5, Mac OS X 10.4, Mac OS X 10.3, Mac OS X 10.2, Mac OS X 10.1Access over 60.000 commercial hotspots (BT Openzone, AT&T, Orange and more) on a minute based pricing using WiFi Out credit, the universal WiFi currency. Share your WiFi and connect to thousands of shared WiFis around the world. ...File Name:Whisher_Win_3_1.exe Author:Whisher Solutions S.L.License:Freeware (Free)File Size:4.04Comments
Play Wifi Password Show: Master Key on PC or Mac Download Wifi Password Show: Master Key on PC or Mac with MuMuPlayer, get a PC like gameplay along with smart control and high graphics performance.MuMuPlayer, the top Android emulator for PC and Apple silicon Mac, delivers an optimal gaming experience with minimal RAM usage and high FPS. It also allows you to create multiple instances of the emulator and run several games simultaneously, thanks to its Multi-instance feature. Its advanced emulator features ensure smooth gameplay, even on low-end PCs. Download and play Wifi Password Show: Master Key on PC or Mac with MuMuPlayer and start enjoying your gaming experience now. About the Game Do you always deal with the problem of forgetting the password of wifi you connected to the last time? Or if you’re not able to remember the password of the wifi. Use this wifi password show: wifi key master app and save your wifi passwords in the app. Now you don’t need to remember all the passwords to get connected to the wifi, this app will simply save the wifi password if you connect the network through this app and the next time when you have to connect to that specific wifi network, you can simply read the saved wifi password from this wifi password show app: wifi key master.You can generate passwords in• Upper case• Lower case• Numbers• Special characters Salient features of this wifi password show: wifi key master app • It will automatically save
2025-04-08By now.What can MobiKin Assistant for Android do for you? Connect Samsung phone to PC via WiFi or USB in a stable manner. Migrate data between Galaxy and computer fluently. Back up and restore Android smartphones without a hitch. It support processing such files as contact, SMS, call logs, photos, videos, music, apps, documents, etc. Manage Android mobile phones on your computer directly. Easy to operate, free trial, and no data loss. Apply to virtually all devices, including the ones with the latest Android OSes. It doesn't divulge your privacy.To begin with, please get the MobiKin Assistant for Android program on your computer. Next, let's figure out how to connect your Samsung device to your computer with this tool:Step 1. Open the software - Launch the tool on your computer and select "Connect via WIFI" from the upper right. When the "Windows Security Alert" appears, click "Allow access."Step 2. Install its Android version - Download and install MobiKin Assistant for Android (Android Version) on your phone by scanning the QR code below.Step 3. Choose WiFi Connection - Ensure your Android phone and PC are on the same network. Open the app on your phone, click "WiFi Connection," and scan the QR code on the desktop program.Step 4. Connect Samsung to PC - Once the scan is complete, your Android device will connect to the PC. You can now view and manage your Android data directly on your computer.After the successful connection, you can now follow the program screen to manage or back up your device without technical hassle:Video Guide: How can you use MobiKin Assistant for Android vividly?In ClosingOverall, experiencing issues with your Samsung phone not connecting to your PC can be a significant inconvenience. By understanding the potential reasons behind the challenge and applying the reliable solutions provided just now, you can restore a seamless connection between your Samsung phone and PC. If the going gets tough, don't hesitate to pick MobiKin Assistant for Android for a more smooth connection via WiFi. Related Articles:4 Simple Tactics to Delete Everything on Your Phone Samsung GalaxyHow to Fix Touch Screen Not
2025-04-16And Innoactive.Using a simple non-managed WIFI router, for example, a Netgear AC1750, can be connected to a VR-capable desktop/laptop PC. This WIFI router is not connected to the internet. Instead, it is used to communicate wirelessly with the Quest 2 and thus eliminate the cumbersome cable between the PC and the HMD. This gives the person in VR a lot more freedom to move and turn without getting tangled up.There is not enough space in this post to list all the steps required to use the Quest 2 untethered with Enscape, but here is a high-level overview of the process:Prerequisites (must be done once):Oculus Quest 2 setup per Meta instructions (as a standalone device, not connected to a computer)Connect a dedicated WIFI router to computerThe computer can be connected to the internet, but the WIFI router does not have to be connected to the internetInstall the Oculus App on your PCFollow Meta steps to set up a Quest 2 using Air LinkEnable Air Link within settings (if not already done during the setup process)Install Steam and Steam VRPer use setup steps:Turn on Quest 2 and define “play area” (Within Quest 2 HMD)Quest 2 will remember the same space in the futureStart the Oculus app on the PCConnect HMD to PC (within Quest 2 HMD)Connect WIFI to the dedicated WIFI router (use the 5G option)Connect listed PC via Air LinkNotice the Quest is now in Rift mode and has a different UIStart Steam VR (on the PC)Start Enscape (on the PC. Click to start VR)Switch from Oculus to Steam VR to properly enable VR (within the Quest 2 HMD)Enscape is currently trying to start via the Oculus software and appears to be stuck, i.e. VR is not working properlyClick the Oculus button on the controller once or twice to back out
2025-04-14Download Windows Speedup Tool to fix errors and make PC run fasterGoPro is a popular camera device for action photography among adventurers, athletes, surfers, travelers, and bloggers. GoPro can be mounted anywhere possible, making it incredible to use as a daily camera for both adventures and casual photography.How GoPro Streaming Works?GoPro supports live streaming from cameras to smartphones using WiFi. Live streaming is helpful to control your camera and setting it to record an object by simply looking at the phone. Live streaming allows users to see what the camera sees through a GoPro app installed on the smartphone.Ever thought of live streaming from your GoPro camera to Windows PC? You can live stream your GoPro camera to Pc in many ways. The GoPro supports live streaming and audio playback using a VLC media player, ffplay, etc. Streaming from a camera to your PC has many advantages. It lets you save your feed and restream without using an HDMI capture card.GoPro creates its own Wi-Fi hotspot, which can connect to external devices like mobile and laptops to control the camera, import files, and preview the live streamings via your device.When you connect your mobile devices from GoPro App to the GoPro WiFi network, you can check the previews that GoPro can see directly on the phone. This is very useful to control your camera and adjust to the object you want to record on the video by simply looking at the phone.The smartphone links to the GoPro HTTP server to access files. GoPro Wi-Fi’s are mainly used with smartphone apps in Android and iOS to stream from your GoPro camera and transfer files directly from a camera to the mobile device.Like mobile apps, you can live stream from GoPro cameras to PC with WiFi to VLC Player. The setup is easy and doesn’t require installing any external software.You can live stream from your GoPro camera to PC using WiFi to VLC media player by directly connecting to the GoPro’s web server. The GoPro‘s web server is fundamental and provides links to the live feeds and camera files.This article talks about streaming your GoPro camera to VLC Media Player using Wi-Fi.GoPro creates its own WiFi hotspot which can be used to connect multiple devices like computers and mobiles at the same time.Turn on your GoPro camera and switch to Wireless mode.Turn on the Wi-Fi on your computer. The GoPro should appear in the list of available wireless networks.Connect your laptop to your GoPro’s Wi-Fi network.You can join to GoPro WiFi network like any other wifi network. Give the password that you created during the initial GoPro setup.Once done, the next step is to Connect to GoPro’s web serverOpen the web browser
2025-03-25USB WiFi or Ethernet AdapterAs you may have seen in the WiFi Modes Tutorial, the EZ-B may be put into one of two available modes; AP or Client. Some cloud-based controls require an internet connection, such as PandoraBot, Microsoft Cognitive Emotion, Microsoft Cognitive Vision, or Bing Speech Recognition. Experienced users may be knowledgeable enough to connect the EZ-B v4 to their local network in Client Mode.However, some users may prefer to simply add a second Wi-Fi network adapter to their PC, which is the easiest solution. This will also be the preferred method of anyone with access restrictions on their router.Alternatively, some users may use an Ethernet cable plugged into their PC for internet access while also using a WiFi connection to the EZ-Robot. While this tutorial covers how to connect with dual WiFi antennas, Ethernet users may find the "Possible Network Conflict" section useful below for diagnosing connection problems.Adding a second WiFi adapter to the PC is great for people who travel with their EZ-Robot. Using a dedicated Wi-Fi adapter for the EZ-Robot makes direct connecting much easier than mucking about with client network passwords, etc.What Kind Of WiFi Adapter?The easiest secondary WiFi adapter connects via USB. They are simple USB dongles that, once connected, provide a second Wi-Fi network interface for your computer. This means you can connect to two WiFi networks at the same time... One to the internet via your router, and second directly to the EZ-Robot.How Does It Work?This is the easiest part - simply connect the WiFi adapter to your PC. Once the drivers are automatically installed by Windows Update, your computer will now have two wireless devices when the Wi-Fi icon is selected from the system tray. The first WiFi device in the list will be the local WiFi adapter within the computer. The second WiFi device in the list will be the newly inserted USB device. We recommend using the second WiFi device for connecting to the EZ-Robot.Possible Network ConflictThe EZ-B v4 uses the default network of 192.168.1.0. There may be a slight chance that your home network and the EZ-B v4 are both configured for the same TCP/IP Network. Without getting into too much technical detail about TCP/IP Networking, there cannot be the same network across two or more adapters. Imagine if there were two streets in your city with the same name and house number as yours. There would be
2025-04-20To PC. Because connecting you phone to PC via USB has more benefits than WiFi. USB is much more speeder than WiFi. If you connect via WiFi you may need another application to make secure connection with PC. Please select preferred option to connect your Phone in order to Start Backup process.Connect Android Phone to PC via USBTurn on the USB debugging mode on your phone. If don't know how to enable 'Debugging Mode'. Click here to enable.Now Connect your phone to PC using USBOpen SyncDroid app and click 'Connect' button of the method 1.Connect Android Phone to PC via WiFi.Download and install SyncDroid App to your phone. Click below link or use QR code to Download.Download SyncDroid Apk.Open the application.Make sure your PC and Phone connected to same WiFi.Click 'Use WiFi Connection' button appears after opening 'SyncDroid' on your android phone.It will generate Secrete Code. Type that secrete code to SyncDroid PC application as shown below.Click 'connect' to connect android phone to PC.That's all.Step 3: Backup Android phone to PCAt this step you have connected your Phone to PC.1. Choose items you would like to backup from: SMS, Contacts, Call Logs, Bookmark, Audio, Video and Photos.2. Input backup name and note to specify the backup file for restoring data in future.Sep 26, 2013 Free Cards Games include 'Spider Solitaire', 'FreeCell Solitaire', 'Pyramid Solitaire', 'Tri-Peaks Solitaire' and 'Klondike Solitaire' 5 games. Show More Screenshots. Download and play free Card Games & Board Games. Relax and have fun with classic games like solitaire, slingo, slots, bingo, dominos, and more! Card games for mobile free download laptop. 23 Card games for Android for to play classic and spider solitaire and multiplayer card playing games, such as poker, but also battle card games. Free Card games for Android. Solitario 4.7.1.243. Enjoy now of more than 250 games of solitaire in your mobile device. Aug 14, 2019 Our FREE SOLITAIRE desgin is clean,can not be dazzled. Bedazzled is not comfortable for eyes. Solitarie is the most popular classic card game in the world,it is known as Klondike Solitude either Patience,Try our Free Solitaire app now and Play OFFLINE/FREE in anytime either anywhere. Download this Enjoyable #1 FREE SOLITAIRE card game now!!3. Click 'Backup' button.Step 4: Restore Android Phone From backup1. Select one backup package to restore from your computer.2. Select category you would like to restore from: SMS, Contacts, Call Logs, Bookmark, Audio, Video and Photos.3. Choose whether to overwrite files when same file name exists.4. Click 'Restore' button.PhoneTorch turns your Nokia N8 into a flashlight which supports both, the screen's backlight and the camera's LED flashlights. PhoneTorch can run in background, the light can be turned on and off via the camera key,
2025-04-05