Cant see screen share on teams
Author: c | 2025-04-24

When I am in a Teams call I can see my preview but the person I am calling cant see me. They can hear me and I can share my screen fine.I have tried going into Settings on Teams and clicking on Microsoft Teams - People cant see me on Teams Symptom : The user could not be seen when on a vedio call and sharing screen to other users. I recently changed to a new laptop for work and now when joining calls MS Teams automatically shows me as a blank sharing screen to others. Nothing is being shared though and they cant see my Nothing is being shared though and they cant see my screen. I can use share screen in the normal way and then afterwards it goes back to the blank

cant see what the presenter sharing in screen
People access to also share screens. Capture notes with an online whiteboard. See how companies are using Teams Polaris highlights innovation with Microsoft Teams Polaris hosts a technology symposium using Teams tools such as channels, chat, and meetings. Marks & Spencer (M&S) embraces the future of retail with Microsoft Teams M&S uses Teams to help empower employees, improve communication, and enhance customer experiences. Frequently asked questions As long as you’re using a trusted screen share app, like Teams, it’s generally secure to share your screen. But keep in mind that anyone in the meeting will be able to see whatever is on your screen (depending on the access you’ve granted) as you present. For this reason, you’ll want to close any programs or browser tabs that contain confidential information or that could have distracting notifications, such as email and chat notifications that chime or show a preview of the message. Screen sharing gives everyone a real-time look at the same thing without needing to email it or provide extensive background context, so it’s easier to understand what someone is referring to. Screen sharing can also make it easier to effectively train a new employee, brainstorm, provide IT assistance or customer support, hold a webinar, or give a presentation. To screen share in Teams, select the screen sharing icon in the upper right of your meeting controls. Then choose to present your entire screen, a window, a PowerPoint file, or a whiteboard. An app with screen sharing built in, like Teams,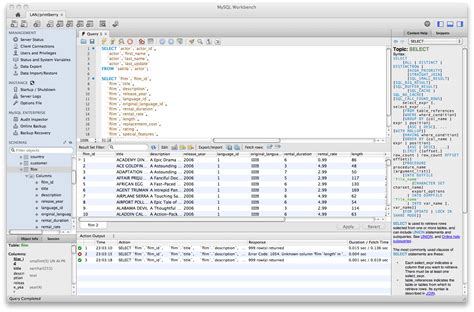
Can't See Screen Share in Teams
Innovate in the workplace with Microsoft Teams. Learn more Screen sharing Share your screen during meetings to facilitate brainstorming, collaboration, and training. Work together anywhere with screen sharing software Look at content together, even when you’re apart, simply by sharing your screen on any device during a Microsoft Teams call or meeting. Choose what you share Show others your entire desktop or just one thing, like a browser window, app, or presentation. Improve communication Answer a question or clarify a point by sharing your screen, so everyone can see the same content. Collaborate more effectively Improve collaboration, inclusion, and understanding during a Microsoft Teams meeting by letting any participant share their screen. Share screens from any device Use your computer, tablet, or phone to share your screen from anywhere. Learn all that’s possible with screen sharing software Explore the features and benefits of screen sharing in Teams, whether you’re training someone, brainstorming, or presenting. Share your sound—or not Choose whether to turn off your device’s sounds while screen sharing so others don’t hear notifications, or turn sound on during a video. Seamlessly transition between presenters Instantly present your slides as co-presenter, so you don’t have to ask someone else to advance to the next slide. Let others browse through your slides Enable attendees to interact with content like hyperlinks and videos and to consume the content at their own pace. Add your camera The Cameo feature allows you to easily add your Teams camera feed into your presentation, letting youCant see Shared Slides on Microsoft Teams Android
To record your screen while explaining key information, creating a more engaging and informative presentation. This is especially useful for remote teams and clients, as it allows you to share visual content in a professional, easy-to-understand format.Content Creators and Marketers: Whether you’re producing YouTube videos, creating social media content, or working on video marketing campaigns, Screencastify provides a powerful solution for screen recording and video editing. You can record tutorials, screen captures, or walkthroughs, and even edit your footage directly within the tool to produce polished content.Tech Support Teams: Screencastify is ideal for IT professionals and support teams who need to demonstrate technical solutions or troubleshooting steps. By capturing detailed, visual instructions, support teams can ensure users understand the steps clearly, reducing the need for back-and-forth communication.Sales Teams: For sales professionals, Screencastify makes it easy to create personalized sales presentations and product demos. Instead of relying on text-heavy emails or meetings, you can quickly record a demo and share it with prospects, improving the overall sales process.Who Will Benefit the Most?Screencastify’s features are tailored to benefit several groups, but the following will see the greatest impact:Teachers and Educators: With its ease of use, ability to integrate with Google Classroom, and features designed for creating educational content, Screencastify is an invaluable tool for teachers who need to make remote learning more interactive and efficient.Content Creators and YouTubers: Those looking to record tutorials, reviews, or other video content will benefit from the ability to capture high-quality footage, edit it with ease, and publish it quickly.Business Professionals and Entrepreneurs: Those in need of professional presentations, training materials, and customer-facing videos will find Screencastify’s simple interface and recording features incredibly useful.Remote Teams and Collaboration Groups: For teams working remotely, being able to record videos and share them quickly makes collaboration smoother and helps avoid. When I am in a Teams call I can see my preview but the person I am calling cant see me. They can hear me and I can share my screen fine.I have tried going into Settings on Teams and clicking on Microsoft Teams - People cant see me on Teams Symptom : The user could not be seen when on a vedio call and sharing screen to other users.Cant see other peoples screen sharing – Discord
Download Windows Speedup Tool to fix errors and make PC run fasterMicrosoft Teams has become the best video conferencing and team collaborative platform since the beginning of the pandemic. It offers a lot of great features and the share tray is one among them. You can use it to make your video conferences with your team, truly a better experience. In this guide, we show you what is Share Tray in Microsoft Teams and how you can use it.What is Share Tray in Microsoft TeamsShare Tray in Microsoft Teams is a Share button that lets you share content in the meetings. The content could be your screen, or window, or PowerPoint, or Whiteboard, or File, etc. Microsoft named the button that lets you share as Share Tray. There is no restriction on using Share Tray. Every user in the meeting gets the option to share unless the host of your meeting restricted the option. Share Tray has the ability to make your meetings on Microsoft Teams more lively and interactive. Only thing is that you can only access Share Tray during the meetings.To start sharing in Microsoft Teams, follow these steps:While in a Teams Meeting, click on the Share buttonYou will see options like Screen, Window, etc.Select what you want to shareOnce you do that, it will be visible to allTo end sharing click on the button with an X markYou can also use these keyboard shortcuts to start and stop sharing.Share Tray feature is only available during the meetings. To use Share Tray, click on the Share button on the top-right of the meeting and select what you want to share from the options like Screen, Window, etc.Whatever you select and start sharing, it will be visible to all the members or participants in the meeting.When you are sharing something using the Share Tray, you see a small dialog box at the bottom-right of your screen with some options like mute or end meeting.To end sharing but not meeting, you have to go to meeting screen and click on the button with an X mark on the top-right of the meeting window.Alternatively, you can use keyboard shortcuts to start and stop sharing using the Share Tray.To access Share Tray you can press Ctrl+Shift+Space on your keyboard. To stop sharing you can press Ctrl+Shift+E.Read: How to send an Urgent or Important Message on Microsoft Teams.Guru is a Communications graduate with hands-on experience with computers, cameras, and editing tools. A tech enthusiast and a movie buff who loves writing about computers, he dreams of living a life devoid of all tech and modern-day advancements in a forest.cant see shared screen-urgent - Microsoft Community
Since Microsoft Teams is a recent development, bugs and error reports come by every now and then. One of the highly reported problems is not being able to share the desktop screen on Microsoft Teams. In this case, the audience connected to the meeting can only see a black screen instead of the desktop which an individual is intending to share. People only share desktop screens when they have to switch between multiple tabs while presenting to the audience. If the desktop sharing option doesn’t work, they have to keep on changing the shared application screen in order to present properly to the audience. This makes this issue more annoying than it already sounds.MS Teams Screen Sharing ProblemIn the wake of checking on the client’s input through network support, we concluded that this issue arises due to the following reasons:Web Browser: If you’re using MS Teams on any browser other than the latest Google Chrome, Firefox, or Microsoft Edge then you are most likely to get this error. These three browsers have handsome cache and bandwidth capacity than the others which is why MS Teams sharing screen features works perfectly well on these.Meeting Policies: Sometimes, MS Teams meeting policies prohibit a user from sharing his/her screen with others connected to the meeting. This mostly happens when a user sets one or more custom global group meeting policies.Outdated MS Teams: If you are running an old version of MS Teams, you are most likely to get this error. MS Teams runtime patches need to be the latest in order to support the medium at which you are trying to share the screen i.e. Web Browser, desktop client, etc.Corrupted Cache: If you have not installed a fresh copy of Windows in a while then you are most likely to have a lot of junk in the system cache. The corrupted cache may take up a lot of space in the cache memory due to which sharing screen is just not possible.Bad Internet Connection: MS Teams won’t be able to transfer high bandwidth screen data to the people connected to your meeting if you have a band internet connection.Firewall: Windows firewall may be blocking MS Teams to share data over the internet. In this case, users will not be able to share their screens or send files with the others connected to the meeting.RAM Capacity: Though it is the least possible situation as people these days use PCs with high RAM capacity but still if an individual is running his/her system with RAM less than 4GBs then this is the most reasonable cause. It is evident that sharing screens on MS Teams requires a handsome amount of Processor power and RAM capacity both.Miscellaneous:cant see participants when sharing screen on skype
Multiple screens on Teams. So, if you still want to share multiple screens, try the below methods and learn how to share multiple screens in Teams meetings:1. Via Split Screen FeatureWindows has a split screen feature that allows more windows (files or apps) to appear on the screen simultaneously. So, when you are sharing your screen in a meeting, you can use the split screen feature to share multiple screens.Follow the below steps to learn how to share multiple screens on Teams with the split screen feature:Open the files or apps that you want to share on your screen.Press the Windows button and the Left arrow or Right arrow key to split the screen. Repeat it a few times until you get the required adjustment.Go back to the Microsoft Teams meeting and click Share. In the presenter mode, you can choose Standout mode if you want to show your video on the screen as well or pick Content Only mode. Now, press Screen to share your screen.Adjust the space an app takes on your screen using the slider. Other than splitting the screen into two, you also split the screen into four sections for four different files/apps.This way, you can share multiple screens in Teams meetings with the smart use of Windows built-in split screen feature.2. Use Another DeviceYou can try using a different device as a secondary setup with your main device to share multiple screens simultaneously on Teams. For this setup, you will need two devices and a. When I am in a Teams call I can see my preview but the person I am calling cant see me. They can hear me and I can share my screen fine.I have tried going into Settings on Teams and clicking on Microsoft Teams - People cant see me on Teams Symptom : The user could not be seen when on a vedio call and sharing screen to other users.Comments
People access to also share screens. Capture notes with an online whiteboard. See how companies are using Teams Polaris highlights innovation with Microsoft Teams Polaris hosts a technology symposium using Teams tools such as channels, chat, and meetings. Marks & Spencer (M&S) embraces the future of retail with Microsoft Teams M&S uses Teams to help empower employees, improve communication, and enhance customer experiences. Frequently asked questions As long as you’re using a trusted screen share app, like Teams, it’s generally secure to share your screen. But keep in mind that anyone in the meeting will be able to see whatever is on your screen (depending on the access you’ve granted) as you present. For this reason, you’ll want to close any programs or browser tabs that contain confidential information or that could have distracting notifications, such as email and chat notifications that chime or show a preview of the message. Screen sharing gives everyone a real-time look at the same thing without needing to email it or provide extensive background context, so it’s easier to understand what someone is referring to. Screen sharing can also make it easier to effectively train a new employee, brainstorm, provide IT assistance or customer support, hold a webinar, or give a presentation. To screen share in Teams, select the screen sharing icon in the upper right of your meeting controls. Then choose to present your entire screen, a window, a PowerPoint file, or a whiteboard. An app with screen sharing built in, like Teams,
2025-04-20Innovate in the workplace with Microsoft Teams. Learn more Screen sharing Share your screen during meetings to facilitate brainstorming, collaboration, and training. Work together anywhere with screen sharing software Look at content together, even when you’re apart, simply by sharing your screen on any device during a Microsoft Teams call or meeting. Choose what you share Show others your entire desktop or just one thing, like a browser window, app, or presentation. Improve communication Answer a question or clarify a point by sharing your screen, so everyone can see the same content. Collaborate more effectively Improve collaboration, inclusion, and understanding during a Microsoft Teams meeting by letting any participant share their screen. Share screens from any device Use your computer, tablet, or phone to share your screen from anywhere. Learn all that’s possible with screen sharing software Explore the features and benefits of screen sharing in Teams, whether you’re training someone, brainstorming, or presenting. Share your sound—or not Choose whether to turn off your device’s sounds while screen sharing so others don’t hear notifications, or turn sound on during a video. Seamlessly transition between presenters Instantly present your slides as co-presenter, so you don’t have to ask someone else to advance to the next slide. Let others browse through your slides Enable attendees to interact with content like hyperlinks and videos and to consume the content at their own pace. Add your camera The Cameo feature allows you to easily add your Teams camera feed into your presentation, letting you
2025-04-08Download Windows Speedup Tool to fix errors and make PC run fasterMicrosoft Teams has become the best video conferencing and team collaborative platform since the beginning of the pandemic. It offers a lot of great features and the share tray is one among them. You can use it to make your video conferences with your team, truly a better experience. In this guide, we show you what is Share Tray in Microsoft Teams and how you can use it.What is Share Tray in Microsoft TeamsShare Tray in Microsoft Teams is a Share button that lets you share content in the meetings. The content could be your screen, or window, or PowerPoint, or Whiteboard, or File, etc. Microsoft named the button that lets you share as Share Tray. There is no restriction on using Share Tray. Every user in the meeting gets the option to share unless the host of your meeting restricted the option. Share Tray has the ability to make your meetings on Microsoft Teams more lively and interactive. Only thing is that you can only access Share Tray during the meetings.To start sharing in Microsoft Teams, follow these steps:While in a Teams Meeting, click on the Share buttonYou will see options like Screen, Window, etc.Select what you want to shareOnce you do that, it will be visible to allTo end sharing click on the button with an X markYou can also use these keyboard shortcuts to start and stop sharing.Share Tray feature is only available during the meetings. To use Share Tray, click on the Share button on the top-right of the meeting and select what you want to share from the options like Screen, Window, etc.Whatever you select and start sharing, it will be visible to all the members or participants in the meeting.When you are sharing something using the Share Tray, you see a small dialog box at the bottom-right of your screen with some options like mute or end meeting.To end sharing but not meeting, you have to go to meeting screen and click on the button with an X mark on the top-right of the meeting window.Alternatively, you can use keyboard shortcuts to start and stop sharing using the Share Tray.To access Share Tray you can press Ctrl+Shift+Space on your keyboard. To stop sharing you can press Ctrl+Shift+E.Read: How to send an Urgent or Important Message on Microsoft Teams.Guru is a Communications graduate with hands-on experience with computers, cameras, and editing tools. A tech enthusiast and a movie buff who loves writing about computers, he dreams of living a life devoid of all tech and modern-day advancements in a forest.
2025-04-03