Button history
Author: s | 2025-04-24

by History-Eraser-Button. Midna Rig 1.0. by History-Eraser-Button. THE FUTURE, MISTER RANGO. by History-Eraser-Button. Stluser maerts. by History-Eraser-Button. An Option One: Remove History Button on Toolbar from History Button; Option Two: Add or Remove History Button on Toolbar from History
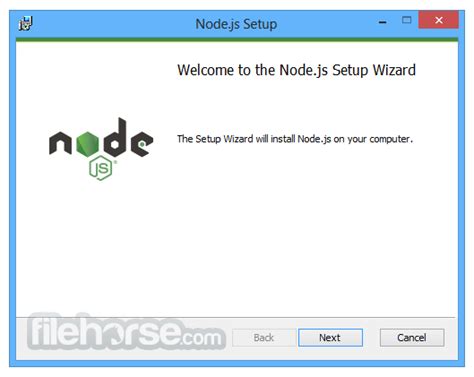
buttons and button history - histclo.com
Pausing search and watch history is an old YouTube feature that stops saving the searches you make and videos you watch on YouTube. Now recently, Pause Search History and Watch History features were moved from YouTube to the Google Activity page. If you can’t find these options, here’s how you can pause/resume search history and watch history on YouTube from the Google Activity page on the desktop web, Android and iPhone.Pause Search and Watch History on YouTube on MobileYouTube Android app has multiple ways to navigate to search and watch history options. The method below should work on both Android and iPhone. 1. Open the YouTube app on your phone and tap on the Library option in the bottom bar at the bottom right corner. 2. Now tap on the View all option beside History to open the History page on the YouTube app. 3. Here, tap on the kebab menu (three-dot menu) at the top right corner and then select the Manage all history option in the pop-up menu. 4. If you have multiple Google accounts, select the Google account that you want to pause the search and watch history on. 5. Here, select the Saving your YouTube history option to control the YouTube history settings. 6. To pause watch history, disable the checkbox beside Include the YouTube videos you watch option. In the pop-up, tap on the Pause button to pause the watch history on YouTube. 7. To pause the search history, disable the checkbox beside Include your searches on YouTube option. In the pop-up, tap on the Pause button to pause the search history. 8. If you prefer to pause both, then instead of turning off two options manually, you can just click on the Turn Off button for the entire YouTube history. Then tap on the Pause button in the pop-up to confirm. That’s it, you have paused the search and watch history on YouTube. To turn it back on and resume the history, navigate to the same page and then enable the checkbox beside these options. In the pop-up, tap on the Turn on button to resume the search and watch history. Pause History and Watch History on YouTube on Desktop1. Open YouTube on your favorite browser. Now click on the History option in the left sidebar. (In case, you cannot see sidebar, click on the hamburger menu at the top left corner, that should. by History-Eraser-Button. Midna Rig 1.0. by History-Eraser-Button. THE FUTURE, MISTER RANGO. by History-Eraser-Button. Stluser maerts. by History-Eraser-Button. An Option One: Remove History Button on Toolbar from History Button; Option Two: Add or Remove History Button on Toolbar from History To clear your history on Safari, click the History button at the top, then select Clear History. To clear your history on Safari, click the History button at the top, then select How to Turn On Or Off History Button On Microsoft Edge or How to Turn Off History Button On Microsoft Edge or How to Turn On History Button On Microsoft Edge How to Turn On Or Off History Button On Microsoft Edge or How to Turn Off History Button On Microsoft Edge or How to Turn On History Button On Microsoft Edge Open the sidebar.2. Now on the History page, click on the Manage all history option on the right side pane. 3. This opens the YouTube History settings on the Google Activity page. Here click on the Saving your YouTube history option. 4. Now to pause the watch history, disable the checkbox beside Include the YouTube videos you watch option. 5. Then in the pop-up, click on the Pause button to pause the watch history. 6. To pause the search history, disable the checkbox beside Include your searches on YouTube option. 7. In the pop-up, click on the Pause button to pause the search history. 8. If you prefer to pause both search and watch history on YouTube, click on the Turn Off button for the YouTube History option, then click on the Pause button in the pop-up to confirm. That’s it, you have paused the search and watch history successfully. To turn it back on, navigate to the same page and then enable the checkbox beside these options. Then click on the Turn on button in the pop-up for confirmation. Take a Break, YouTubeAlong with the watch history and search history, Google also saves your audio data when you use the voice search on YouTube. But, that will be automatically paused when you pause the search history on YouTube. Instead of pausing the history, now YouTube also supports the Incognito mode which does not save your search and watch history. Take a look at what is Incognito mode on YouTube and how to use it. Ravi Teja KNTS Tech writer with over 4 years of experience at TechWiser, where he has authored more than 700 articles on AI, Google apps, Chrome OS, Discord, and Android. His journey started with a passion for discussing technology and helping others in online forums, which naturally grew into a career in tech journalism. Ravi's writing focuses on simplifying technology, making it accessible and jargon-free for readers. When he's not breaking down the latest tech, he's often immersed in a classic film – a true cinephile at heart.Comments
Pausing search and watch history is an old YouTube feature that stops saving the searches you make and videos you watch on YouTube. Now recently, Pause Search History and Watch History features were moved from YouTube to the Google Activity page. If you can’t find these options, here’s how you can pause/resume search history and watch history on YouTube from the Google Activity page on the desktop web, Android and iPhone.Pause Search and Watch History on YouTube on MobileYouTube Android app has multiple ways to navigate to search and watch history options. The method below should work on both Android and iPhone. 1. Open the YouTube app on your phone and tap on the Library option in the bottom bar at the bottom right corner. 2. Now tap on the View all option beside History to open the History page on the YouTube app. 3. Here, tap on the kebab menu (three-dot menu) at the top right corner and then select the Manage all history option in the pop-up menu. 4. If you have multiple Google accounts, select the Google account that you want to pause the search and watch history on. 5. Here, select the Saving your YouTube history option to control the YouTube history settings. 6. To pause watch history, disable the checkbox beside Include the YouTube videos you watch option. In the pop-up, tap on the Pause button to pause the watch history on YouTube. 7. To pause the search history, disable the checkbox beside Include your searches on YouTube option. In the pop-up, tap on the Pause button to pause the search history. 8. If you prefer to pause both, then instead of turning off two options manually, you can just click on the Turn Off button for the entire YouTube history. Then tap on the Pause button in the pop-up to confirm. That’s it, you have paused the search and watch history on YouTube. To turn it back on and resume the history, navigate to the same page and then enable the checkbox beside these options. In the pop-up, tap on the Turn on button to resume the search and watch history. Pause History and Watch History on YouTube on Desktop1. Open YouTube on your favorite browser. Now click on the History option in the left sidebar. (In case, you cannot see sidebar, click on the hamburger menu at the top left corner, that should
2025-04-14Open the sidebar.2. Now on the History page, click on the Manage all history option on the right side pane. 3. This opens the YouTube History settings on the Google Activity page. Here click on the Saving your YouTube history option. 4. Now to pause the watch history, disable the checkbox beside Include the YouTube videos you watch option. 5. Then in the pop-up, click on the Pause button to pause the watch history. 6. To pause the search history, disable the checkbox beside Include your searches on YouTube option. 7. In the pop-up, click on the Pause button to pause the search history. 8. If you prefer to pause both search and watch history on YouTube, click on the Turn Off button for the YouTube History option, then click on the Pause button in the pop-up to confirm. That’s it, you have paused the search and watch history successfully. To turn it back on, navigate to the same page and then enable the checkbox beside these options. Then click on the Turn on button in the pop-up for confirmation. Take a Break, YouTubeAlong with the watch history and search history, Google also saves your audio data when you use the voice search on YouTube. But, that will be automatically paused when you pause the search history on YouTube. Instead of pausing the history, now YouTube also supports the Incognito mode which does not save your search and watch history. Take a look at what is Incognito mode on YouTube and how to use it. Ravi Teja KNTS Tech writer with over 4 years of experience at TechWiser, where he has authored more than 700 articles on AI, Google apps, Chrome OS, Discord, and Android. His journey started with a passion for discussing technology and helping others in online forums, which naturally grew into a career in tech journalism. Ravi's writing focuses on simplifying technology, making it accessible and jargon-free for readers. When he's not breaking down the latest tech, he's often immersed in a classic film – a true cinephile at heart.
2025-03-29During any browsing session, every page that we visit is being saved to our browser’s history. Along with that, cookies, auto-fill data, cached and downloaded files are being stored as well. But what happens when one wants to erase all this stuff?The process is a piece of cake; regardless which browser you use. In this tutorial, we will be covering Chrome and Firefox for desktop and mobile, as well as Microsoft’s Edge and Samsung’s Android browser.Google ChromeLet’s kick things off with the most commonly used web browser worldwide, Google Chrome; first the desktop version and then the Android one.Desktop (Windows, Mac and Linux)To enter the browsing history menu, click on the Customization button, located on the top right-hand corner, then click History. Alternatively, press Ctrl+H on your keyboard.Select “Clear browsing data”.Select the browsing items you wish to erase; such as browsing history, download history, passwords etc. You can also specify the starting-point, time-wise. Specific website-visits can be erased by right-clicking>Delete on the respective item.When ready, click on the blue “Clear browsing data” button. Do not close Chrome while it is clearing the data.Mobile (Android and iOS)Similarly, follow History>Clear Browsing Data>select the items you wish to erase>Clear Data.Mozilla FirefoxThe process is quite similar on Firefox as well.DesktopClick the menu button located in the top right-hand corner. Then go to History>Clear Recent History. Much like Chrome, you can use Ctrl+H to view the browsing history list.Chose the items you wish to erase and the time frame. Then hit clear now.Mobile (Android and iOS)In a similar way, follow Settings>Clear private data>Select the items you wish to erase>Clear data.Microsoft EdgeAlongside Windows 10, Microsoft released Edge, a decent replacement of the horrible Internet Explorer.To erase your browsing history on Edge, click the menu button located in the top right-hand corner, select the history button and then the “Clear all history”. Chose the kind of data you wish to erase and then hit Clear.Samsung’s mobile browserFor Galaxy S-line owners who use Samsung’s stock browser, erasing browsing data is almost identical to Chrome and Firefox.Hit the menu button in the top right-hand corner, then follow Settings>Privacy>Delete Personal
2025-04-03