Button beats
Author: f | 2025-04-24

Button Beats’s tracks Gunna type beat 140 Bpm by Button Beats published on TZ. Fu- 141bpm by Button Beats published on TZ. Flow - 150 by Button Beats published on TZ. Grammy -120 Bpm by Button Beats published on TZ. Button Beats s tracks Gunna type beat 140 Bpm by Button Beats published on TZ. Fu- 141bpm by Button Beats published on TZ.

Beating a 1-Button Spammer!
Device, follow the onscreen instructions, then tap Done (or Continue).If you don’t see the animation, you can pair Beats with your Android device manually.Put your Beats in discovery mode and pair them manually with your Apple or Android deviceMake sure your Beats are turned on and near your Apple or Android device.Do any of the following:Beats Fit Pro, Beats Studio Buds +, or Powerbeats Pro 2: Place the earbuds in the case. With the case open, press and hold the system button.Beats Flex: Press and hold the power button on the right control module.Beats Solo 4: Press and hold the power button on the right earcup.Beats Solo Buds: Place the earbuds in the case. With the case open, press and hold the button above the logo on either earbud until a tone repeats.Beats Studio Pro: Press and hold the system button on the right earcup.Beats Pill: Press and hold the power button until a tone repeats.When the lights flash on your Beats (or a tone sounds on Beats Solo Buds), they’re ready to be paired. Beats Pill also plays a pairing cue.Do one of the following:iPhone or iPad: Go to Settings > Bluetooth. If your Beats aren’t connected, tap Not Connected or tap your Beats.Android device: Go to Settings > Connections > Bluetooth on your Android device. If your Beats aren’t connected, tap your Beats in the list of devices, then tap Pair.If you’re having trouble pairing your Beats, see the Apple Support article If you can’t connect to your wireless Beats.
Beat Buttons Beat Maker Loops Samples Sounds Free
Module.Beats headphones or speaker: Turn on your Beats, hold it next to your Mac, then put your Beats in discovery mode.In the list of devices, select your Beats, then click Connect.After you connect your Beats to your Mac, the next time you put them on they’ll connect automatically. You can stop Beats from connecting automatically to Mac.Pair Beats with Apple TVBefore you begin, make sure your Apple TV has the latest version of tvOS installed.Turn on and wear your headphones or earphones. (For Beats Flex, press and hold the power button on the right control module until the light flashes white.)On your Apple TV remote, press and hold to open Control Center, then select .Select the Beats you want to use.After you connect your Beats to Apple TV, the next time you put them on they’ll connect automatically.Tip: If you put on your Beats while Apple TV is on and your user profile is active, an alert appears onscreen prompting you to connect your headphones by pressing . You can disable this prompt in Settings by going to Remotes and Devices > Bluetooth and turning off Suggest Nearby AirPods.Pair Beats earphones with Apple Vision ProBefore you begin, make sure your Apple Vision Pro has the latest version of visionOS installed.On Apple Vision Pro, go to Settings > Bluetooth.Open the case with your earbuds inside, then press and hold the system button until the light flashes white.On Apple Vision Pro, tap your Beats earphones in the My Devices list.Pair Beats with an Android deviceQuickly pair supported Beats using Fast Pair, or pair any Beats manually in Android settings.On your Android device, make sure that Bluetooth is turned on in Settings > Connections.Do one of the following:Beats earphones: Open the case with your earbuds inside, then hold it next to your device. For Beats Flex, press and hold the power button on the right control module.Beats headphones: Turn on your Beats, then hold it next to your device.Beats Pill speaker: Press and hold the power button until a tone sounds and the light flashes white.When the setup animation appears on your AndroidBeat Soundboard - Instant Sound Buttons
Features, ensure they are functioning properly, as settings related to this feature can sometimes impact sound quality.How do I update the firmware of my Beats?Updating the firmware of your Beats headphones typically requires the use of a compatible device, such as your iPhone or through the Beats Updater app on a computer. To check for updates using your iPhone, ensure that your Beats are connected, then open the Beats app if you have it installed. This app will notify you if any updates are available, prompting you to proceed with the installation.If you want to use the Beats Updater on a computer, connect your Beats via a USB cable and visit the official Beats website. Follow the instructions provided to check for and download any available firmware updates. Keeping your firmware updated ensures optimal performance and enhances compatibility with your iPhone.What should I do if my Beats won’t turn on?If your Beats won’t turn on, the first thing to check is the battery life. It’s possible that your headphones are simply out of charge. Connect them to a power source using the charging cable and let them charge for at least 15-30 minutes before attempting to turn them on again. If they turn on after charging, you were likely dealing with a dead battery.If charging doesn’t resolve the issue and your Beats still won’t power on, you may need to reset them. The reset process can vary based on the model, but usually, it involves holding down the power button and the volume down button together for several seconds. After the reset, try powering them on again. If they still do not work, consider reaching out to customer support for assistance or explore warranty options for repair or replacement.Is my iPhone too old to connect with my Beats?Whether or not your iPhone is too old to connect with your Beats depends largely on the specific models of both your device and headphones. Beats headphones generally require Bluetooth 4.0 or later for optimal connectivity. If you have an older iPhone model, such as the iPhone 4 or older, it may not. Button Beats’s tracks Gunna type beat 140 Bpm by Button Beats published on TZ. Fu- 141bpm by Button Beats published on TZ. Flow - 150 by Button Beats published on TZ. Grammy -120 Bpm by Button Beats published on TZ.Button Beats: Reggeaton Cube - YouTube
Pair Beats with iPhone, iPad, Apple Watch, Mac, or an Android device to listen to music, movies, messages, and to make and answer phone calls and FaceTime calls with compatible devices.After you set up your Beats with one Apple device (like your iPhone), your Beats are automatically paired to your other devices where you’re signed in to the same Apple Account, so you can connect with just a tap.After you set up your Beats with an Android device, your Beats are automatically paired to your other devices where you’re signed in to the same Google Account.Pair Beats with iPhone or iPadBefore you begin, make sure your device has the latest version of iOS or iPadOS installed.On your iPhone or iPad, go to Settings > Bluetooth, and make sure Bluetooth® is turned on.Do one of the following:Beats earphones: Open the case with your earbuds inside (or turn on Beats Flex), then hold it next to your iPhone or iPad.Beats headphones or speaker: Turn on your headphones or speaker (or press and hold the system button on Beats Studio Pro or power button on Beats Solo 4 or Beats Pill), then hold it next to your iPhone or iPad.When the setup animation appears, follow the onscreen instructions, then tap Done (or Continue).If you don’t see the animation—you can pair Beats with your device manually.After you connect your Beats to your iPhone or iPad, the next time you put them on they’ll connect automatically. You can stop Beats from connecting automatically to your iPhone or iPad.Pair Beats with MacBefore you begin, make sure your Mac has the latest version of macOS installed.On your Mac, choose Apple menu > System Settings, then click Bluetooth in the sidebar.Tip: You can also show Bluetooth settings in the menu bar to make it easier to pair your Beats.Make sure Bluetooth is on, then do one of the following:Beats earphones: Open the case with your earbuds inside, hold it next to your Mac, then press and hold the system button until the light flashes white. For Beats Flex, press and hold the power button on the right controlHow to beat Win the Button - PokerStrategy.com
Far away, the connection may drop.2. Software IssuesAt times, the problem may lie with outdated software on either your iPhone or your Beats. Keeping your devices up to date is essential for optimal performance.Outdated iOS VersionIf your iPhone is running an older version of iOS, it may not support certain functionalities of your Beats. Regular updates are essential for maintaining compatibility with various devices.Beats Firmware UpdateSimilarly, your Beats headphones may also require a firmware update. Manufacturers often release updates to fix bugs, improve performance, or add features. Failing to update your Beats can lead to connectivity issues.3. Battery ProblemsAnother critical factor is the battery. If your Beats are not charged, they will obviously not work with your iPhone.Battery DeteriorationOver time, the battery life of your Beats may decrease. If they are not holding a charge or if the battery is completely drained, you will not be able to connect them to your iPhone.Charging IssuesMake sure your charging cable is in good condition. Plugging your Beats into a malfunctioning charger may result in improper charging, leading to connectivity issues.Troubleshooting Steps to Resolve IssuesNow that we have identified common issues let’s outline some effective troubleshooting steps to help you resolve the problems you are experiencing with your Beats and iPhone.Step 1: Check Bluetooth SettingsTo check whether the Bluetooth on your iPhone is functioning correctly, follow these steps:Open the **Settings** app on your iPhone.Tap on **Bluetooth** and ensure that the toggle switch is turned on.Look for your Beats in the list of devices. If you see them, tap the icon next to them and choose “Disconnect.” Wait a moment, then tap “Connect” to re-establish the connection.Step 2: Reset Your BeatsIf checking the Bluetooth settings does not resolve the issue, consider resetting your Beats headphones. This process can help clear any temporary glitches that may be affecting performance.How to Reset Your BeatsMake sure your Beats headphones are charged.Depending on the model of your Beats, press and hold the power button along with the volume down button (or the b button) until the LED light flashes red and white.Release the buttons. Your Beats are nowBeats Soundboard - Instant Sound Buttons
Beats Solo 3 are very reliable headphones with solid build quality and software. However, at times, your headphones might not turn on, and you might get a little worried (ok, a lot worried as they are 200-dollar headphones)But the good news is that you can revive your seemingly dead Beats Solo 3 headphones with a few simple troubleshooting methods.The most common cause of Beats Solo 3 not turning on is either a dead battery or a malfunctioning power button. Software glitches and hardware damage can also be the reason.If you follow this troubleshooting guide to the bottom, you will be able to turn on your Beats Solo 3 again and enjoy great music. So, let’s jump in.Check battery charge levelThe first thing we are going to do is check if the Bests Solo 3 battery has enough charge to turn on.If the battery is empty from using the headphones or if they have been on the desk unused for a long time, they are not going to turn on.To check the battery level, press and see if you get any LED lights activity on the headphones. If you don’t see the LED lights coming on, the battery might be fully drained.Plug in and leave the headphones on charge for at least 3-4 hours and see if the headphones turn on. I have also written a detailed troubleshooting guide if your Beats Solo 3 are not charging.If the headphones are charging and you see LED activity, but you still can’t turn it ON, we have a few more troubleshooting steps to perform below.Power button might be faultyThe power button on your Beats Solo 3 is a weak link when it comes to hardware malfunction. It can get damaged with constant use, dirt, and humidity.If your Beats Solo 3 has been inFix Beats Button Not Working - Support.com
Affiliate disclosure: As an Amazon Associate, we may earn commissions from qualifying Amazon.com purchases Delve into the world of Beats Solo 3 and discover how to set up, pair, and customize your wireless headphones for an unparalleled listening experience. From charging and music controls to troubleshooting and maintenance, this guide has got you covered.Setting Up Your Beats Solo 3Now that you’ve got your new Beats Solo 3 in your hands, it’s time to get started and enjoy your music! Setting up your wireless headphones is a breeze, and we’re here to guide you through the process.Charging and Power OptionsBefore you can start jamming out, you need to charge your Beats Solo 3. You can charge your headphones using the included USB-C cable and a power bank, or by plugging them directly into a computer or wall outlet. The cable is approximately 1 meter (3.3 feet) long, so you can charge your headphones while still lounging on your couch.When charging, you’ll notice that the power button flashes quickly. This indicates that your headphones are charging. The battery takes around 10-15 hours to fully charge, depending on your charging method.Bluetooth Pairing and ConnectivityOnce your Beats Solo 3 is charged, it’s time to connect them to your device. To do this, make sure your device’s Bluetooth is turned on and your Beats Solo 3 is in pairing mode. You can do this by holding the power button for a few seconds until the indicator light starts flashing rapidly.Next, navigate to your device’s Bluetooth settings and select “Beats Solo 3” from the list of available devices. Wait for the pairing process to complete, and you’ll be connected!Setting Up Your DeviceNow that you’re connected, it’s time to set up your Beats Solo 3. You’ll notice that the headphones have a few settings that you can adjust, such as volume limits and voice assistant integration.To adjust your volume limits, press and hold the volume up/down button for a few seconds until you see the volume limit indicator. You can then adjust the volume limit to your liking.To enable voice assistant integration, simply hold the power button until the voice assistant icon appears. You can then ask your virtual assistant to perform various tasks, such as playing music or providing information.Playing Your MusicMusic Controls and NavigationThe Beats Solo 3 wireless headphones are designed to make music listening a breeze. The intuitive design and simplified controls make it easy to navigate through your favorite tunes. With the power button, you can toggle play/pause, skip, and adjust the volume of your music. The playback controls are conveniently located on the left earcup, giving you seamless access to your music library. You can also control your music using the Beats app on your smartphone, allowing you to personalize your listening experience and access additional features.Playing and Pausing MusicPlaying your favorite music on the Beats Solo 3 is as easy as pressing play. Simply press the power button until you see the LED indicators turn green, and your music will start. Button Beats’s tracks Gunna type beat 140 Bpm by Button Beats published on TZ. Fu- 141bpm by Button Beats published on TZ. Flow - 150 by Button Beats published on TZ. Grammy -120 Bpm by Button Beats published on TZ. Button Beats s tracks Gunna type beat 140 Bpm by Button Beats published on TZ. Fu- 141bpm by Button Beats published on TZ.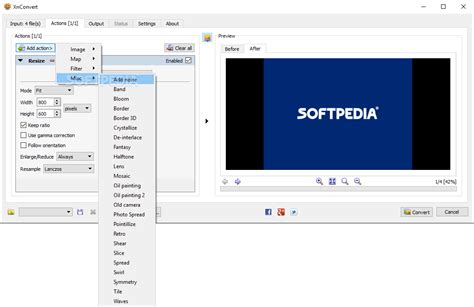
Stream JuJu Beats x Xenotype - Pushing Buttons by JuJu Beats
Use for a long time, it is a good idea to clean the button. Over time, dirt particles can seep inside the button and accumulate under the surface where the button makes contact with the circuit.You don’t need to open your beats to clean the button. There is a simple trick with WD40 contact cleaner.WD40 is a famous versatile cleaning spray that removes dust, dirt, and rust from metal surfaces and can be used to clean electronic circuits as well..If your Beats Solo 3 headphone is not turning ON due to accumulated dirt and dust under the button contact surface, it needs a thorough cleaning with a WD40 spray.Go to an open spot in your house or outside where you can use the spray freely.Hold the button side upwards in your hand and gently but thoroughly spray the WD40 from all sides.Use the included straw with your WD40 can to direct the spray accurately.Once done, push the button 20-30 times to get the solvent under the button and clear out any debris or dirt.Leave the headphone to dry for an hour and then power it on.The WD40 spray is safe to use with electronic connections as it is non-conducting and doesn’t cause a short circuit as water does.It will clean the contact surface and evaporate itself. I have tried this trick successfully on my Beats X earbuds when the button was not working.Hard resetSometimes a software bug or glitch can stop your headphones or earbuds from working. In such a case, a hard reset or factory reset can get your headphones working again.To hard reset, your Beats Solo 3, press and hold the POWER + VOLUME DOWN button simultaneously for 10 seconds till you see the charging light start flashing. After that, release the button and wait for the headphonesBeat Drop Soundboard - Instant Sound Buttons
Precision and gently relieves pressure for a more comfortable all-day fit. Listening Modes Active Noise Cancelling At the touch of a button, two dynamic listening modes let you choose whether to keep the world out or let it in. Active Noise Cancelling adapts to your personal fit, neutralizing unwanted external noise. With 3x larger microphones, new venting, and a powerful processor, Beats Studio Buds + have up to 1.6x more Active Noise Cancelling power. Listening Modes Active Noise Cancelling At the touch of a button, two dynamic listening modes let you choose whether to keep the world out or let it in. Active Noise Cancelling adapts to your personal fit, neutralizing unwanted external noise. With 3x larger microphones, new venting, and a powerful processor, Beats Studio Buds + have up to 1.6x more Active Noise Cancelling power. Listening Modes Active Noise Cancelling At the touch of a button, two dynamic listening modes let you choose whether to keep the world out or let it in. Active Noise Cancelling adapts to your personal fit, neutralizing unwanted external noise. With 3x larger microphones, new venting, and a powerful processor, Beats Studio Buds + have up to 1.6x more Active Noise Cancelling power. Up To 1.6x More Active Noise Cancelling Transparency Mode Transparency mode blends your listening experience with the world around you. External-facing microphones capture ambient sound to mix in with your music when you need to be aware of your surroundings. Beats Studio Buds + has up to 2x improved Transparency. Transparency Mode Transparency mode blends your listening experience with the world around you. External-facing microphones capture ambient sound to mix in with your music when you need to be aware of your surroundings. Beats Studio Buds + has up to 2x improved Transparency. Transparency Mode Transparency mode blends your listening experience with the world around you. External-facing microphones capture ambient sound to mix in with your music when you need to be aware of your surroundings. Beats Studio Buds + has up to 2x improved Transparency. Up To 2x Improved Transparency Spatial Audio Surrounds You in Sound Beats Studio Buds + support spatial audio for immersive music — delivering a surround sound experience — that you can take anywhere. It's like being surrounded by 64 speakers at once. Spatial Audio Surrounds You in Sound Beats Studio Buds + support spatial audio for immersive music — delivering a surround sound experience — that you can take anywhere. It's like being surrounded by 64 speakers at once. Spatial Audio Surrounds You in Sound Beats Studio Buds + support spatial audio for immersive music — delivering a surround sound experience — that you can take anywhere. It's like being surrounded by 64 speakers. Button Beats’s tracks Gunna type beat 140 Bpm by Button Beats published on TZ. Fu- 141bpm by Button Beats published on TZ. Flow - 150 by Button Beats published on TZ. Grammy -120 Bpm by Button Beats published on TZ.what is the beats button? - HP Support Community -
Playing. To pause your music, press the power button again until the LED indicators turn green and flicker. The Beats Solo 3 supports a wide range of file formats, including MP3, AAC, and WMA, so you can enjoy your music library without any limitations.Skipping Tracks and RepeatingWhen you’re listening to your favorite album or playlist, you may want to skip tracks or repeat a particular song. The Beats Solo 3 makes it easy to do just that. To skip to the next track, press the power button twice, and to repeat the current track, press the power button three times. You can also use the Beats app to repeat songs or create playlists to customize your listening experience. The Beats Solo 3 also supports shuffle play, allowing you to enjoy random tracks from your music library for a fresh listening experience.Customizing Your ExperienceTo truly make your Beats Solo 3 headphones a personalized and enjoyable experience, you’ll want to explore the various customization options available to you.Adjusting Fit and ComfortHave you ever worn a pair of headphones that felt like they were suffocating you? Adjusting the fit and comfort of your Beats Solo 3 is a breeze. Simply lift the earcups and slide them on or off, depending on your preference. You can also adjust the earcup angle to suit your head shape. To ensure a snug fit, you can also adjust the headband’s height by twisting the band. With a few simple adjustments, you’ll be ready to rock out to your favorite tunes in no time.Adjusting Bass and TrebleEver wondered why your music sounds flat? Maybe it’s because the bass and treble are off? The Beats Solo 3 allows you to adjust these settings to your liking. To do so, navigate to the Beats app and access the equalizer settings. You can adjust the bass and treble levels to suit your music style, from deep bass to crystal-clear treble. With these adjustments, you’ll be able to fine-tune your music to your unique taste.Using Voice AssistantThe Beats Solo 3 is more than just a pair of headphones – it’s a seamless extension of your smart devices. With the built-in voice assistant, you can access a variety of features such as Siri, Google Assistant, or Alexa. Want to play a song or set a reminder? Just say it and your Beats Solo 3 will do the rest. This feature is especially handy when you’re on-the-go and need to multitask. With the voice assistant integrated into your headphones, you’ll be free to focus on the things that matter most.Troubleshooting IssuesWhen it comes to troubleshooting issues with your Beats Solo 3, it’s essential to approach the problem with a clear head and a step-by-step plan. After all, you don’t want to be stuck with a pair of headphones that won’t cooperate, especially when you’re in the middle of an epic jam session!Common Problems and SolutionsHere are some common issues that might arise and their corresponding solutions:Wireless connectivity issues: If your Beats Solo 3 won’tComments
Device, follow the onscreen instructions, then tap Done (or Continue).If you don’t see the animation, you can pair Beats with your Android device manually.Put your Beats in discovery mode and pair them manually with your Apple or Android deviceMake sure your Beats are turned on and near your Apple or Android device.Do any of the following:Beats Fit Pro, Beats Studio Buds +, or Powerbeats Pro 2: Place the earbuds in the case. With the case open, press and hold the system button.Beats Flex: Press and hold the power button on the right control module.Beats Solo 4: Press and hold the power button on the right earcup.Beats Solo Buds: Place the earbuds in the case. With the case open, press and hold the button above the logo on either earbud until a tone repeats.Beats Studio Pro: Press and hold the system button on the right earcup.Beats Pill: Press and hold the power button until a tone repeats.When the lights flash on your Beats (or a tone sounds on Beats Solo Buds), they’re ready to be paired. Beats Pill also plays a pairing cue.Do one of the following:iPhone or iPad: Go to Settings > Bluetooth. If your Beats aren’t connected, tap Not Connected or tap your Beats.Android device: Go to Settings > Connections > Bluetooth on your Android device. If your Beats aren’t connected, tap your Beats in the list of devices, then tap Pair.If you’re having trouble pairing your Beats, see the Apple Support article If you can’t connect to your wireless Beats.
2025-04-24Module.Beats headphones or speaker: Turn on your Beats, hold it next to your Mac, then put your Beats in discovery mode.In the list of devices, select your Beats, then click Connect.After you connect your Beats to your Mac, the next time you put them on they’ll connect automatically. You can stop Beats from connecting automatically to Mac.Pair Beats with Apple TVBefore you begin, make sure your Apple TV has the latest version of tvOS installed.Turn on and wear your headphones or earphones. (For Beats Flex, press and hold the power button on the right control module until the light flashes white.)On your Apple TV remote, press and hold to open Control Center, then select .Select the Beats you want to use.After you connect your Beats to Apple TV, the next time you put them on they’ll connect automatically.Tip: If you put on your Beats while Apple TV is on and your user profile is active, an alert appears onscreen prompting you to connect your headphones by pressing . You can disable this prompt in Settings by going to Remotes and Devices > Bluetooth and turning off Suggest Nearby AirPods.Pair Beats earphones with Apple Vision ProBefore you begin, make sure your Apple Vision Pro has the latest version of visionOS installed.On Apple Vision Pro, go to Settings > Bluetooth.Open the case with your earbuds inside, then press and hold the system button until the light flashes white.On Apple Vision Pro, tap your Beats earphones in the My Devices list.Pair Beats with an Android deviceQuickly pair supported Beats using Fast Pair, or pair any Beats manually in Android settings.On your Android device, make sure that Bluetooth is turned on in Settings > Connections.Do one of the following:Beats earphones: Open the case with your earbuds inside, then hold it next to your device. For Beats Flex, press and hold the power button on the right control module.Beats headphones: Turn on your Beats, then hold it next to your device.Beats Pill speaker: Press and hold the power button until a tone sounds and the light flashes white.When the setup animation appears on your Android
2025-03-31Pair Beats with iPhone, iPad, Apple Watch, Mac, or an Android device to listen to music, movies, messages, and to make and answer phone calls and FaceTime calls with compatible devices.After you set up your Beats with one Apple device (like your iPhone), your Beats are automatically paired to your other devices where you’re signed in to the same Apple Account, so you can connect with just a tap.After you set up your Beats with an Android device, your Beats are automatically paired to your other devices where you’re signed in to the same Google Account.Pair Beats with iPhone or iPadBefore you begin, make sure your device has the latest version of iOS or iPadOS installed.On your iPhone or iPad, go to Settings > Bluetooth, and make sure Bluetooth® is turned on.Do one of the following:Beats earphones: Open the case with your earbuds inside (or turn on Beats Flex), then hold it next to your iPhone or iPad.Beats headphones or speaker: Turn on your headphones or speaker (or press and hold the system button on Beats Studio Pro or power button on Beats Solo 4 or Beats Pill), then hold it next to your iPhone or iPad.When the setup animation appears, follow the onscreen instructions, then tap Done (or Continue).If you don’t see the animation—you can pair Beats with your device manually.After you connect your Beats to your iPhone or iPad, the next time you put them on they’ll connect automatically. You can stop Beats from connecting automatically to your iPhone or iPad.Pair Beats with MacBefore you begin, make sure your Mac has the latest version of macOS installed.On your Mac, choose Apple menu > System Settings, then click Bluetooth in the sidebar.Tip: You can also show Bluetooth settings in the menu bar to make it easier to pair your Beats.Make sure Bluetooth is on, then do one of the following:Beats earphones: Open the case with your earbuds inside, hold it next to your Mac, then press and hold the system button until the light flashes white. For Beats Flex, press and hold the power button on the right control
2025-03-26Far away, the connection may drop.2. Software IssuesAt times, the problem may lie with outdated software on either your iPhone or your Beats. Keeping your devices up to date is essential for optimal performance.Outdated iOS VersionIf your iPhone is running an older version of iOS, it may not support certain functionalities of your Beats. Regular updates are essential for maintaining compatibility with various devices.Beats Firmware UpdateSimilarly, your Beats headphones may also require a firmware update. Manufacturers often release updates to fix bugs, improve performance, or add features. Failing to update your Beats can lead to connectivity issues.3. Battery ProblemsAnother critical factor is the battery. If your Beats are not charged, they will obviously not work with your iPhone.Battery DeteriorationOver time, the battery life of your Beats may decrease. If they are not holding a charge or if the battery is completely drained, you will not be able to connect them to your iPhone.Charging IssuesMake sure your charging cable is in good condition. Plugging your Beats into a malfunctioning charger may result in improper charging, leading to connectivity issues.Troubleshooting Steps to Resolve IssuesNow that we have identified common issues let’s outline some effective troubleshooting steps to help you resolve the problems you are experiencing with your Beats and iPhone.Step 1: Check Bluetooth SettingsTo check whether the Bluetooth on your iPhone is functioning correctly, follow these steps:Open the **Settings** app on your iPhone.Tap on **Bluetooth** and ensure that the toggle switch is turned on.Look for your Beats in the list of devices. If you see them, tap the icon next to them and choose “Disconnect.” Wait a moment, then tap “Connect” to re-establish the connection.Step 2: Reset Your BeatsIf checking the Bluetooth settings does not resolve the issue, consider resetting your Beats headphones. This process can help clear any temporary glitches that may be affecting performance.How to Reset Your BeatsMake sure your Beats headphones are charged.Depending on the model of your Beats, press and hold the power button along with the volume down button (or the b button) until the LED light flashes red and white.Release the buttons. Your Beats are now
2025-04-17Affiliate disclosure: As an Amazon Associate, we may earn commissions from qualifying Amazon.com purchases Delve into the world of Beats Solo 3 and discover how to set up, pair, and customize your wireless headphones for an unparalleled listening experience. From charging and music controls to troubleshooting and maintenance, this guide has got you covered.Setting Up Your Beats Solo 3Now that you’ve got your new Beats Solo 3 in your hands, it’s time to get started and enjoy your music! Setting up your wireless headphones is a breeze, and we’re here to guide you through the process.Charging and Power OptionsBefore you can start jamming out, you need to charge your Beats Solo 3. You can charge your headphones using the included USB-C cable and a power bank, or by plugging them directly into a computer or wall outlet. The cable is approximately 1 meter (3.3 feet) long, so you can charge your headphones while still lounging on your couch.When charging, you’ll notice that the power button flashes quickly. This indicates that your headphones are charging. The battery takes around 10-15 hours to fully charge, depending on your charging method.Bluetooth Pairing and ConnectivityOnce your Beats Solo 3 is charged, it’s time to connect them to your device. To do this, make sure your device’s Bluetooth is turned on and your Beats Solo 3 is in pairing mode. You can do this by holding the power button for a few seconds until the indicator light starts flashing rapidly.Next, navigate to your device’s Bluetooth settings and select “Beats Solo 3” from the list of available devices. Wait for the pairing process to complete, and you’ll be connected!Setting Up Your DeviceNow that you’re connected, it’s time to set up your Beats Solo 3. You’ll notice that the headphones have a few settings that you can adjust, such as volume limits and voice assistant integration.To adjust your volume limits, press and hold the volume up/down button for a few seconds until you see the volume limit indicator. You can then adjust the volume limit to your liking.To enable voice assistant integration, simply hold the power button until the voice assistant icon appears. You can then ask your virtual assistant to perform various tasks, such as playing music or providing information.Playing Your MusicMusic Controls and NavigationThe Beats Solo 3 wireless headphones are designed to make music listening a breeze. The intuitive design and simplified controls make it easy to navigate through your favorite tunes. With the power button, you can toggle play/pause, skip, and adjust the volume of your music. The playback controls are conveniently located on the left earcup, giving you seamless access to your music library. You can also control your music using the Beats app on your smartphone, allowing you to personalize your listening experience and access additional features.Playing and Pausing MusicPlaying your favorite music on the Beats Solo 3 is as easy as pressing play. Simply press the power button until you see the LED indicators turn green, and your music will start
2025-04-11Use for a long time, it is a good idea to clean the button. Over time, dirt particles can seep inside the button and accumulate under the surface where the button makes contact with the circuit.You don’t need to open your beats to clean the button. There is a simple trick with WD40 contact cleaner.WD40 is a famous versatile cleaning spray that removes dust, dirt, and rust from metal surfaces and can be used to clean electronic circuits as well..If your Beats Solo 3 headphone is not turning ON due to accumulated dirt and dust under the button contact surface, it needs a thorough cleaning with a WD40 spray.Go to an open spot in your house or outside where you can use the spray freely.Hold the button side upwards in your hand and gently but thoroughly spray the WD40 from all sides.Use the included straw with your WD40 can to direct the spray accurately.Once done, push the button 20-30 times to get the solvent under the button and clear out any debris or dirt.Leave the headphone to dry for an hour and then power it on.The WD40 spray is safe to use with electronic connections as it is non-conducting and doesn’t cause a short circuit as water does.It will clean the contact surface and evaporate itself. I have tried this trick successfully on my Beats X earbuds when the button was not working.Hard resetSometimes a software bug or glitch can stop your headphones or earbuds from working. In such a case, a hard reset or factory reset can get your headphones working again.To hard reset, your Beats Solo 3, press and hold the POWER + VOLUME DOWN button simultaneously for 10 seconds till you see the charging light start flashing. After that, release the button and wait for the headphones
2025-03-30