Bluestacks for windows 11
Author: h | 2025-04-24
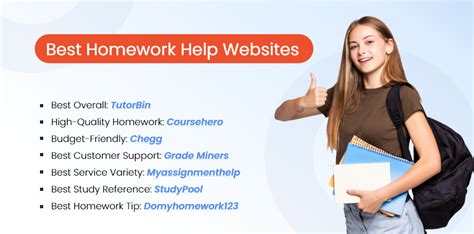
Download BlueStacks 5 for Windows 11 (64-bit) Download BlueStacks 5 for Windows 11 (32-bit) How to Install BlueStacks for Windows 11. Installing BlueStacks is as easy as downloading it. After downloading BlueStacks for Windows 11, follow these steps. 1. Download the BlueStacks emulator for Windows 11 from the shared link. 2.
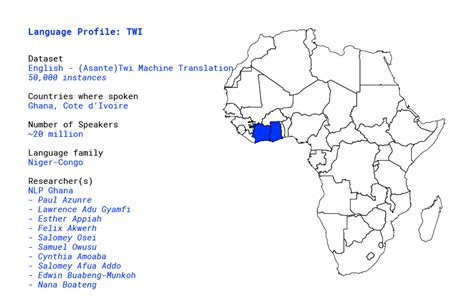
Bluestacks in Windows 11 : r/BlueStacks - Reddit
พัฒนาโดย: Developer 360 ใบอนุญาต: Free เรตติ้ง: 4.1/5 - 3,696 โหวต ปรับปรุงล่าสุด: 2021-11-12 กำลังหาวิธีดาวน์โหลด FotoRus: Photo Editor สำหรับพีซี Windows 11/10/8/7? คุณมาถูกที่แล้ว อ่านบทความนี้ต่อไปเพื่อทำความรู้จักกับวิธีดาวน์โหลดและติดตั้งหนึ่งในโปรแกรมที่ดีที่สุด การถ่ายภาพ แอป FotoRus: Photo Editor สำหรับพีซี.แอพส่วนใหญ่ที่มีอยู่ใน Google play store หรือ iOS Appstore นั้นสร้างมาสำหรับแพลตฟอร์มมือถือโดยเฉพาะ แต่คุณรู้หรือไม่ว่าคุณยังสามารถใช้แอป Android หรือ iOS ที่คุณชื่นชอบบนแล็ปท็อปได้แม้ว่าจะไม่มีเวอร์ชันอย่างเป็นทางการสำหรับแพลตฟอร์มพีซี ใช่ พวกเขาออกจากเคล็ดลับง่ายๆ สองสามข้อที่คุณสามารถใช้เพื่อติดตั้งแอป Android บนเครื่อง Windows และใช้งานเหมือนที่คุณใช้บนสมาร์ทโฟน Android.ในบทความนี้ เราจะแสดงรายการวิธีต่างๆ ในการ ดาวน์โหลด FotoRus: Photo Editor บนพีซี ในคำแนะนำทีละขั้นตอน ดังนั้นก่อนจะกระโดดลงไป เรามาดูข้อกำหนดทางเทคนิคของ FotoRus: Photo Editor.FotoRus: Photo Editor สำหรับพีซี - ข้อมูลจำเพาะทางเทคนิคชื่อFotoRus: Photo Editorการติดตั้ง500,000+พัฒนาโดยDeveloper 360FotoRus: Photo Editor อยู่ในอันดับต้นๆ ของรายการ การถ่ายภาพ แอพหมวดหมู่บน Google Playstore ได้คะแนนเรตติ้งและรีวิวดีมาก ปัจจุบัน, FotoRus: Photo Editor สำหรับวินโดว์ ได้ผ่านไปแล้ว 500,000+ แอป การติดตั้ง and 4.1 ดาว คะแนนการให้คะแนนโดยรวมของผู้ใช้โดยเฉลี่ย. FotoRus: Photo Editor ดาวน์โหลดสำหรับพีซี Windows 11/10/8/7 แล็ปท็อป: แอพส่วนใหญ่ในทุกวันนี้พัฒนาขึ้นสำหรับแพลตฟอร์มมือถือเท่านั้น เกมและแอพอย่าง PUBG, Subway surfers, Snapseed, Beauty Plus และอื่นๆ มีให้บริการบนแพลตฟอร์ม Android และ iOS เท่านั้น แต่อีมูเลเตอร์ Android ช่วยให้เราใช้แอปเหล่านี้ทั้งหมดบนพีซีได้เช่นกัน. ดังนั้นแม้ว่าเวอร์ชั่นทางการของ FotoRus: Photo Editor สำหรับพีซีที่ไม่พร้อมใช้งาน คุณยังสามารถใช้งานได้โดยใช้โปรแกรมจำลอง ในบทความนี้ เราจะนำเสนออีมูเลเตอร์ Android ยอดนิยมสองตัวให้คุณใช้งาน FotoRus: Photo Editor บนพีซี. FotoRus: Photo Editor ดาวน์โหลดสำหรับพีซี Windows 11/10/8/7 – วิธีที่ 1: Bluestacks เป็นหนึ่งใน Emulator ที่ยอดเยี่ยมที่สุดและใช้กันอย่างแพร่หลายในการรันแอพพลิเคชั่น Android บนพีซี Windows ของคุณ ซอฟต์แวร์ Bluestacks สามารถใช้ได้กับ Mac OS ด้วยเช่นกัน เราจะใช้ Bluestacks ในวิธีนี้เพื่อดาวน์โหลดและติดตั้ง FotoRus: Photo Editor สำหรับ PC Windows 11/10/8/7 แล็ปท็อป. มาเริ่มคู่มือการติดตั้งทีละขั้นตอนกันเถอะ. ขั้นตอนที่ 1: ดาวน์โหลดซอฟต์แวร์ Bluestacks จากลิงค์ด้านล่าง หากคุณไม่ได้ติดตั้งไว้ก่อนหน้านี้ – ดาวน์โหลด Bluestacks สำหรับพีซี ขั้นตอนที่ 2: ขั้นตอนการติดตั้งค่อนข้างง่ายและตรงไปตรงมา หลังจากติดตั้งสำเร็จ ให้เปิดโปรแกรมจำลอง Bluestacks.ขั้นตอนที่ 3: อาจใช้เวลาสักครู่ในการโหลดแอพ Bluestacks ในตอนแรก เมื่อเปิดขึ้นมาแล้ว คุณจะสามารถเห็นหน้าจอหลักของ Bluestacks ได้. ขั้นตอนที่ 4: Google play store ติดตั้งมาล่วงหน้าใน Bluestacks บนหน้าจอหลัก ค้นหา Playstore และดับเบิลคลิกที่ไอคอนเพื่อเปิด. ขั้นตอนที่ 5: ตอนนี้ค้นหา แอป คุณต้องการติดตั้งบนพีซีของคุณ ในกรณีของเราค้นหา FotoRus: Photo Editor ติดตั้งบนพีซี. ขั้นตอนที่ 6: เมื่อคุณคลิกที่ปุ่มติดตั้ง, FotoRus: Photo Editor จะถูกติดตั้งโดยอัตโนมัติบน Bluestacks คุณสามารถหา แอป ภายใต้ รายการแอพที่ติดตั้ง ใน Bluestacks. ตอนนี้คุณสามารถดับเบิลคลิกที่ แอป ไอคอนใน bluestacks และเริ่มใช้งาน FotoRus: Photo Editor แอป บนแล็ปท็อปของคุณ คุณสามารถใช้ แอป เช่นเดียวกับที่คุณใช้บนสมาร์ทโฟน Android หรือ iOS ของคุณ. หากคุณมีไฟล์ APK จะมีตัวเลือกในไฟล์ Bluestacks เพื่อนำเข้า APK คุณไม่จำเป็นต้องไปที่ Google Playstore และติดตั้งเกม อย่างไรก็ตาม ขอแนะนำให้ใช้วิธีมาตรฐานในการติดตั้งแอปพลิเคชัน Android ใดๆ.เวอร์ชันล่าสุดของ Bluestacks มาพร้อมกับคุณสมบัติที่น่าทึ่งมากมาย. Bluestacks4 เร็วกว่าสมาร์ทโฟน Samsung Galaxy J7 ถึง 6 เท่า ดังนั้นการใช้ Bluestacks จึงเป็นวิธีที่แนะนำในการติดตั้ง FotoRus: Photo Editor บนพีซี คุณต้องมีพีซีการกำหนดค่าขั้นต่ำเพื่อใช้ Bluestacks มิฉะนั้น คุณอาจประสบปัญหาในการโหลดขณะเล่นเกมระดับไฮเอนด์อย่าง PUBGFotoRus: Photo Editor ดาวน์โหลดสำหรับพีซี Windows 11/10/8/7 – วิธีที่ 2:อีมูเลเตอร์ Android ยอดนิยมอีกตัวที่กำลังได้รับความสนใจอย่างมากในช่วงที่ผ่านมาคือการเล่น MEmu มีความยืดหยุ่นสูง รวดเร็ว และออกแบบมาเพื่อการเล่นเกมโดยเฉพาะ ตอนนี้เราจะดูวิธีการ ดาวน์โหลด FotoRus: Photo Editor สำหรับพีซี Windows 11 หรือ 10 หรือ Download BlueStacks 5 for Windows 11 (64-bit) Download BlueStacks 5 for Windows 11 (32-bit) How to Install BlueStacks for Windows 11. Installing BlueStacks is as easy as downloading it. After downloading BlueStacks for Windows 11, follow these steps. 1. Download the BlueStacks emulator for Windows 11 from the shared link. 2. บ้าน / เพลงและเสียง แอพ / Moises: แพลตฟอร์มดนตรี AI + เครื่องมือตัดเสียงร้อง บนพีซี Windows พัฒนาโดย: Moises Systems ใบอนุญาต: Free เรตติ้ง: 4.5/5 - 39,165 โหวต ปรับปรุงล่าสุด: 2021-11-11 กำลังหาวิธีดาวน์โหลด Moises: แพลตฟอร์มดนตรี AI + เครื่องมือตัดเสียงร้อง สำหรับพีซี Windows 11/10/8/7? คุณมาถูกที่แล้ว อ่านบทความนี้ต่อไปเพื่อทำความรู้จักกับวิธีดาวน์โหลดและติดตั้งหนึ่งในโปรแกรมที่ดีที่สุด เพลงและเสียง แอป Moises: แพลตฟอร์มดนตรี AI + เครื่องมือตัดเสียงร้อง สำหรับพีซี.แอพส่วนใหญ่ที่มีอยู่ใน Google play store หรือ iOS Appstore นั้นสร้างมาสำหรับแพลตฟอร์มมือถือโดยเฉพาะ แต่คุณรู้หรือไม่ว่าคุณยังสามารถใช้แอป Android หรือ iOS ที่คุณชื่นชอบบนแล็ปท็อปได้แม้ว่าจะไม่มีเวอร์ชันอย่างเป็นทางการสำหรับแพลตฟอร์มพีซี ใช่ พวกเขาออกจากเคล็ดลับง่ายๆ สองสามข้อที่คุณสามารถใช้เพื่อติดตั้งแอป Android บนเครื่อง Windows และใช้งานเหมือนที่คุณใช้บนสมาร์ทโฟน Android.ในบทความนี้ เราจะแสดงรายการวิธีต่างๆ ในการ ดาวน์โหลด Moises: แพลตฟอร์มดนตรี AI + เครื่องมือตัดเสียงร้อง บนพีซี ในคำแนะนำทีละขั้นตอน ดังนั้นก่อนจะกระโดดลงไป เรามาดูข้อกำหนดทางเทคนิคของ Moises: แพลตฟอร์มดนตรี AI + เครื่องมือตัดเสียงร้อง.Moises: แพลตฟอร์มดนตรี AI + เครื่องมือตัดเสียงร้อง สำหรับพีซี - ข้อมูลจำเพาะทางเทคนิคชื่อMoises: แพลตฟอร์มดนตรี AI + เครื่องมือตัดเสียงร้องการติดตั้ง1,000,000+พัฒนาโดยMoises SystemsMoises: แพลตฟอร์มดนตรี AI + เครื่องมือตัดเสียงร้อง อยู่ในอันดับต้นๆ ของรายการ เพลงและเสียง แอพหมวดหมู่บน Google Playstore ได้คะแนนเรตติ้งและรีวิวดีมาก ปัจจุบัน, Moises: แพลตฟอร์มดนตรี AI + เครื่องมือตัดเสียงร้อง สำหรับวินโดว์ ได้ผ่านไปแล้ว 1,000,000+ แอป การติดตั้ง and 4.5 ดาว คะแนนการให้คะแนนโดยรวมของผู้ใช้โดยเฉลี่ย. Moises: แพลตฟอร์มดนตรี AI + เครื่องมือตัดเสียงร้อง ดาวน์โหลดสำหรับพีซี Windows 11/10/8/7 แล็ปท็อป: แอพส่วนใหญ่ในทุกวันนี้พัฒนาขึ้นสำหรับแพลตฟอร์มมือถือเท่านั้น เกมและแอพอย่าง PUBG, Subway surfers, Snapseed, Beauty Plus และอื่นๆ มีให้บริการบนแพลตฟอร์ม Android และ iOS เท่านั้น แต่อีมูเลเตอร์ Android ช่วยให้เราใช้แอปเหล่านี้ทั้งหมดบนพีซีได้เช่นกัน. ดังนั้นแม้ว่าเวอร์ชั่นทางการของ Moises: แพลตฟอร์มดนตรี AI + เครื่องมือตัดเสียงร้อง สำหรับพีซีที่ไม่พร้อมใช้งาน คุณยังสามารถใช้งานได้โดยใช้โปรแกรมจำลอง ในบทความนี้ เราจะนำเสนออีมูเลเตอร์ Android ยอดนิยมสองตัวให้คุณใช้งาน Moises: แพลตฟอร์มดนตรี AI + เครื่องมือตัดเสียงร้อง บนพีซี. Moises: แพลตฟอร์มดนตรี AI + เครื่องมือตัดเสียงร้อง ดาวน์โหลดสำหรับพีซี Windows 11/10/8/7 – วิธีที่ 1: Bluestacks เป็นหนึ่งใน Emulator ที่ยอดเยี่ยมที่สุดและใช้กันอย่างแพร่หลายในการรันแอพพลิเคชั่น Android บนพีซี Windows ของคุณ ซอฟต์แวร์ Bluestacks สามารถใช้ได้กับ Mac OS ด้วยเช่นกัน เราจะใช้ Bluestacks ในวิธีนี้เพื่อดาวน์โหลดและติดตั้ง Moises: แพลตฟอร์มดนตรี AI + เครื่องมือตัดเสียงร้อง สำหรับ PC Windows 11/10/8/7 แล็ปท็อป. มาเริ่มคู่มือการติดตั้งทีละขั้นตอนกันเถอะ. ขั้นตอนที่ 1: ดาวน์โหลดซอฟต์แวร์ Bluestacks จากลิงค์ด้านล่าง หากคุณไม่ได้ติดตั้งไว้ก่อนหน้านี้ – ดาวน์โหลด Bluestacks สำหรับพีซี ขั้นตอนที่ 2: ขั้นตอนการติดตั้งค่อนข้างง่ายและตรงไปตรงมา หลังจากติดตั้งสำเร็จ ให้เปิดโปรแกรมจำลอง Bluestacks.ขั้นตอนที่ 3: อาจใช้เวลาสักครู่ในการโหลดแอพ Bluestacks ในตอนแรก เมื่อเปิดขึ้นมาแล้ว คุณจะสามารถเห็นหน้าจอหลักของ Bluestacks ได้. ขั้นตอนที่ 4: Google play store ติดตั้งมาล่วงหน้าใน Bluestacks บนหน้าจอหลัก ค้นหา Playstore และดับเบิลคลิกที่ไอคอนเพื่อเปิด. ขั้นตอนที่ 5: ตอนนี้ค้นหา แอป คุณต้องการติดตั้งบนพีซีของคุณ ในกรณีของเราค้นหา Moises: แพลตฟอร์มดนตรี AI + เครื่องมือตัดเสียงร้อง ติดตั้งบนพีซี. ขั้นตอนที่ 6: เมื่อคุณคลิกที่ปุ่มติดตั้ง, Moises: แพลตฟอร์มดนตรี AI + เครื่องมือตัดเสียงร้อง จะถูกติดตั้งโดยอัตโนมัติบน Bluestacks คุณสามารถหา แอป ภายใต้ รายการแอพที่ติดตั้ง ใน Bluestacks. ตอนนี้คุณสามารถดับเบิลคลิกที่ แอป ไอคอนใน bluestacks และเริ่มใช้งาน Moises: แพลตฟอร์มดนตรี AI + เครื่องมือตัดเสียงร้อง แอป บนแล็ปท็อปของคุณ คุณสามารถใช้ แอป เช่นเดียวกับที่คุณใช้บนสมาร์ทโฟน Android หรือ iOS ของคุณ. หากคุณมีไฟล์ APK จะมีตัวเลือกในไฟล์ Bluestacks เพื่อนำเข้า APK คุณไม่จำเป็นต้องไปที่ Google Playstore และติดตั้งเกม อย่างไรก็ตาม ขอแนะนำให้ใช้วิธีมาตรฐานในการติดตั้งแอปพลิเคชัน Android ใดๆ.เวอร์ชันล่าสุดของ Bluestacks มาพร้อมกับคุณสมบัติที่น่าทึ่งมากมาย. Bluestacks4 เร็วกว่าสมาร์ทโฟน Samsung Galaxy J7 ถึง 6 เท่า ดังนั้นการใช้ Bluestacks จึงเป็นวิธีที่แนะนำในการติดตั้ง Moises: แพลตฟอร์มดนตรี AI + เครื่องมือตัดเสียงร้อง บนพีซี คุณต้องมีพีซีการกำหนดค่าขั้นต่ำเพื่อใช้ Bluestacks มิฉะนั้น คุณอาจประสบปัญหาในการโหลดขณะเล่นเกมระดับไฮเอนด์อย่าง PUBGMoises: แพลตฟอร์มดนตรี AI + เครื่องมือตัดเสียงร้อง ดาวน์โหลดสำหรับพีซี Windows 11/10/8/7 – วิธีที่ 2:อีมูเลเตอร์ Android ยอดนิยมอีกตัวที่กำลังได้รับความสนใจอย่างมากในช่วงที่ผ่านมาคือการเล่น MEmu มีความยืดหยุ่นสูง รวดเร็ว และออกแบบมาเพื่อการเล่นเกมโดยเฉพาะ ตอนนี้เราจะดูวิธีการ ดาวน์โหลด Moises: แพลตฟอร์มดนตรี AI + เครื่องมือตัดเสียงร้อง สำหรับพีซี Windows 11 หรือ 10 หรือ 8 หรือ 7 แล็ปท็อปโดยใช้ MemuPlay. ขั้นตอนที่ 1: ดาวน์โหลดและ ติดตั้ง MemuPlay บนพีซีของคุณ นี่คือลิงค์ดาวน์โหลดสำหรับคุณ – เว็บไซต์ Memu Play. เปิดเว็บไซต์อย่างเป็นทางการและดาวน์โหลดซอฟต์แวร์. ขั้นตอนที่ 2: เมื่อติดตั้งโปรแกรมจำลองแล้ว ให้เปิดและ ค้นหา Google Playstore แอป ไอคอนบนหน้าจอหลักของ Memuplay เพียงแตะสองครั้งเพื่อเปิด. ขั้นตอนที่ 3: ตอนนี้ ค้นหา Moises: แพลตฟอร์มดนตรี AI + เครื่องมือตัดเสียงร้อง แอป บน Google playstore หาเจ้าหน้าที่ แอป จาก Moises Systems ผู้พัฒนาและคลิกที่ปุ่มติดตั้ง. ขั้นตอนที่ 4: เมื่อติดตั้งสำเร็จคุณจะพบ Moises: แพลตฟอร์มดนตรี AI + เครื่องมือตัดเสียงร้อง บนหน้าจอหลักของ MEmu Play.MemuPlay เป็นแอปพลิเคชั่นที่เรียบง่ายและใช้งานง่าย มันเบามากเมื่อเทียบกับ Bluestacks เนื่องจากได้รับการออกแบบมาเพื่อการเล่นเกม คุณจึงสามารถเล่นเกมระดับไฮเอนด์เช่น PUBG, Mini Militia, Temple Run เป็นต้น.Moises: แพลตฟอร์มดนตรี AI + เครื่องมือตัดเสียงร้อง สำหรับพีซี - บทสรุป:Moises: แพลตฟอร์มดนตรี AI + เครื่องมือตัดเสียงร้อง ได้รับความนิยมอย่างมากด้วยอินเทอร์เฟซที่เรียบง่ายแต่มีประสิทธิภาพ เราได้ระบุวิธีที่ดีที่สุดในการติดตั้งไว้สองวิธี Moises: แพลตฟอร์มดนตรี AI + เครื่องมือตัดเสียงร้อง บนพีซี แล็ปท็อป Windows. อีมูเลเตอร์ทั้งสองที่กล่าวถึงนั้นเป็นที่นิยมในการใช้แอพบนพีซี คุณสามารถทำตามวิธีการเหล่านี้เพื่อรับ Moises: แพลตฟอร์มดนตรี AI + เครื่องมือตัดเสียงร้อง สำหรับพีซี Windows 11 หรือ Windows 10.เรากำลังสรุปบทความนี้ใน Moises: แพลตฟอร์มดนตรี AI + เครื่องมือตัดเสียงร้อง ดาวน์โหลดสำหรับพีซี ด้วยสิ่งนี้. หากคุณมีข้อสงสัยหรือพบปัญหาขณะติดตั้งโปรแกรมจำลองหรือ Moises: แพลตฟอร์มดนตรี AI + เครื่องมือตัดเสียงร้อง สำหรับวินโดว์, แจ้งให้เราทราบผ่านความคิดเห็น เรายินดีที่จะช่วยเหลือคุณ!Comments
พัฒนาโดย: Developer 360 ใบอนุญาต: Free เรตติ้ง: 4.1/5 - 3,696 โหวต ปรับปรุงล่าสุด: 2021-11-12 กำลังหาวิธีดาวน์โหลด FotoRus: Photo Editor สำหรับพีซี Windows 11/10/8/7? คุณมาถูกที่แล้ว อ่านบทความนี้ต่อไปเพื่อทำความรู้จักกับวิธีดาวน์โหลดและติดตั้งหนึ่งในโปรแกรมที่ดีที่สุด การถ่ายภาพ แอป FotoRus: Photo Editor สำหรับพีซี.แอพส่วนใหญ่ที่มีอยู่ใน Google play store หรือ iOS Appstore นั้นสร้างมาสำหรับแพลตฟอร์มมือถือโดยเฉพาะ แต่คุณรู้หรือไม่ว่าคุณยังสามารถใช้แอป Android หรือ iOS ที่คุณชื่นชอบบนแล็ปท็อปได้แม้ว่าจะไม่มีเวอร์ชันอย่างเป็นทางการสำหรับแพลตฟอร์มพีซี ใช่ พวกเขาออกจากเคล็ดลับง่ายๆ สองสามข้อที่คุณสามารถใช้เพื่อติดตั้งแอป Android บนเครื่อง Windows และใช้งานเหมือนที่คุณใช้บนสมาร์ทโฟน Android.ในบทความนี้ เราจะแสดงรายการวิธีต่างๆ ในการ ดาวน์โหลด FotoRus: Photo Editor บนพีซี ในคำแนะนำทีละขั้นตอน ดังนั้นก่อนจะกระโดดลงไป เรามาดูข้อกำหนดทางเทคนิคของ FotoRus: Photo Editor.FotoRus: Photo Editor สำหรับพีซี - ข้อมูลจำเพาะทางเทคนิคชื่อFotoRus: Photo Editorการติดตั้ง500,000+พัฒนาโดยDeveloper 360FotoRus: Photo Editor อยู่ในอันดับต้นๆ ของรายการ การถ่ายภาพ แอพหมวดหมู่บน Google Playstore ได้คะแนนเรตติ้งและรีวิวดีมาก ปัจจุบัน, FotoRus: Photo Editor สำหรับวินโดว์ ได้ผ่านไปแล้ว 500,000+ แอป การติดตั้ง and 4.1 ดาว คะแนนการให้คะแนนโดยรวมของผู้ใช้โดยเฉลี่ย. FotoRus: Photo Editor ดาวน์โหลดสำหรับพีซี Windows 11/10/8/7 แล็ปท็อป: แอพส่วนใหญ่ในทุกวันนี้พัฒนาขึ้นสำหรับแพลตฟอร์มมือถือเท่านั้น เกมและแอพอย่าง PUBG, Subway surfers, Snapseed, Beauty Plus และอื่นๆ มีให้บริการบนแพลตฟอร์ม Android และ iOS เท่านั้น แต่อีมูเลเตอร์ Android ช่วยให้เราใช้แอปเหล่านี้ทั้งหมดบนพีซีได้เช่นกัน. ดังนั้นแม้ว่าเวอร์ชั่นทางการของ FotoRus: Photo Editor สำหรับพีซีที่ไม่พร้อมใช้งาน คุณยังสามารถใช้งานได้โดยใช้โปรแกรมจำลอง ในบทความนี้ เราจะนำเสนออีมูเลเตอร์ Android ยอดนิยมสองตัวให้คุณใช้งาน FotoRus: Photo Editor บนพีซี. FotoRus: Photo Editor ดาวน์โหลดสำหรับพีซี Windows 11/10/8/7 – วิธีที่ 1: Bluestacks เป็นหนึ่งใน Emulator ที่ยอดเยี่ยมที่สุดและใช้กันอย่างแพร่หลายในการรันแอพพลิเคชั่น Android บนพีซี Windows ของคุณ ซอฟต์แวร์ Bluestacks สามารถใช้ได้กับ Mac OS ด้วยเช่นกัน เราจะใช้ Bluestacks ในวิธีนี้เพื่อดาวน์โหลดและติดตั้ง FotoRus: Photo Editor สำหรับ PC Windows 11/10/8/7 แล็ปท็อป. มาเริ่มคู่มือการติดตั้งทีละขั้นตอนกันเถอะ. ขั้นตอนที่ 1: ดาวน์โหลดซอฟต์แวร์ Bluestacks จากลิงค์ด้านล่าง หากคุณไม่ได้ติดตั้งไว้ก่อนหน้านี้ – ดาวน์โหลด Bluestacks สำหรับพีซี ขั้นตอนที่ 2: ขั้นตอนการติดตั้งค่อนข้างง่ายและตรงไปตรงมา หลังจากติดตั้งสำเร็จ ให้เปิดโปรแกรมจำลอง Bluestacks.ขั้นตอนที่ 3: อาจใช้เวลาสักครู่ในการโหลดแอพ Bluestacks ในตอนแรก เมื่อเปิดขึ้นมาแล้ว คุณจะสามารถเห็นหน้าจอหลักของ Bluestacks ได้. ขั้นตอนที่ 4: Google play store ติดตั้งมาล่วงหน้าใน Bluestacks บนหน้าจอหลัก ค้นหา Playstore และดับเบิลคลิกที่ไอคอนเพื่อเปิด. ขั้นตอนที่ 5: ตอนนี้ค้นหา แอป คุณต้องการติดตั้งบนพีซีของคุณ ในกรณีของเราค้นหา FotoRus: Photo Editor ติดตั้งบนพีซี. ขั้นตอนที่ 6: เมื่อคุณคลิกที่ปุ่มติดตั้ง, FotoRus: Photo Editor จะถูกติดตั้งโดยอัตโนมัติบน Bluestacks คุณสามารถหา แอป ภายใต้ รายการแอพที่ติดตั้ง ใน Bluestacks. ตอนนี้คุณสามารถดับเบิลคลิกที่ แอป ไอคอนใน bluestacks และเริ่มใช้งาน FotoRus: Photo Editor แอป บนแล็ปท็อปของคุณ คุณสามารถใช้ แอป เช่นเดียวกับที่คุณใช้บนสมาร์ทโฟน Android หรือ iOS ของคุณ. หากคุณมีไฟล์ APK จะมีตัวเลือกในไฟล์ Bluestacks เพื่อนำเข้า APK คุณไม่จำเป็นต้องไปที่ Google Playstore และติดตั้งเกม อย่างไรก็ตาม ขอแนะนำให้ใช้วิธีมาตรฐานในการติดตั้งแอปพลิเคชัน Android ใดๆ.เวอร์ชันล่าสุดของ Bluestacks มาพร้อมกับคุณสมบัติที่น่าทึ่งมากมาย. Bluestacks4 เร็วกว่าสมาร์ทโฟน Samsung Galaxy J7 ถึง 6 เท่า ดังนั้นการใช้ Bluestacks จึงเป็นวิธีที่แนะนำในการติดตั้ง FotoRus: Photo Editor บนพีซี คุณต้องมีพีซีการกำหนดค่าขั้นต่ำเพื่อใช้ Bluestacks มิฉะนั้น คุณอาจประสบปัญหาในการโหลดขณะเล่นเกมระดับไฮเอนด์อย่าง PUBGFotoRus: Photo Editor ดาวน์โหลดสำหรับพีซี Windows 11/10/8/7 – วิธีที่ 2:อีมูเลเตอร์ Android ยอดนิยมอีกตัวที่กำลังได้รับความสนใจอย่างมากในช่วงที่ผ่านมาคือการเล่น MEmu มีความยืดหยุ่นสูง รวดเร็ว และออกแบบมาเพื่อการเล่นเกมโดยเฉพาะ ตอนนี้เราจะดูวิธีการ ดาวน์โหลด FotoRus: Photo Editor สำหรับพีซี Windows 11 หรือ 10 หรือ
2025-03-27บ้าน / เพลงและเสียง แอพ / Moises: แพลตฟอร์มดนตรี AI + เครื่องมือตัดเสียงร้อง บนพีซี Windows พัฒนาโดย: Moises Systems ใบอนุญาต: Free เรตติ้ง: 4.5/5 - 39,165 โหวต ปรับปรุงล่าสุด: 2021-11-11 กำลังหาวิธีดาวน์โหลด Moises: แพลตฟอร์มดนตรี AI + เครื่องมือตัดเสียงร้อง สำหรับพีซี Windows 11/10/8/7? คุณมาถูกที่แล้ว อ่านบทความนี้ต่อไปเพื่อทำความรู้จักกับวิธีดาวน์โหลดและติดตั้งหนึ่งในโปรแกรมที่ดีที่สุด เพลงและเสียง แอป Moises: แพลตฟอร์มดนตรี AI + เครื่องมือตัดเสียงร้อง สำหรับพีซี.แอพส่วนใหญ่ที่มีอยู่ใน Google play store หรือ iOS Appstore นั้นสร้างมาสำหรับแพลตฟอร์มมือถือโดยเฉพาะ แต่คุณรู้หรือไม่ว่าคุณยังสามารถใช้แอป Android หรือ iOS ที่คุณชื่นชอบบนแล็ปท็อปได้แม้ว่าจะไม่มีเวอร์ชันอย่างเป็นทางการสำหรับแพลตฟอร์มพีซี ใช่ พวกเขาออกจากเคล็ดลับง่ายๆ สองสามข้อที่คุณสามารถใช้เพื่อติดตั้งแอป Android บนเครื่อง Windows และใช้งานเหมือนที่คุณใช้บนสมาร์ทโฟน Android.ในบทความนี้ เราจะแสดงรายการวิธีต่างๆ ในการ ดาวน์โหลด Moises: แพลตฟอร์มดนตรี AI + เครื่องมือตัดเสียงร้อง บนพีซี ในคำแนะนำทีละขั้นตอน ดังนั้นก่อนจะกระโดดลงไป เรามาดูข้อกำหนดทางเทคนิคของ Moises: แพลตฟอร์มดนตรี AI + เครื่องมือตัดเสียงร้อง.Moises: แพลตฟอร์มดนตรี AI + เครื่องมือตัดเสียงร้อง สำหรับพีซี - ข้อมูลจำเพาะทางเทคนิคชื่อMoises: แพลตฟอร์มดนตรี AI + เครื่องมือตัดเสียงร้องการติดตั้ง1,000,000+พัฒนาโดยMoises SystemsMoises: แพลตฟอร์มดนตรี AI + เครื่องมือตัดเสียงร้อง อยู่ในอันดับต้นๆ ของรายการ เพลงและเสียง แอพหมวดหมู่บน Google Playstore ได้คะแนนเรตติ้งและรีวิวดีมาก ปัจจุบัน, Moises: แพลตฟอร์มดนตรี AI + เครื่องมือตัดเสียงร้อง สำหรับวินโดว์ ได้ผ่านไปแล้ว 1,000,000+ แอป การติดตั้ง and 4.5 ดาว คะแนนการให้คะแนนโดยรวมของผู้ใช้โดยเฉลี่ย. Moises: แพลตฟอร์มดนตรี AI + เครื่องมือตัดเสียงร้อง ดาวน์โหลดสำหรับพีซี Windows 11/10/8/7 แล็ปท็อป: แอพส่วนใหญ่ในทุกวันนี้พัฒนาขึ้นสำหรับแพลตฟอร์มมือถือเท่านั้น เกมและแอพอย่าง PUBG, Subway surfers, Snapseed, Beauty Plus และอื่นๆ มีให้บริการบนแพลตฟอร์ม Android และ iOS เท่านั้น แต่อีมูเลเตอร์ Android ช่วยให้เราใช้แอปเหล่านี้ทั้งหมดบนพีซีได้เช่นกัน. ดังนั้นแม้ว่าเวอร์ชั่นทางการของ Moises: แพลตฟอร์มดนตรี AI + เครื่องมือตัดเสียงร้อง สำหรับพีซีที่ไม่พร้อมใช้งาน คุณยังสามารถใช้งานได้โดยใช้โปรแกรมจำลอง ในบทความนี้ เราจะนำเสนออีมูเลเตอร์ Android ยอดนิยมสองตัวให้คุณใช้งาน Moises: แพลตฟอร์มดนตรี AI + เครื่องมือตัดเสียงร้อง บนพีซี. Moises: แพลตฟอร์มดนตรี AI + เครื่องมือตัดเสียงร้อง ดาวน์โหลดสำหรับพีซี Windows 11/10/8/7 – วิธีที่ 1: Bluestacks เป็นหนึ่งใน Emulator ที่ยอดเยี่ยมที่สุดและใช้กันอย่างแพร่หลายในการรันแอพพลิเคชั่น Android บนพีซี Windows ของคุณ ซอฟต์แวร์ Bluestacks สามารถใช้ได้กับ Mac OS ด้วยเช่นกัน เราจะใช้ Bluestacks ในวิธีนี้เพื่อดาวน์โหลดและติดตั้ง Moises: แพลตฟอร์มดนตรี AI + เครื่องมือตัดเสียงร้อง สำหรับ PC Windows 11/10/8/7 แล็ปท็อป. มาเริ่มคู่มือการติดตั้งทีละขั้นตอนกันเถอะ. ขั้นตอนที่ 1: ดาวน์โหลดซอฟต์แวร์ Bluestacks จากลิงค์ด้านล่าง หากคุณไม่ได้ติดตั้งไว้ก่อนหน้านี้ – ดาวน์โหลด Bluestacks สำหรับพีซี ขั้นตอนที่ 2: ขั้นตอนการติดตั้งค่อนข้างง่ายและตรงไปตรงมา หลังจากติดตั้งสำเร็จ ให้เปิดโปรแกรมจำลอง Bluestacks.ขั้นตอนที่ 3: อาจใช้เวลาสักครู่ในการโหลดแอพ Bluestacks ในตอนแรก เมื่อเปิดขึ้นมาแล้ว คุณจะสามารถเห็นหน้าจอหลักของ Bluestacks ได้. ขั้นตอนที่ 4: Google play store ติดตั้งมาล่วงหน้าใน Bluestacks บนหน้าจอหลัก ค้นหา Playstore และดับเบิลคลิกที่ไอคอนเพื่อเปิด. ขั้นตอนที่ 5: ตอนนี้ค้นหา แอป คุณต้องการติดตั้งบนพีซีของคุณ ในกรณีของเราค้นหา Moises: แพลตฟอร์มดนตรี AI + เครื่องมือตัดเสียงร้อง ติดตั้งบนพีซี. ขั้นตอนที่ 6: เมื่อคุณคลิกที่ปุ่มติดตั้ง, Moises: แพลตฟอร์มดนตรี AI + เครื่องมือตัดเสียงร้อง จะถูกติดตั้งโดยอัตโนมัติบน Bluestacks คุณสามารถหา แอป ภายใต้ รายการแอพที่ติดตั้ง ใน Bluestacks. ตอนนี้คุณสามารถดับเบิลคลิกที่ แอป ไอคอนใน bluestacks และเริ่มใช้งาน Moises: แพลตฟอร์มดนตรี AI + เครื่องมือตัดเสียงร้อง แอป บนแล็ปท็อปของคุณ คุณสามารถใช้ แอป เช่นเดียวกับที่คุณใช้บนสมาร์ทโฟน Android หรือ iOS ของคุณ. หากคุณมีไฟล์ APK จะมีตัวเลือกในไฟล์ Bluestacks เพื่อนำเข้า APK คุณไม่จำเป็นต้องไปที่ Google Playstore และติดตั้งเกม อย่างไรก็ตาม ขอแนะนำให้ใช้วิธีมาตรฐานในการติดตั้งแอปพลิเคชัน Android ใดๆ.เวอร์ชันล่าสุดของ Bluestacks มาพร้อมกับคุณสมบัติที่น่าทึ่งมากมาย. Bluestacks4 เร็วกว่าสมาร์ทโฟน Samsung Galaxy J7 ถึง 6 เท่า ดังนั้นการใช้ Bluestacks จึงเป็นวิธีที่แนะนำในการติดตั้ง Moises: แพลตฟอร์มดนตรี AI + เครื่องมือตัดเสียงร้อง บนพีซี คุณต้องมีพีซีการกำหนดค่าขั้นต่ำเพื่อใช้ Bluestacks มิฉะนั้น คุณอาจประสบปัญหาในการโหลดขณะเล่นเกมระดับไฮเอนด์อย่าง PUBGMoises: แพลตฟอร์มดนตรี AI + เครื่องมือตัดเสียงร้อง ดาวน์โหลดสำหรับพีซี Windows 11/10/8/7 – วิธีที่ 2:อีมูเลเตอร์ Android ยอดนิยมอีกตัวที่กำลังได้รับความสนใจอย่างมากในช่วงที่ผ่านมาคือการเล่น MEmu มีความยืดหยุ่นสูง รวดเร็ว และออกแบบมาเพื่อการเล่นเกมโดยเฉพาะ ตอนนี้เราจะดูวิธีการ ดาวน์โหลด Moises: แพลตฟอร์มดนตรี AI + เครื่องมือตัดเสียงร้อง สำหรับพีซี Windows 11 หรือ 10 หรือ 8 หรือ 7 แล็ปท็อปโดยใช้ MemuPlay. ขั้นตอนที่ 1: ดาวน์โหลดและ ติดตั้ง MemuPlay บนพีซีของคุณ นี่คือลิงค์ดาวน์โหลดสำหรับคุณ – เว็บไซต์ Memu Play. เปิดเว็บไซต์อย่างเป็นทางการและดาวน์โหลดซอฟต์แวร์. ขั้นตอนที่ 2: เมื่อติดตั้งโปรแกรมจำลองแล้ว ให้เปิดและ ค้นหา Google Playstore แอป ไอคอนบนหน้าจอหลักของ Memuplay เพียงแตะสองครั้งเพื่อเปิด. ขั้นตอนที่ 3: ตอนนี้ ค้นหา Moises: แพลตฟอร์มดนตรี AI + เครื่องมือตัดเสียงร้อง แอป บน Google playstore หาเจ้าหน้าที่ แอป จาก Moises Systems ผู้พัฒนาและคลิกที่ปุ่มติดตั้ง. ขั้นตอนที่ 4: เมื่อติดตั้งสำเร็จคุณจะพบ Moises: แพลตฟอร์มดนตรี AI + เครื่องมือตัดเสียงร้อง บนหน้าจอหลักของ MEmu Play.MemuPlay เป็นแอปพลิเคชั่นที่เรียบง่ายและใช้งานง่าย มันเบามากเมื่อเทียบกับ Bluestacks เนื่องจากได้รับการออกแบบมาเพื่อการเล่นเกม คุณจึงสามารถเล่นเกมระดับไฮเอนด์เช่น PUBG, Mini Militia, Temple Run เป็นต้น.Moises: แพลตฟอร์มดนตรี AI + เครื่องมือตัดเสียงร้อง สำหรับพีซี - บทสรุป:Moises: แพลตฟอร์มดนตรี AI + เครื่องมือตัดเสียงร้อง ได้รับความนิยมอย่างมากด้วยอินเทอร์เฟซที่เรียบง่ายแต่มีประสิทธิภาพ เราได้ระบุวิธีที่ดีที่สุดในการติดตั้งไว้สองวิธี Moises: แพลตฟอร์มดนตรี AI + เครื่องมือตัดเสียงร้อง บนพีซี แล็ปท็อป Windows. อีมูเลเตอร์ทั้งสองที่กล่าวถึงนั้นเป็นที่นิยมในการใช้แอพบนพีซี คุณสามารถทำตามวิธีการเหล่านี้เพื่อรับ Moises: แพลตฟอร์มดนตรี AI + เครื่องมือตัดเสียงร้อง สำหรับพีซี Windows 11 หรือ Windows 10.เรากำลังสรุปบทความนี้ใน Moises: แพลตฟอร์มดนตรี AI + เครื่องมือตัดเสียงร้อง ดาวน์โหลดสำหรับพีซี ด้วยสิ่งนี้. หากคุณมีข้อสงสัยหรือพบปัญหาขณะติดตั้งโปรแกรมจำลองหรือ Moises: แพลตฟอร์มดนตรี AI + เครื่องมือตัดเสียงร้อง สำหรับวินโดว์, แจ้งให้เราทราบผ่านความคิดเห็น เรายินดีที่จะช่วยเหลือคุณ!
2025-04-01พัฒนาโดย: Tinus Apps ใบอนุญาต: Free เรตติ้ง: 4.4/5 - 8,361 โหวต ปรับปรุงล่าสุด: 2022-01-23 กำลังหาวิธีดาวน์โหลด GPS Arrow Navigator LITE สำหรับพีซี Windows 11/10/8/7? คุณมาถูกที่แล้ว อ่านบทความนี้ต่อไปเพื่อทำความรู้จักกับวิธีดาวน์โหลดและติดตั้งหนึ่งในโปรแกรมที่ดีที่สุด แผนที่และการนำทาง แอป GPS Arrow Navigator LITE สำหรับพีซี.แอพส่วนใหญ่ที่มีอยู่ใน Google play store หรือ iOS Appstore นั้นสร้างมาสำหรับแพลตฟอร์มมือถือโดยเฉพาะ แต่คุณรู้หรือไม่ว่าคุณยังสามารถใช้แอป Android หรือ iOS ที่คุณชื่นชอบบนแล็ปท็อปได้แม้ว่าจะไม่มีเวอร์ชันอย่างเป็นทางการสำหรับแพลตฟอร์มพีซี ใช่ พวกเขาออกจากเคล็ดลับง่ายๆ สองสามข้อที่คุณสามารถใช้เพื่อติดตั้งแอป Android บนเครื่อง Windows และใช้งานเหมือนที่คุณใช้บนสมาร์ทโฟน Android.ในบทความนี้ เราจะแสดงรายการวิธีต่างๆ ในการ ดาวน์โหลด GPS Arrow Navigator LITE บนพีซี ในคำแนะนำทีละขั้นตอน ดังนั้นก่อนจะกระโดดลงไป เรามาดูข้อกำหนดทางเทคนิคของ GPS Arrow Navigator LITE.GPS Arrow Navigator LITE สำหรับพีซี - ข้อมูลจำเพาะทางเทคนิคชื่อGPS Arrow Navigator LITEการติดตั้ง500,000+พัฒนาโดยTinus AppsGPS Arrow Navigator LITE อยู่ในอันดับต้นๆ ของรายการ แผนที่และการนำทาง แอพหมวดหมู่บน Google Playstore ได้คะแนนเรตติ้งและรีวิวดีมาก ปัจจุบัน, GPS Arrow Navigator LITE สำหรับวินโดว์ ได้ผ่านไปแล้ว 500,000+ แอป การติดตั้ง and 4.4 ดาว คะแนนการให้คะแนนโดยรวมของผู้ใช้โดยเฉลี่ย. GPS Arrow Navigator LITE ดาวน์โหลดสำหรับพีซี Windows 11/10/8/7 แล็ปท็อป: แอพส่วนใหญ่ในทุกวันนี้พัฒนาขึ้นสำหรับแพลตฟอร์มมือถือเท่านั้น เกมและแอพอย่าง PUBG, Subway surfers, Snapseed, Beauty Plus และอื่นๆ มีให้บริการบนแพลตฟอร์ม Android และ iOS เท่านั้น แต่อีมูเลเตอร์ Android ช่วยให้เราใช้แอปเหล่านี้ทั้งหมดบนพีซีได้เช่นกัน. ดังนั้นแม้ว่าเวอร์ชั่นทางการของ GPS Arrow Navigator LITE สำหรับพีซีที่ไม่พร้อมใช้งาน คุณยังสามารถใช้งานได้โดยใช้โปรแกรมจำลอง ในบทความนี้ เราจะนำเสนออีมูเลเตอร์ Android ยอดนิยมสองตัวให้คุณใช้งาน GPS Arrow Navigator LITE บนพีซี. GPS Arrow Navigator LITE ดาวน์โหลดสำหรับพีซี Windows 11/10/8/7 – วิธีที่ 1: Bluestacks เป็นหนึ่งใน Emulator ที่ยอดเยี่ยมที่สุดและใช้กันอย่างแพร่หลายในการรันแอพพลิเคชั่น Android บนพีซี Windows ของคุณ ซอฟต์แวร์ Bluestacks สามารถใช้ได้กับ Mac OS ด้วยเช่นกัน เราจะใช้ Bluestacks ในวิธีนี้เพื่อดาวน์โหลดและติดตั้ง GPS Arrow Navigator LITE สำหรับ PC Windows 11/10/8/7 แล็ปท็อป. มาเริ่มคู่มือการติดตั้งทีละขั้นตอนกันเถอะ. ขั้นตอนที่ 1: ดาวน์โหลดซอฟต์แวร์ Bluestacks จากลิงค์ด้านล่าง หากคุณไม่ได้ติดตั้งไว้ก่อนหน้านี้ – ดาวน์โหลด Bluestacks สำหรับพีซี ขั้นตอนที่ 2: ขั้นตอนการติดตั้งค่อนข้างง่ายและตรงไปตรงมา หลังจากติดตั้งสำเร็จ ให้เปิดโปรแกรมจำลอง Bluestacks.ขั้นตอนที่ 3: อาจใช้เวลาสักครู่ในการโหลดแอพ Bluestacks ในตอนแรก เมื่อเปิดขึ้นมาแล้ว คุณจะสามารถเห็นหน้าจอหลักของ Bluestacks ได้. ขั้นตอนที่ 4: Google play store ติดตั้งมาล่วงหน้าใน Bluestacks บนหน้าจอหลัก ค้นหา Playstore และดับเบิลคลิกที่ไอคอนเพื่อเปิด. ขั้นตอนที่ 5: ตอนนี้ค้นหา แอป คุณต้องการติดตั้งบนพีซีของคุณ ในกรณีของเราค้นหา GPS Arrow Navigator LITE ติดตั้งบนพีซี. ขั้นตอนที่ 6: เมื่อคุณคลิกที่ปุ่มติดตั้ง, GPS Arrow Navigator LITE จะถูกติดตั้งโดยอัตโนมัติบน Bluestacks คุณสามารถหา แอป ภายใต้ รายการแอพที่ติดตั้ง ใน Bluestacks. ตอนนี้คุณสามารถดับเบิลคลิกที่ แอป ไอคอนใน bluestacks และเริ่มใช้งาน GPS Arrow Navigator LITE แอป บนแล็ปท็อปของคุณ คุณสามารถใช้ แอป เช่นเดียวกับที่คุณใช้บนสมาร์ทโฟน Android หรือ iOS ของคุณ. หากคุณมีไฟล์ APK จะมีตัวเลือกในไฟล์ Bluestacks เพื่อนำเข้า APK คุณไม่จำเป็นต้องไปที่ Google Playstore และติดตั้งเกม อย่างไรก็ตาม ขอแนะนำให้ใช้วิธีมาตรฐานในการติดตั้งแอปพลิเคชัน Android ใดๆ.เวอร์ชันล่าสุดของ Bluestacks มาพร้อมกับคุณสมบัติที่น่าทึ่งมากมาย. Bluestacks4 เร็วกว่าสมาร์ทโฟน Samsung Galaxy J7 ถึง 6 เท่า ดังนั้นการใช้ Bluestacks จึงเป็นวิธีที่แนะนำในการติดตั้ง GPS Arrow Navigator LITE บนพีซี คุณต้องมีพีซีการกำหนดค่าขั้นต่ำเพื่อใช้ Bluestacks มิฉะนั้น คุณอาจประสบปัญหาในการโหลดขณะเล่นเกมระดับไฮเอนด์อย่าง PUBGGPS Arrow Navigator LITE ดาวน์โหลดสำหรับพีซี Windows 11/10/8/7 – วิธีที่ 2:อีมูเลเตอร์ Android ยอดนิยมอีกตัวที่กำลังได้รับความสนใจอย่างมากในช่วงที่ผ่านมาคือการเล่น MEmu มีความยืดหยุ่นสูง รวดเร็ว และออกแบบมาเพื่อการเล่นเกมโดยเฉพาะ ตอนนี้เราจะดูวิธีการ ดาวน์โหลด GPS Arrow Navigator LITE สำหรับพีซี Windows 11 หรือ 10 หรือ 8 หรือ 7 แล็ปท็อปโดยใช้ MemuPlay. ขั้นตอนที่ 1: ดาวน์โหลดและ ติดตั้ง MemuPlay บนพีซีของคุณ นี่คือลิงค์ดาวน์โหลดสำหรับคุณ – เว็บไซต์ Memu Play. เปิดเว็บไซต์อย่างเป็นทางการและดาวน์โหลดซอฟต์แวร์. ขั้นตอนที่ 2: เมื่อติดตั้งโปรแกรมจำลองแล้ว ให้เปิดและ ค้นหา Google Playstore แอป ไอคอนบนหน้าจอหลักของ Memuplay เพียงแตะสองครั้งเพื่อเปิด. ขั้นตอนที่ 3: ตอนนี้
2025-04-18Developed By: YouApp License: Free Rating: 3.8/5 - 5 reviews Last Updated: 2021-11-11 Compatible: Windows 11, Windows 10, Windows 8.1, Windows 8, Windows XP, Windows Vista, Windows 7, Windows Surface App Information Version3.1.8 Size64.5 MB Release Date2019-02-18 Category Shopping What's New:Design ... [see more] Description:I migliori Brand internazionali a portata di APP:CALVIN KLEIN, ... [read more] Age Rating:4+ inDigo is Free Shopping app, developed by YouApp. Latest version of inDigo is 3.1.8, was released on 2019-02-18 (updated on 2021-11-11). Overall rating of inDigo is 3.8. This app had been rated by 5 users.How to install inDigo on Windows and MAC?You are using a Windows or MAC operating system computer. You want to use inDigo on your computer, but currently inDigo software is only written for Android or iOS operating systems. In this article we will help you make your wish come true. Currently, the demand for using applications for Android and iOS on computers is great, so there have been many emulators born to help users run those applications on their computers, outstanding above all Bluestacks and NoxPlayer. Here we will show you how to install and use the two emulators above to run Android and iOS applications on Windows and MAC computers. Method 1: inDigo Download for PC Windows 11/10/8/7 using NoxPlayerNoxPlayer is Android emulator which is gaining a lot of attention in recent times. It is super flexible, fast and exclusively designed for gaming purposes. Now we will see how to Download inDigo for PC Windows 11 or 10 or 8 or 7 laptop using NoxPlayer. Step 1: Download and Install NoxPlayer on your PC. Here is the Download link for you – NoxPlayer Website. Open the official website and download the software. Step 2: Once the emulator is installed, just open it and find Google Playstore icon on the home screen of NoxPlayer. Just double tap on that to open. Step 3: Now search for inDigo on Google playstore. Find the official from developer and click on the Install button. Step 4: Upon successful installation, you can find inDigo on the home screen of NoxPlayer.NoxPlayer is simple and easy to use application. It is very lightweight compared to Bluestacks. As it is designed for Gaming purposes, you can play high-end games like PUBG, Mini Militia, Temple Run, etc. Method 2: inDigo for PC Windows 11/10/8/7 or Mac using BlueStacks Bluestacks is one of the coolest and widely used Emulator to run Android applications on your Windows PC. Bluestacks software is even available for Mac OS as well. We are going to use Bluestacks in this method to Download and Install inDigo for PC Windows 11/10/8/7 Laptop. Let’s start our step by step installation guide. Step 1: Download the Bluestacks software from the below link, if you haven’t installed it earlier – Download Bluestacks for PC Step 2: Installation procedure is quite simple and straight-forward. After successful installation, open Bluestacks emulator.Step 3: It may take some time to load the Bluestacks app initially. Once it is opened, you
2025-04-05Emulators above to run Android and iOS applications on Windows and MAC computers. Method 1: Harp Real Download for PC Windows 11/10/8/7 using NoxPlayerNoxPlayer is Android emulator which is gaining a lot of attention in recent times. It is super flexible, fast and exclusively designed for gaming purposes. Now we will see how to Download Harp Real for PC Windows 11 or 10 or 8 or 7 laptop using NoxPlayer. Step 1: Download and Install NoxPlayer on your PC. Here is the Download link for you – NoxPlayer Website. Open the official website and download the software. Step 2: Once the emulator is installed, just open it and find Google Playstore icon on the home screen of NoxPlayer. Just double tap on that to open. Step 3: Now search for Harp Real on Google playstore. Find the official from developer and click on the Install button. Step 4: Upon successful installation, you can find Harp Real on the home screen of NoxPlayer.NoxPlayer is simple and easy to use application. It is very lightweight compared to Bluestacks. As it is designed for Gaming purposes, you can play high-end games like PUBG, Mini Militia, Temple Run, etc. Method 2: Harp Real for PC Windows 11/10/8/7 or Mac using BlueStacks Bluestacks is one of the coolest and widely used Emulator to run Android applications on your Windows PC. Bluestacks software is even available for Mac OS as well. We are going to use Bluestacks in this method to Download and Install Harp Real for PC Windows 11/10/8/7 Laptop. Let’s start our step by step installation guide. Step 1: Download the Bluestacks software from the below link, if you haven’t installed it earlier – Download Bluestacks for PC Step 2: Installation procedure is quite simple and straight-forward. After successful installation, open Bluestacks emulator.Step 3: It may take some time to load the Bluestacks app initially. Once it is opened, you should be able to see the Home screen of Bluestacks. Step 4: Google play store comes pre-installed in Bluestacks. On the home screen, find Playstore and double click on the icon to open it.
2025-04-02Militia, Temple Run, etc. Method 2: Alight Motion for PC Windows 11/10/8/7 or Mac using BlueStacks Bluestacks is one of the coolest and widely used Emulator to run Android applications on your Windows PC. Bluestacks software is even available for Mac OS as well. We are going to use Bluestacks in this method to Download and Install Alight Motion for PC Windows 11/10/8/7 Laptop. Let’s start our step by step installation guide. Step 1: Download the Bluestacks software from the below link, if you haven’t installed it earlier – Download Bluestacks for PC Step 2: Installation procedure is quite simple and straight-forward. After successful installation, open Bluestacks emulator.Step 3: It may take some time to load the Bluestacks app initially. Once it is opened, you should be able to see the Home screen of Bluestacks. Step 4: Google play store comes pre-installed in Bluestacks. On the home screen, find Playstore and double click on the icon to open it. Step 5: Now search for the you want to install on your PC. In our case search for Alight Motion to install on PC. Step 6: Once you click on the Install button, Alight Motion will be installed automatically on Bluestacks. You can find the under list of installed apps in Bluestacks. Now you can just double click on the icon in bluestacks and start using Alight Motion on your laptop. You can use the the same way you use it on your Android or iOS smartphones. For MacOS: The steps to use Alight Motion for Mac are exactly like the ones for Windows OS above. All you need to do is install the Bluestacks Application Emulator on your Macintosh. The links are provided in step one and choose Bluestacks 4 for MacOS.Alight Motion for PC – Conclusion:Alight Motion has got enormous popularity with it’s simple yet effective interface. We have listed down two of the best methods to Install Alight Motion on PC Windows laptop. Both the mentioned emulators are popular to use Apps on PC. You can follow any of these methods to get Alight Motion for PC Windows 11 or Windows 10.We are concluding this article on Alight Motion Download for PC with this. If you have any queries or facing any issues while installing Emulators or Alight Motion for Windows, do let us know through comments. We will be glad to help you out! Top Reviews It
2025-04-22