Bios update utility
Author: g | 2025-04-24
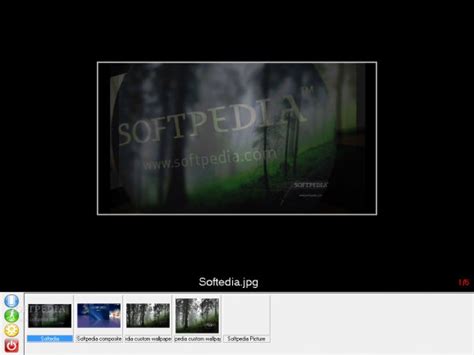
There are three ways to update the BIOS: BIOS Update Utility, BIOS Online Update Utility and BIOS Flasher. BIOS update utility 1. Installing BIOS Update Utility from the DVD Driver. 2.

Updating the BIOS with the @BIOS Utility - GIGABYTE
65 3 Updating the BIOS The BIOS Setup program can be used to view and change the BIOS settings for the computer. You can access the BIOS Setup program by pressing the key after the Power-On Self-Test (POST) memory test begins and before the operating system boot begins. This chapter tells you how to update the BIOS by either using the Intel Express BIOS Update utility or the Iflash Memory Update utility, and how to recover the BIOS if an update fails. Updating the BIOS with the Intel®Express BIOS Update Utility With the Intel Express BIOS Update utility you can update the system BIOS while in the Windows environment. The BIOS file is included in an automated update utility that combines the functionality of the Intel®Flash Memory Update Utility and the ease of use of Windows-based installation wizards. To update the BIOS with the Intel Express BIOS Update utility: 1.Go to the Intel World Wide Web site: 2.Navigate to the DQ35JO page, click “[view] Latest BIOS updates,”andselectthe Express BIOS Update utility file. 3.Download the file to your hard drive. (You can also save this file to a removable USB device. This is useful if you are updating the BIOS for multiple identical systems.) 4.Close all other applications. This step is required. Your system will be rebooted at the last Express BIOS Update window. 5.Double-click the executable file from the location on your hard drive where it was saved. This runs the update program. 6.Follow the instructions provided in the dialog boxes to complete the BIOS update. BIOS & FIRMWARE One-click driver download and install Driver & Tools BIOS & FIRMWARE BIOS Update(Windows) BIOS Update for Windows Version 319 9.6 MB 2024/09/13 SHA-256 :CFE01A501BDE7679B43354F7A689765FB0A556755A0D4B09A5679FD13D016A00 BIOS Update for Windows Version 318 9.6 MB 2024/03/29 SHA-256 :F1DFE9E9A6C97307583090F2707E1363C68826C361048BE21EE58E6E2ACF5E19 BIOS Update for Windows Version 317 9.6 MB 2024/02/02 SHA-256 :79E0CA5D312BF4349CD9F720FD8738C4950BFD630C7D23C7825F0681F5920BE0 BIOS Update for Windows Version 315 9.6 MB 2023/08/11 SHA-256 :5FB6820F10E03554D23AE30D0A9194E125A4D211DACEBEEA429DDAF0085D5487 BIOS Update for Windows Version 313 9.59 MB 2023/03/24 SHA-256 :8F4D966974918F1A92AA7841C97344DB60C38987DA5E761DF6F06FC773594F47 BIOS Update for Windows Version 311 9.59 MB 2022/10/28 SHA-256 :DB1CE67600223DBF3F6043D99BD368049A59D8371D2D636069D852571C41CC8A Show allBIOS BIOS for ASUS EZ Flash Utility Version 319 8.75 MB 2024/09/13 SHA-256 :4A30C9A632CD3FF5CD5792FC9B587C08BE30DC37CA0A31327CF515F045FA972D BIOS for ASUS EZ Flash Utility Version 318 8.75 MB 2024/03/29 SHA-256 :D67C0DBBBFD2E88595306354051CAA3EC82B61BC3DA1AAF0BE15680DD8E60DD3 BIOS for ASUS EZ Flash Utility Version 317 8.75 MB 2024/02/02 SHA-256 :CC308FA118B77F2BBA50CC9C81AA6C43A80684B97F64AA4CA9B9FBDF9B84B1AE BIOS for ASUS EZ Flash Utility Version 315 8.75 MB 2023/08/11 SHA-256 :6E41B87DE1C699897237099BCFE97E2A12DFD4FC76851C6CDA315B8E22FAFC7B BIOS for ASUS EZ Flash Utility Version 313 8.74 MB 2023/03/24 SHA-256 :1FAB88AABD81591ECFFE0CE32BB1A71D90ABD42B6412B29EB14536F311F44997 BIOS for ASUS EZ Flash Utility Version 311 8.74 MB 2022/10/28 SHA-256 :C082B0A0E39888FD816DA0DC6651C1317596734AD389935D0A3BE272C9F615FA Show allStarting Setup Utility Bios, Updating the Bios
Connect your ZenBook to a reliable power source during the entire update process. Avoid interruptions or power loss, as this can potentially damage your device.Disable Antivirus and Firewall: Temporarily disable your antivirus and firewall software to prevent any interference with the BIOS update process. Remember to re-enable them after the update is complete.Method 1: Updating BIOS via ASUS EZ Flash 3 UtilityASUS EZ Flash 3 is a user-friendly utility built into the BIOS itself, allowing you to update your BIOS directly from within the system. Here’s how to use it:1. Access the BIOS: Restart your ZenBook and press the designated key (usually F2, Del, or Esc) to enter the BIOS setup menu.2. Locate EZ Flash 3: Navigate to the “Advanced” or “Tools” section in the BIOS menu. You should find the EZ Flash 3 utility listed there.3. Select the BIOS File: Select the downloaded BIOS file from your USB drive.4. Start the Update: Confirm the update process and wait for it to complete. Do not interrupt the process.5. Restart Your ZenBook: Once the update is finished, your ZenBook will automatically restart.Method 2: Updating BIOS via Windows UtilityASUS also provides a Windows utility for updating the BIOS. This method is convenient if you prefer to update the BIOS directly from within your operating system.1. Download the Utility: Visit the ASUS support website and download the appropriate BIOS update utility for your ZenBook model.2. Run the Utility: Double-click the downloaded utility file to launch it.3. Follow the Instructions: The utility will guide you through the update process. Follow the on-screen instructions carefully.4. Restart Your ZenBook: Once the update is complete, your ZenBook will automatically restart. Important Considerations for a Smooth UpdateStable Internet Connection: If you’re downloading the BIOS update from the ASUS website, ensure you have a stable internet connection.Power Supply: Keep. There are three ways to update the BIOS: BIOS Update Utility, BIOS Online Update Utility and BIOS Flasher. BIOS update utility 1. Installing BIOS Update Utility from the DVD Driver. 2. There are three ways to update the BIOS: BIOS Update Utility, BIOS Online Update Utility and BIOS Flasher. BIOS update utility 1. Installing BIOS Update Utility from the DVD Driver. 2. Download the proper BIOS from www.biostar.com. tw . 3. Open BIOS Update Utility and click the Update BIOS button on the main screen. 4. A warning message willIntel Update BIOS: iFlash Utility and Express BIOS Update
#10 Ah that's why. Disable fast boot for the time being. I've gotten the weirdest issues with windows when fast boot is on.I hope that fixes it, if not, still try and update the BIOS. #11 Ah that's why. Disable fast boot for the time being. I've gotten the weirdest issues with windows when fast boot is on.I hope that fixes it, if not, still try and update the BIOS. Disabled fast boot and the same happened. :/ Jun 23, 2014 18,250 425 81,340 #13 Stupid question but how do I do that? Jun 23, 2014 18,250 425 81,340 #14 Go to your motherboard manufacturer's website, go to support, then punch in your mobo's model number, then look for the BIOS and download it (the version you use on the thumb drive). Once you download it, put the file in the thumb drive, then go back into the BIOS and look for the bios update utility to update the BIOS. #15 Go to your motherboard manufacturer's website, go to support, then punch in your mobo's model number, then look for the BIOS and download it (the version you use on the thumb drive). Once you download it, put the file in the thumb drive, then go back into the BIOS and look for the bios update utility to update the BIOS. Okay, so I've downloaded the latest BIOS version and put it on my thumb drive but I cannot find update utility. Jun 23, 2014 18,250 425 81,340 #17 Does this help? Okay, it says: Are you sure to select this file? E7970IMS.1AODo I click yes? Jun 23, 2014 18,250 425 81,340 #18 yep. make sure that is the latest bios version too. #19 yep. make sure that is the latest bios version too. Okay, I have updated the BIOS ASUS Zenbook 14, W10 20H2, BIOS version 207. An ASUS BIOS update for version 307 was recently released. This is a Windows BIOS update utility. When run it extract file(s) then instructs to reboot to install the update. When the system reboots the BIOS update does not run, it simply reboots and the BIOS version remains at 207.Initially I thought this probably due to the update being run when the laptop was on battery power, so I plugged in the AC adapter and ran the update. Same result, no BIOS update.I’ve searched the internet and the ASUS support site. I did find a post at the ASUS support site of another Zenbook owner with the exact issue, from just a couple of weeks ago. However, ASUS’ response was basically “Download and run the BIOS update utility”. It seemed as if they didn’t even read the entire post.Any suggestion?Thanks peterw2300 (peterw2300) July 28, 2021, 6:36pm 2 You don’t have to do the update via Windows. Try the method described on the ASUS Web Site here: [Notebook/AIO/MiniPC] How to update BIOS with EZ Flash | Official Support | ASUS Global it uses a USB stick.As always, BIOS updates can be risky so do you need it?Free hp update bios utility Download - hp update bios utility for Windows
BIOS Update Executable for Windows/DOSDownload1. Click Download File to download the file.2. When the File Download window appears, click Save to save the file to your hard drive.Run the BIOS update utility from Windows environment1. Browse to the location where you downloaded the file and double-click the new file.2. Windows System will auto restart and update BIOS while system startup screen.3. After BIOS update finished, system will auto reboot to take effect.Run the BIOS update utility from DOS environment if Legacy Boot Mode(Non-Windows users)1. Copy the downloaded file to a bootable DOS USB key.2. Power on the system, then Press F12 key and Select "USB Storage Device" and Boot to DOS prompt.3. Run the file by typing copied file name where the executable is located. 4. DOS System will auto restart and update BIOS while system startup screen. 5. After BIOS update finished, system will auto reboot to take effect.Run the BIOS update utility from DOS environment if UEFI boot mode with Load Legacy Option disabled (Non-Windows users)1. Copy the downloaded file to a bootable DOS USB key.2. Power on the system, then go to BIOS Setup by pressing F2 and go to "General-Boot Sequence - Boot List Option".3. Change "UEFI" to "Legacy" of Boot List Option.4. Click "Apply","Exit" to save changes and reboot system.5. Press F12, then Select "USB Storage Device" and Boot to DOS prompt.6. Run the file by typing copied file name where the executable is located. 7. DOS system will auto restart and update BIOS while system startup screen.8. After BIOS update finished, system will auto reboot.9. Go to BIOS Setup by pressing F2 and go to "General > Boot Sequence > Boot List Option".10. Change "Legacy" to "UEFI" Boot Option.11. Go to "Exit > Exit Save Changes" and reboot system.--------------------------------------------------------------------------------Note 1: You will need to provide a bootable DOS USB key. This executable file does not create the DOS system files.Note 2: Please make sure you suspend BitLocker encryption before updating BIOS on a BitLocker enabled system. If you don't enable BitLocker on your system you can ignore it.Fujitsu BIOS Update and Recovery: DeskFlash Utility BIOS
Free drivers for HP Compaq dc5750 for BIOS. Found 3 files.Please select the driver to download. Additionally, you can choose Operating System to see the drivers that will be compatible with your OS. If you can not find a driver for your operating system you can ask for it on our forum. Manufacturer:HP Hardware:HP Compaq dc5750 Software type:BIOS Version:2.36 Rev. A Released:12 Dec 2011 Rating:5/5System:BIOSDescription:BIOS for HP Compaq dc5750Type: BIOSThis package contains utilities that can be used to restore or update thesystem BIOS on the supported desktop models with a 786E3 BIOS.Several methods for changing the BIOS version may be chosen. Included in thispackage are the following methods:- Use the DOS utility with a preboot execution environment (PXE) managementapplication to locally update or restore the system BIOS.- Use HPQFlash to upgrade the BIOS directly in a Microsoft Windows or MicrosoftWindows Vista environmen... Download HP Compaq dc5750 BIOS v.2.36 Rev. A Manufacturer:HP Hardware:HP Compaq dc5750 Software type:BIOS Version:4.02 Rev. A Released:14 Mar 2011 Rating:5/5System:BIOSDescription:BIOS for HP Compaq dc5750Type: BIOSThis package contains three BIOS utilities, the Replicated Setup utility, theImage Flash utility, and the Assign Password utility, for the supported desktopmodels and operating systems.The Replicated Setup utility enables system settings to be ''replicated''throughout an enterprise.The Image Flash utility can be used to replace the initial splash screen image. Download HP Compaq dc5750 BIOS v.4.02 Rev. A Manufacturer:HP Hardware:HP Compaq dc5750 Software type:BIOS Version:4.01 Rev. A Released:22 Feb 2008 Rating:4/5System:BIOSDescription:BIOS for HP Compaq dc5750Type: BIOSThis package contains three BIOS utilities, the Replicated Setup utility, theImage Flash utility, and the Assign Password utility, for the supported desktopmodels and operating systems.The Replicated Setup utility enables system settings to be ''replicated''throughout an enterprise.The Image Flash utility can be used to replace the initial splash screen image. Download HP Compaq dc5750 BIOS v.4.01 Rev. A. There are three ways to update the BIOS: BIOS Update Utility, BIOS Online Update Utility and BIOS Flasher. BIOS update utility 1. Installing BIOS Update Utility from the DVD Driver. 2.BIOS Update Utility H770 - [Flash - BIOS] - Fujitsu
[Motherboard/Desktop] ASUS EZ Flash 3 - Introduction To provide you more detailed instruction, you can also click ASUS Youtube video link below to know more about How to Update BIOS with EZ Flash EZ Flash 3 program allows you to easily update the BIOS version, save BIOS file to USB flash drive. You can update the UEFI BIOS tool of the motherboard.Usage Scenario:The current way for general users to update BIOS, usually by the Windows update Tool to update BIOS. But sometimes the operating system is poisoned, or there are a large number of resident programs and other unstable factors, may cause BIOS update to fail. Use ASUS EZ Flash 3 to update the BIOS version without entering the Windows operating system.Table of Contents:1. Preparation2. Update BIOS steps2-1. Update BIOS via USB flash drive3. Q & A1. Preparation:Step 1. Before updating the BIOS version, please back up all hard disk data.Step 2. USB flash drives require a single sector in FAT 16/32 format, and 1GB or more is recommended.Step 3. How to getting (BIOS)?You can get the latest software, manuals, drivers and firmware at the ASUS Download Center.If you need more information about ASUS Download Center, please refer to this link.*How to check product model: method::1. Download the latest BIOS file corresponding to your motherboard model from ASUS Download Center and save it in the USB flash drive. Enter the model -> click on the driver and utility。 (Ex: ROG CROSSHAIR VII HERO)2. Click Driver & Utility ->BIOS & FIRMWARE, select the required BIOS version and download it (it is recommended to use the latest version).Step 4. After clicking the download button, save the BIOS to the USB flash drive, Then unzip (Windows 10 has its own unzip ZIP function), Check if there is a .CAP file in the rootComments
65 3 Updating the BIOS The BIOS Setup program can be used to view and change the BIOS settings for the computer. You can access the BIOS Setup program by pressing the key after the Power-On Self-Test (POST) memory test begins and before the operating system boot begins. This chapter tells you how to update the BIOS by either using the Intel Express BIOS Update utility or the Iflash Memory Update utility, and how to recover the BIOS if an update fails. Updating the BIOS with the Intel®Express BIOS Update Utility With the Intel Express BIOS Update utility you can update the system BIOS while in the Windows environment. The BIOS file is included in an automated update utility that combines the functionality of the Intel®Flash Memory Update Utility and the ease of use of Windows-based installation wizards. To update the BIOS with the Intel Express BIOS Update utility: 1.Go to the Intel World Wide Web site: 2.Navigate to the DQ35JO page, click “[view] Latest BIOS updates,”andselectthe Express BIOS Update utility file. 3.Download the file to your hard drive. (You can also save this file to a removable USB device. This is useful if you are updating the BIOS for multiple identical systems.) 4.Close all other applications. This step is required. Your system will be rebooted at the last Express BIOS Update window. 5.Double-click the executable file from the location on your hard drive where it was saved. This runs the update program. 6.Follow the instructions provided in the dialog boxes to complete the BIOS update.
2025-04-23BIOS & FIRMWARE One-click driver download and install Driver & Tools BIOS & FIRMWARE BIOS Update(Windows) BIOS Update for Windows Version 319 9.6 MB 2024/09/13 SHA-256 :CFE01A501BDE7679B43354F7A689765FB0A556755A0D4B09A5679FD13D016A00 BIOS Update for Windows Version 318 9.6 MB 2024/03/29 SHA-256 :F1DFE9E9A6C97307583090F2707E1363C68826C361048BE21EE58E6E2ACF5E19 BIOS Update for Windows Version 317 9.6 MB 2024/02/02 SHA-256 :79E0CA5D312BF4349CD9F720FD8738C4950BFD630C7D23C7825F0681F5920BE0 BIOS Update for Windows Version 315 9.6 MB 2023/08/11 SHA-256 :5FB6820F10E03554D23AE30D0A9194E125A4D211DACEBEEA429DDAF0085D5487 BIOS Update for Windows Version 313 9.59 MB 2023/03/24 SHA-256 :8F4D966974918F1A92AA7841C97344DB60C38987DA5E761DF6F06FC773594F47 BIOS Update for Windows Version 311 9.59 MB 2022/10/28 SHA-256 :DB1CE67600223DBF3F6043D99BD368049A59D8371D2D636069D852571C41CC8A Show allBIOS BIOS for ASUS EZ Flash Utility Version 319 8.75 MB 2024/09/13 SHA-256 :4A30C9A632CD3FF5CD5792FC9B587C08BE30DC37CA0A31327CF515F045FA972D BIOS for ASUS EZ Flash Utility Version 318 8.75 MB 2024/03/29 SHA-256 :D67C0DBBBFD2E88595306354051CAA3EC82B61BC3DA1AAF0BE15680DD8E60DD3 BIOS for ASUS EZ Flash Utility Version 317 8.75 MB 2024/02/02 SHA-256 :CC308FA118B77F2BBA50CC9C81AA6C43A80684B97F64AA4CA9B9FBDF9B84B1AE BIOS for ASUS EZ Flash Utility Version 315 8.75 MB 2023/08/11 SHA-256 :6E41B87DE1C699897237099BCFE97E2A12DFD4FC76851C6CDA315B8E22FAFC7B BIOS for ASUS EZ Flash Utility Version 313 8.74 MB 2023/03/24 SHA-256 :1FAB88AABD81591ECFFE0CE32BB1A71D90ABD42B6412B29EB14536F311F44997 BIOS for ASUS EZ Flash Utility Version 311 8.74 MB 2022/10/28 SHA-256 :C082B0A0E39888FD816DA0DC6651C1317596734AD389935D0A3BE272C9F615FA Show all
2025-04-10Connect your ZenBook to a reliable power source during the entire update process. Avoid interruptions or power loss, as this can potentially damage your device.Disable Antivirus and Firewall: Temporarily disable your antivirus and firewall software to prevent any interference with the BIOS update process. Remember to re-enable them after the update is complete.Method 1: Updating BIOS via ASUS EZ Flash 3 UtilityASUS EZ Flash 3 is a user-friendly utility built into the BIOS itself, allowing you to update your BIOS directly from within the system. Here’s how to use it:1. Access the BIOS: Restart your ZenBook and press the designated key (usually F2, Del, or Esc) to enter the BIOS setup menu.2. Locate EZ Flash 3: Navigate to the “Advanced” or “Tools” section in the BIOS menu. You should find the EZ Flash 3 utility listed there.3. Select the BIOS File: Select the downloaded BIOS file from your USB drive.4. Start the Update: Confirm the update process and wait for it to complete. Do not interrupt the process.5. Restart Your ZenBook: Once the update is finished, your ZenBook will automatically restart.Method 2: Updating BIOS via Windows UtilityASUS also provides a Windows utility for updating the BIOS. This method is convenient if you prefer to update the BIOS directly from within your operating system.1. Download the Utility: Visit the ASUS support website and download the appropriate BIOS update utility for your ZenBook model.2. Run the Utility: Double-click the downloaded utility file to launch it.3. Follow the Instructions: The utility will guide you through the update process. Follow the on-screen instructions carefully.4. Restart Your ZenBook: Once the update is complete, your ZenBook will automatically restart. Important Considerations for a Smooth UpdateStable Internet Connection: If you’re downloading the BIOS update from the ASUS website, ensure you have a stable internet connection.Power Supply: Keep
2025-04-04#10 Ah that's why. Disable fast boot for the time being. I've gotten the weirdest issues with windows when fast boot is on.I hope that fixes it, if not, still try and update the BIOS. #11 Ah that's why. Disable fast boot for the time being. I've gotten the weirdest issues with windows when fast boot is on.I hope that fixes it, if not, still try and update the BIOS. Disabled fast boot and the same happened. :/ Jun 23, 2014 18,250 425 81,340 #13 Stupid question but how do I do that? Jun 23, 2014 18,250 425 81,340 #14 Go to your motherboard manufacturer's website, go to support, then punch in your mobo's model number, then look for the BIOS and download it (the version you use on the thumb drive). Once you download it, put the file in the thumb drive, then go back into the BIOS and look for the bios update utility to update the BIOS. #15 Go to your motherboard manufacturer's website, go to support, then punch in your mobo's model number, then look for the BIOS and download it (the version you use on the thumb drive). Once you download it, put the file in the thumb drive, then go back into the BIOS and look for the bios update utility to update the BIOS. Okay, so I've downloaded the latest BIOS version and put it on my thumb drive but I cannot find update utility. Jun 23, 2014 18,250 425 81,340 #17 Does this help? Okay, it says: Are you sure to select this file? E7970IMS.1AODo I click yes? Jun 23, 2014 18,250 425 81,340 #18 yep. make sure that is the latest bios version too. #19 yep. make sure that is the latest bios version too. Okay, I have updated the BIOS
2025-03-29