Bethebeast event live
Author: s | 2025-04-24

Never Miss the Action. Your Virtual Experience is Here! All Found Inside Your BeTheBeast Event Live App! Copyright BeTheBeast Inc. All rights reserved. Never Miss the Action. Your Virtual Experience is Here! All Found Inside Your BeTheBeast Event Live App! Copyright BeTheBeast Inc. All rights reserved.
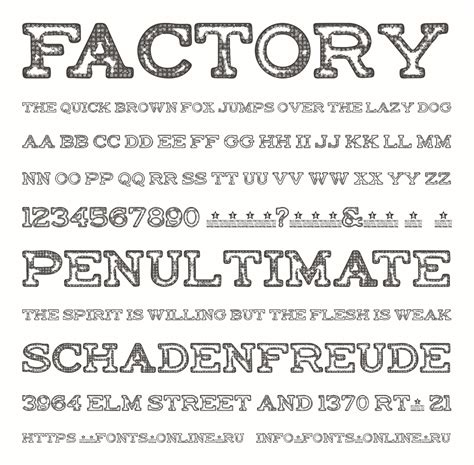
Choose Event - Event Live Plus - BeTheBeast
Countdown timer indicating the amount of time until the system automatically takes the next event live.Creating On The Fly1. Login to the LiveID Manager with your LiveID and password at From the main menu, click on the "Live Streaming" option.3. You will now be able to add the details for your live event. You will notice that the "Now" option has been selected for you and there are no date or time fields, because the event will go to live status as soon as you complete this screen.4. When finished adding details, click on the "Start Event" button at the bottom to immediately put your event in live status.5. You can now begin pushing your live stream to your channel using the encoder of your choice (mobile app, desktop software, hardware device, etc).Updating A Live Event In Progress1. In the LiveID Manager main menu (or using the button at the top of the dashboard) click on "Manage Live Event".2. You will arrive at the live event management screen, which should say "Live Streaming Is Enabled" at the top. To update information, such as a score, click on an element and it will be surrounded with a green box. Change the data in the box and then click elsewhere to automatically submit.3. Update event data as your event progresses, and your audience will see your updates in sync with the live stream. This page also includes settings for photos, tickets/passes (PPV), password protection, and more.4. You can leave the live event management screen and return at will. The event will remain open in live status regardless of whether you are actually on this page.Ending And Closing A Live Event1. When your event is completely finished, stop your live stream (in the mobile app, desktop software, or hardware device you were using Never Miss the Action. Your Virtual Experience is Here! All Found Inside Your BeTheBeast Event Live App! Copyright BeTheBeast Inc. All rights reserved. Never Miss the Action. Your Virtual Experience is Here! All Found Inside Your BeTheBeast Event Live App! Copyright BeTheBeast Inc. All rights reserved. Dear BlackVue Cloud users,Event Map (Beta) was added to the BlackVue App and the Web Viewer. This new feature lets users share Live Event Upload videos to the Event Map either automatically or manually.In the BlackVue App, access Event Map in the “Connect to Cloud” menu by tapping the Event Map (Beta) button at the bottom of the screen.In the BlackVue Web Viewer, simply click on Event Map on the left-hand-side panel.Compatibility informationEvent Map is compatible with all BlackVue models that support Live Event Upload. Make sure to update your BlackVue firmware to the latest version to ensure full compatibility with the feature.DR900X Plus SeriesDR750X Plus SeriesDR750X-3CH Plus SeriesDR750X-2CH LTE Plus SeriesDR900X SeriesDR750X SeriesDR750-2CH LTE SeriesDR900S SeriesDR750S SeriesAbout Event MapThe Event Map menu displays on a map theEvent videos uploaded by participants. When entering the menu, provided you grant the app access to your location, the map will center on you and show a view of your surroundings. The roads on the map are color-coded from yellow to dark red to reflect the density of BlackVue dashcam Events triggered on those roads. Where available, playable Event videos will show up. You can tap the thumbnails to display the type of video (Hard cornering, Parking Mode Impact, etc.) and tap again to play the footage.If you would like to participate and contribute to the Event Map with your videos, you can auto-share your Live Event Upload videos to the Event Map. You can do so from the Privacy menu (when accessing your dashcam over the Cloud).You can also share your Live Event Upload videos to the Event Map manually from the Live Event Upload tab. Share videos to the Event Map from your camera’s Live Event Upload tab.Either way, please note that sharing videos to the Event Map does not use extra bandwidth. Since Live Event Upload videos are by definition already uploaded, sharing them to Event Map just copies them to the Event Map. The copy happens without using up your data. To manage your shared videos, just tap the “My shared videos” button on the Event Map screen.In there, you can view which videos were shared and remove any of them from the Event Map, should you choose to. How to share to the Event MapAutomatic sharing:When first logging into the app or adding a camera, you will be prompted to automatically share Live Event Upload videos to Event Map. If you don’t activate it, you can always change the auto-sharing setting later from the Privacy menu of your dashcam. Go to theConnect to Cloudmenu.Tap the vertical ellipsis icon ⋮ (3 vertical dots).Tap Settings.Privacy.Turn onAutomatically add Live Event Upload files to Event Map.Manual sharing:You can also share Live Event Upload files manually.Go to the Connect to Cloud menu.Tap your dashcam’s name.Select the Live Event Upload tab.⋮ next to a video file.TapShare to Event Map.Optional: add hashtags and description.Adding hashtags and descriptionsWhen sharing manually, you can select hashtags and enter a description for your video.If you checkAutomatically add Live EventComments
Countdown timer indicating the amount of time until the system automatically takes the next event live.Creating On The Fly1. Login to the LiveID Manager with your LiveID and password at From the main menu, click on the "Live Streaming" option.3. You will now be able to add the details for your live event. You will notice that the "Now" option has been selected for you and there are no date or time fields, because the event will go to live status as soon as you complete this screen.4. When finished adding details, click on the "Start Event" button at the bottom to immediately put your event in live status.5. You can now begin pushing your live stream to your channel using the encoder of your choice (mobile app, desktop software, hardware device, etc).Updating A Live Event In Progress1. In the LiveID Manager main menu (or using the button at the top of the dashboard) click on "Manage Live Event".2. You will arrive at the live event management screen, which should say "Live Streaming Is Enabled" at the top. To update information, such as a score, click on an element and it will be surrounded with a green box. Change the data in the box and then click elsewhere to automatically submit.3. Update event data as your event progresses, and your audience will see your updates in sync with the live stream. This page also includes settings for photos, tickets/passes (PPV), password protection, and more.4. You can leave the live event management screen and return at will. The event will remain open in live status regardless of whether you are actually on this page.Ending And Closing A Live Event1. When your event is completely finished, stop your live stream (in the mobile app, desktop software, or hardware device you were using
2025-04-20Dear BlackVue Cloud users,Event Map (Beta) was added to the BlackVue App and the Web Viewer. This new feature lets users share Live Event Upload videos to the Event Map either automatically or manually.In the BlackVue App, access Event Map in the “Connect to Cloud” menu by tapping the Event Map (Beta) button at the bottom of the screen.In the BlackVue Web Viewer, simply click on Event Map on the left-hand-side panel.Compatibility informationEvent Map is compatible with all BlackVue models that support Live Event Upload. Make sure to update your BlackVue firmware to the latest version to ensure full compatibility with the feature.DR900X Plus SeriesDR750X Plus SeriesDR750X-3CH Plus SeriesDR750X-2CH LTE Plus SeriesDR900X SeriesDR750X SeriesDR750-2CH LTE SeriesDR900S SeriesDR750S SeriesAbout Event MapThe Event Map menu displays on a map theEvent videos uploaded by participants. When entering the menu, provided you grant the app access to your location, the map will center on you and show a view of your surroundings. The roads on the map are color-coded from yellow to dark red to reflect the density of BlackVue dashcam Events triggered on those roads. Where available, playable Event videos will show up. You can tap the thumbnails to display the type of video (Hard cornering, Parking Mode Impact, etc.) and tap again to play the footage.If you would like to participate and contribute to the Event Map with your videos, you can auto-share your Live Event Upload videos to the Event Map. You can do so from the Privacy menu (when accessing your dashcam over the Cloud).You can also share your Live Event Upload videos to the Event Map manually from the Live Event Upload tab. Share videos to the Event Map from your camera’s Live Event Upload tab.Either way, please note that sharing videos to the Event Map does not use extra bandwidth. Since Live Event Upload videos are by definition already uploaded, sharing them to Event Map just copies them to the Event Map. The copy happens without using up your data. To manage your shared videos, just tap the “My shared videos” button on the Event Map screen.In there, you can view which videos were shared and remove any of them from the Event Map, should you choose to. How to share to the Event MapAutomatic sharing:When first logging into the app or adding a camera, you will be prompted to automatically share Live Event Upload videos to Event Map. If you don’t activate it, you can always change the auto-sharing setting later from the Privacy menu of your dashcam. Go to theConnect to Cloudmenu.Tap the vertical ellipsis icon ⋮ (3 vertical dots).Tap Settings.Privacy.Turn onAutomatically add Live Event Upload files to Event Map.Manual sharing:You can also share Live Event Upload files manually.Go to the Connect to Cloud menu.Tap your dashcam’s name.Select the Live Event Upload tab.⋮ next to a video file.TapShare to Event Map.Optional: add hashtags and description.Adding hashtags and descriptionsWhen sharing manually, you can select hashtags and enter a description for your video.If you checkAutomatically add Live Event
2025-04-15Creating and Managing Events To Enable Live StreamingWhenever you want to live stream on your channel, you simply need to ensure you have a live event running (essentially, one that is ready to accept your live stream). You can do this in one of two ways - either by scheduling an event ahead of time, or by creating a live event on the fly. When you're finished with any given event, simply mark it as finished so that we can make the recording available on-demand.Scheduling Ahead Of Time1. Login to the LiveID Manager with your LiveID and password at From the main menu, click on the "Schedule" option.3. Click on the "New Scheduled Event" button. (If you have previously created scheduled events, they can be administered in this area via the list below.)4. You will now be able to add the details for your scheduled event. Be sure to fill in the exact date and time you want the event to go live.5. When finished adding details, click on the "Schedule Event" button at the bottom to create your scheduled event.6. The event is now on your schedule. You may update (or delete) scheduled events at any time by clicking on the "Schedule" option from the main menu.7. At the exact time you scheduled for, our platform will automatically take the event to live status. Once an event is in live status, you can begin pushing your live stream to your channel using the encoder of your choice (mobile app, desktop software, dedicated hardware, etc). If you try to push a stream to your channel while you do not have a live event running, the connection will be rejected.8. If any events are scheduled to go live on your channel within 60 minutes or less, the dashboard will display a
2025-03-31Progress or anywhere in-between without interrupting the live stream. Pause-and-review offers DVR-like flexibility, while keeping the live event fully in sync. Rewind if you need to review a point or use dynamic chapter navigation to find exactly what you're looking to learn. Live video + slides: always in sync. You do not need to be a video production expert to create and run a Knovio Live event. All it takes is a computer, and a story to tell!Sync live video with slides, animated PowerPoint, PDFs, images, and live web pages. If you notice a typo or slide error during the live event, don't sweat it. Hot-swap slides during the show to make last-second changes, and the viewers will have no idea.Emphasize specific details with real-time zoom control which controls relative size of your video and slides. Engaging from the start. Increase viewer engagement from the start with dynamic, interactive video players viewable across all devices - no extra software or plug-ins needed. Video players can be customized with speaker profiles, dynamic footnotes, and both thumbnail and text chapter navigation.Encourage live Q &A and pass along questions to the speaker during the event, and recommend viewers to download handouts for reference. Monetize events. Create new revenues. Monetize your live event and increase ROI with easy-to-manage, easy-to-use paywall services. Host video and live event access behind a secure paywall from InPlayer. Add a paywall in minutes to one or all your event content. Create subscriptions, pay-per-view offers and accept payments anywhere, anytime. Using paywalls, event organizers have a fast and affordable option to monetize content during and after an event. Monetizing event content generates new revenue streams and expands the market reach of an event. Produce your next live event with Knovio.
2025-04-14Audiences, allowing for real-time interaction, networking opportunities, and engagement between all attendees, regardless of their location. Very few hybrid event platforms allow for a true hybrid experience. If you’d like to find out how SpotMe can help you run engaging true hybrid events and enrich your CRM records with numerous data, request a demo today. Live studio Live studio events use state-of-the-art technology to deliver a polished, broadcast-quality hybrid experience. In this format, event organizers pre-record keynotes, panel discussions, and presentations, which are then streamed live on the hybrid event platform during the event. This approach allows for high-quality production values, editing, and the incorporation of additional content, such as graphics and animations. Attendees can participate in real-time by asking questions, participating in polls, and engaging with each other through chat or the activity feed on the hybrid event platform, no matter where they are. On-demand On-demand events start out as live events that are recorded and shared with attendees after. This offers the convenience of accessing event materials when it best suits attendees’ schedules. With some hybrid event platforms, you can turn your live event into an on-demand video and make it available on a gated content hub in just a few clicks. This is a great way to help those who couldn’t attend experience your event as if it was live. Hub-and-spoke The hub-and-spoke hybrid event model comprises a central “hub” event with multiple “spoke” locations connected through a hybrid event platform. This format is ideal for large-scale conferences or exhibitions, allowing attendees to gather at regional locations while still being connected to the main event. The hub-and-spoke model provides a more intimate setting for local attendees, reduces travel-related environmental impact, and encourages collaboration among different communities or regions. Hybrid event platforms: What’s trending? In 2022, 71% of organizations with 5000+ employees had hybrid events in their portfolio (Markletic). And we expect this statistic to grow. Why? Participants love in-person events. Nothing compares to the joy of social interaction and the energy of live gatherings. But many also appreciate the value of a virtual experience. Especially because people
2025-04-04