Background settings
Author: w | 2025-04-24
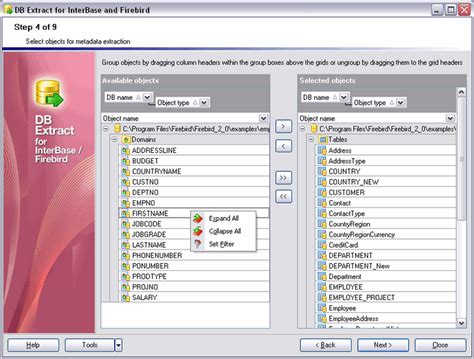
background: Sets all the background properties in one declaration: background-attachment: Sets whether a background image is fixed or scrolls with the rest of the page: background-clip: Specifies the painting area of the background: background-color: Sets the background color of an element: background-image: Sets the background image for an

No backgrounds available in Background settings
Folder appears in the “Choose a picture album for a slideshow” setting button.To choose how often to rotate the slideshow’s pictures, select a choice from the “Change picture every” setting’s drop-down.To shuffle the picture order, click the “Shuffle the picture order” setting’s toggle button to set it to the “On” position.To let the slideshow run on battery power, click the “Let slideshow run even if I’m on battery power” setting’s toggle switch to set it to the “On” position.To select the fit to apply to the slideshow pictures, select a choice from the “Choose a fit for your desktop image” setting’s drop-down.To close the “Settings” app window, when finished, click the “X” button in its upper-right corner. Tagged under: background settings in windows 11, background slideshow settings in windows 11, change background slideshow in windows 11, change the background in windows 11, change the background picture in windows 11, course, help, How to Change the Background in Windows 11, how to change the background picture in windows 11, how to make the background a solid color in windows 11, how-to, instructions, learn, lesson, microsoft windows, Microsoft Windows 11, overview, personalization settings in windows 11, picture background in windows 11, self study, set, settings, slideshow background in windows 11, solid color background in windows 11, teach, training, tutorial, video, what are the background settings in windows 11, where are the background settings in windows 11, Windows Joseph Brownell is founder and Vice President of TeachUcomp, Inc. He is the author of dozens of titles across the TeachUcomp, Inc. product line.. background: Sets all the background properties in one declaration: background-attachment: Sets whether a background image is fixed or scrolls with the rest of the page: background-clip: Specifies the painting area of the background: background-color: Sets the background color of an element: background-image: Sets the background image for an Sets all the background properties in one declaration: background-attachment: Sets whether a background image is fixed or scrolls with the rest of the page: background-clip: Specifies the painting area of the background: background-color: Sets the background color of an element: background-image: Sets the background image for an element Sets legend background settings depending on parameter type: null/boolean - disable or enable legend background.; string - sets legend background color value.; object - sets legend background settings. Set background color. To set solid background color. On the Navigation Bar, click Background.; Select Background Color tab.; Select Color 1 for background color.; To set gradient Setting background-color: white; will only overwrite the background-color rule (whether or not it was originally set with background or background-color) but background will Setting background-color: white; will only overwrite the background-color rule (whether or not it was originally set with background or background-color) but background will Try the Windows Course for Free! How to Change the Background in Windows 11: Video This video lesson, titled “Background Settings in Windows 11,” shows how to change the background in Windows 11. This video lesson is from our complete Windows 11 tutorial, titled “Mastering Windows Made Easy v.11.”Overview of How to Change the Background in Windows 11: To change the background in Windows 11, change the “Background” settings. To view the background settings in Windows 11, open the “Settings” app window. Then click the “Personalization” button at the left side of the screen to show the personalization settings for your computer to the right. Then click the “Background” button to the right to show the “Background” settings at the right side of the “Settings” app window. To change your background, click the “Personalize your background” setting button to expand it. Then use the drop-down within the “Personalize your background” button to select the type of background to customize. You are choices are “Picture,” “Solid color,” and “Slideshow.” To set a picture as the background in Windows 11, select the “Picture” choice. Then either select a recent picture in the “Recent images” setting section or click the “Browse photos” button in the “Choose a photo” section to launch an “Open” dialog box that lets you select a local picture from your computer to use. After selecting a picture, to adjust the way it fits into your background, select a fit choice from the “Choose a fit for your desktop image” setting’s drop-down. Alternatively, to set a solid color as the background in Windows 11, select the “Solid color” choice. Then either click to select a preset color in the “Choose your background color” setting section or click the “View colors” button for the “Custom colors” setting to open a “Pick your background color” window to set a custom color. If you choose to set a custom color, then click into the rainbow gradient to select a color and use the slider at the bottom of the window to set the color’s lightness or darkness. Then click the “Done” button to apply your custom background color.A picture that shows how to change your background in Windows 11 by changing the Background settings. Alternatively, to set a slideshow of pictures as the background in Windows 11, select the “Slideshow” choice. Then click the “Browse” button in the “Choose a picture album for a slideshow” setting to open a “Select folder” button that lets you select the folder that contains the pictures to use for the slideshow and then click the “Choose this folder” button. The currently selected folder appears in the “Choose a picture album for a slideshow” setting button. To chooseComments
Folder appears in the “Choose a picture album for a slideshow” setting button.To choose how often to rotate the slideshow’s pictures, select a choice from the “Change picture every” setting’s drop-down.To shuffle the picture order, click the “Shuffle the picture order” setting’s toggle button to set it to the “On” position.To let the slideshow run on battery power, click the “Let slideshow run even if I’m on battery power” setting’s toggle switch to set it to the “On” position.To select the fit to apply to the slideshow pictures, select a choice from the “Choose a fit for your desktop image” setting’s drop-down.To close the “Settings” app window, when finished, click the “X” button in its upper-right corner. Tagged under: background settings in windows 11, background slideshow settings in windows 11, change background slideshow in windows 11, change the background in windows 11, change the background picture in windows 11, course, help, How to Change the Background in Windows 11, how to change the background picture in windows 11, how to make the background a solid color in windows 11, how-to, instructions, learn, lesson, microsoft windows, Microsoft Windows 11, overview, personalization settings in windows 11, picture background in windows 11, self study, set, settings, slideshow background in windows 11, solid color background in windows 11, teach, training, tutorial, video, what are the background settings in windows 11, where are the background settings in windows 11, Windows Joseph Brownell is founder and Vice President of TeachUcomp, Inc. He is the author of dozens of titles across the TeachUcomp, Inc. product line.
2025-04-19Try the Windows Course for Free! How to Change the Background in Windows 11: Video This video lesson, titled “Background Settings in Windows 11,” shows how to change the background in Windows 11. This video lesson is from our complete Windows 11 tutorial, titled “Mastering Windows Made Easy v.11.”Overview of How to Change the Background in Windows 11: To change the background in Windows 11, change the “Background” settings. To view the background settings in Windows 11, open the “Settings” app window. Then click the “Personalization” button at the left side of the screen to show the personalization settings for your computer to the right. Then click the “Background” button to the right to show the “Background” settings at the right side of the “Settings” app window. To change your background, click the “Personalize your background” setting button to expand it. Then use the drop-down within the “Personalize your background” button to select the type of background to customize. You are choices are “Picture,” “Solid color,” and “Slideshow.” To set a picture as the background in Windows 11, select the “Picture” choice. Then either select a recent picture in the “Recent images” setting section or click the “Browse photos” button in the “Choose a photo” section to launch an “Open” dialog box that lets you select a local picture from your computer to use. After selecting a picture, to adjust the way it fits into your background, select a fit choice from the “Choose a fit for your desktop image” setting’s drop-down. Alternatively, to set a solid color as the background in Windows 11, select the “Solid color” choice. Then either click to select a preset color in the “Choose your background color” setting section or click the “View colors” button for the “Custom colors” setting to open a “Pick your background color” window to set a custom color. If you choose to set a custom color, then click into the rainbow gradient to select a color and use the slider at the bottom of the window to set the color’s lightness or darkness. Then click the “Done” button to apply your custom background color.A picture that shows how to change your background in Windows 11 by changing the Background settings. Alternatively, to set a slideshow of pictures as the background in Windows 11, select the “Slideshow” choice. Then click the “Browse” button in the “Choose a picture album for a slideshow” setting to open a “Select folder” button that lets you select the folder that contains the pictures to use for the slideshow and then click the “Choose this folder” button. The currently selected folder appears in the “Choose a picture album for a slideshow” setting button. To choose
2025-04-20Your green screen removed in seconds and add a new background color for free. No cumbersome steps or enormous efforts are needed. Everything is ready to serve your needs. 3rd way: Remove green screen by changing colors in PhotoroomStepUpload your photoClick on upload your photo to remove your image from the green screen.StepRemove and pick a new background colorGet your background green screen removed, and choose a new background color.StepDownload your photoChoose to download your photo for use.Key featuresDiverse options for background color change: This editor allows you to remove your green screen images and change to diverse color options accordingly.Basic photo editing features: You can also edit your photo with other basic photo editing features to make your image structured better.Layer editing: Enjoy a comprehensive layer editing feature to tailor your photo visual to the best level.Background filter effects: There are different kinds of background filter effects available to help you transform your design at this editor.How to remove green screen by adjusting settings at CanvaAnother solution that you could use if looking for a quick option is to choose to adjust the settings of your image. One of the tools that allows you to do this is Canva. Feel free to change the background color settings to remove the green color and set up the transparent background. Level up your image further with other creative elements and stocks at this editor. All are ready to serve you.4th way: Green screen removal online free with adjusted settings at CanvaStepUpload your photoAt the main interface, click to upload your photo with a green screen.StepAdjust the transparency levelAdjust your background settings for a different transparency level.StepDownload your photoDownload your photo after adjusting the background to the perfect level.Key featuresCustom green screen background remover online free: At Canva, feel free to adjust
2025-04-15If you’ve ever wondered why your computer feels sluggish, it might be due to apps running in the background. Managing these apps can help speed up your system and improve battery life. Here’s how you can easily check for and manage background apps on Windows 10.By following these steps, you’ll be able to see which apps are running in the background on your Windows 10 computer and decide whether to keep them running or not. This can help you optimize your system’s performance and save battery life.Step 1: Open the Settings MenuClick on the Start button in the bottom-left corner of your screen and select "Settings."The Settings menu is where you can adjust many of your computer’s features, from system updates to personalization. By opening this menu, you are a step closer to managing your background apps.Step 2: Navigate to Privacy SettingsIn the Settings menu, click on "Privacy."The Privacy settings include various options related to how your computer handles your data, including the ability to control which apps can run in the background.Step 3: Click on "Background apps"On the left-hand side, scroll down and click on "Background apps."This section specifically deals with apps that are able to run in the background. Here, you’ll see a list of apps that have permission to stay active, even when you’re not using them.Step 4: Review the Apps ListLook through the list of apps to see which ones are running in the background.This list will show you all the apps that have permission to run in the background. You can scroll through and identify any apps that you might not need to constantly run.Step 5: Toggle Off Unnecessary AppsFor each app you don’t need to run in the background, switch the toggle to "Off."Turning off unnecessary background apps can significantly improve your computer’s performance
2025-04-08How do I change my text message background?How do you change the background color of text messages on Android?How do you change your message background on Samsung?Can I change the theme of messages on android?How do I customize my text messages on Android?How do you change the color of your text messages on Samsung?How do I change the colors on my text messages?How do you customize messages on Samsung?How do you use themes in messages?How do you change the message background on a Samsung a20?How do you change the message background on Samsung Galaxy s20?Can you customize Samsung messages?Can I change the color of my text messages on my Samsung Galaxy s22?What is advanced messaging on Android?To change the background in messages android, follow the steps below:1. Go to settings 2. Tap on display 3. Select wallpaper 4. Choose from gallery or live wallpapers 5. Select the image you want and tap on set as wallpaper 6. DoneHow do I change my text message background? How do you change the background color of text messages on Android?To change the background color of text messages on Android, you will need to open the Messages app and tap on the three dots in the top right corner. From there, tap on Settings and then tap on Advanced. From the Advanced settings menu, you will be able to select a new background color for your text messages.How do you change your message background on Samsung?To change your message background on Samsung, follow these steps: 1. Open the Messages app. 2. Tap the three dots in the top right corner. 3. Tap Settings. 4. Tap Background. 5. Tap the background you want to use.Can I change the theme of messages on android?Yes, you can change the theme of messages on android. To do so, follow these steps:1. Open the Messages app. 2. Tap the three dots in the top right corner. 3. Tap Settings. 4. Tap Theme. 5. Select the theme you want to use.How do I customize my text messages on Android?There are a few ways to customize your text messages on Android.
2025-03-28Data when running in the background, eating away at any data limits you have. Disabling those apps gives you more control over your network resources. Reduce Distractions: Disabling background apps can make your computing experience more focused and less cluttered. This is because these apps generate notifications and pop-ups that can distract or interrupt your workflow. How to Disable Background Apps in Windows 11 As Windows 11 doesn't offer any direct approach to disabling background apps like Windows 10 formerly did, we'll be using some unconventional methods. But we'll start with the most straightforward method. 1. Disable Background Apps Using Settings App Using the Settings app, you can disable apps individually from running in the background. Press the Start menu and click the "Settings" icon, or use the Windows+i key combination to open the Settings app. Navigate to the "Apps" tab in the left pane and click "Installed apps." Search the application you want to turn off the background permission for, click the three dots next to the app and select "Advanced options." If the option isn't available, the application doesn't support background permissions management. Once the Advanced Options tab opens, scroll down to "Background Apps Permissions" and click on the drop-down below "Let this app run in background." Select "Never" in the drop-down, and the app will now stop running in the background. All apps are set to the "Power optimized (recommended)" option by default. This option indicates that Windows will automatically decide when to run the app in
2025-03-29