Auto language translate
Author: l | 2025-04-24
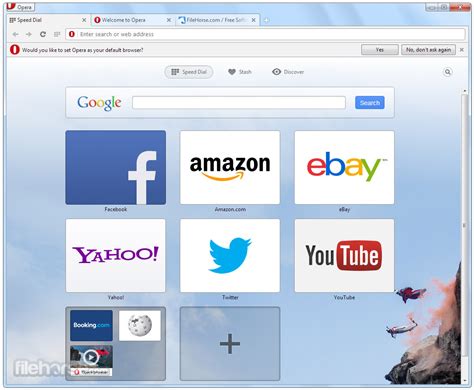
Translate Cells from Auto Detected Language to Any Language. If you’d like Google Translate to auto-detect the source language and then to translate into a language other than your system language, it’s possible to
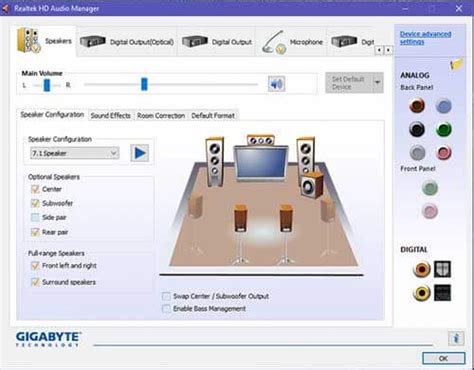
The Languages That Will Not Auto-Translate
Instant TranslateAuthors: Alexy Sadovoy, Beqa Gozalishvili, Mesar Hameed, Alberto Buffolino and other NVDA contributors.Download stable versionDownload development versionThis add-on is used to translate selected and/or clipboard text from one language to another.This is done using the Google Translate service.Configuring languagesTo configure source, target and in case swap language, go to: NVDA Menu >> Preferences >> Instant Translate Settings.There are two comboboxes labeled "Source language" and "Target language", and a checkbox to decide if it must copy the translation to clipboard.In addition, if you selected auto option (the first choice) from "Source language" combobox, there are also a combobox labeled "Language for swapping" and a checkbox about the auto-swap.The meaning of two first comboboxes and checkbox for copy is clear, but some words about the rest are necessary. Remember always that the explanations below assume the source language set on the auto option.The "Language for swapping" combobox is useful when you swap via script (see below) the source and target language; in fact, a target language set on the auto option has no sense, so the addon sets it to value of combobox above.So, imagine this situation: you usually translate into English (your main language), but sometimes (for example, when you write a document) you need to translate into Italian (your second language, suppose); you can set "Language for swapping" combobox to Italian, so you will translate from English to Italian without accessing directly to the addon settings. Obviously this function has a major or minor utility according to your more frequent needs.Now, the auto-swap checkbox: it appears if and only if you set the auto option in "Source language" combobox, and is directly connected with "Language for swapping" combobox. If you activate it, then the addon tries to commute automatically from your source and target configuration to a configuration where target becomes the source language, and language selected in "Language for swapping" combobox is the new target language; extremely useful if the source language of the text you want translate is the target language.A simple example: take again in mind the situation imagined previously; if you translate a text in "AI Translation" feature to access a new popup window.Alternatively, you can right-click and find "AI Translation" in the pop-up window.Step 4 Configure Translation SettingsUpon accessing this window, press the drop-down icon under "Translation Type" and you can choose either "Translate voice and caption" or "Only translate caption".If you choose the former, you can also check "Lip-sync" and "Auto-match" to make your video look more natural.In the same way, go to "Source Language" and pick the language used in the original audio. Then, pick the language understood by your target audience within the "Target Language" section. Finally, tap the "Translate" button at the bottom right to execute AI translation.Note: It's important to note that Filmora can recognize 23 source languages for translating both voice and text but translates into only 14 target languages. However, if you're translating text only, it supports all 23 recognized languages.Step 5 Export Final Video to StorageThe software will start working on your project and move you to the editing window with a translated version. Here, hit the "Export" button to download the video file to your device..Part 3: Method 2: Translate Your YouTube Video's Subtitles with Built-in ToolIf you want to avoid third-party tool for translating your YouTube video subtitles, you can take advantage of YouTube's built-in tools. Whether you want to auto-translate or manually type your subtitles, these features offer a convenient way to make your content accessible to a wider audience. Let’s explore how to use these methods effectively!Auto-Translate Video SubtitlesTo do so, you need to follow this simple set of instructions:Step 1. For YouTube auto-translate subtitles, follow the procedure mentioned above to access the “Subtitles” tab. Now, choose your video and click “Add Language” to select the language for auto-translation. Afterward, click the “Add” icon, which opens a pop-up menu.Step 2. From the new window, tap the “Auto-translate” feature to automate the process. Later, this action will lead you to a new window to move forward.Step 3. After accessing the new window, you'll find auto-translated subtitles. Now, head to the top of this window and press the “Publish” button to upload this video for the target audience.Manual Typing Translated SubtitlesContent creators with enough knowledge about the target language can also write subtitles manually. By following these guidelines, you can add subtitles to your video in any language:Step 1. Like the methods explained above, access the subtitles tab within “YouTube Studio” and opt forThe Auto Language - Anything Translate
In, we can leverage the “Auto” language translation feature, which is able to detect the language the phrase is written in. Here are the steps:Step 1: Choose An Empty CellLet’s begin by choosing an empty cell in our spreadsheet. This is where we want the translated phrase to be. For this example, we will use cell B2 in our sample sheet. Step 2: Enter The Auto Language Translation formulaNow that you have selected the cell where you want the translated phrase to be, let’s quickly apply the auto-language translation formula. To do that, navigate to the formula bar and type in the following formula: =GOOGLETRANSLATE(A2, “Auto”, “Auto”)Step 3: Press EnterWith the auto language translation formula typed in like we described in the previous step. All you need to do is hit the Enter button on your keyboard. Google Sheets should automatically generate the result of the translated phrase in the chosen cell.Here, take a look at what we have in our spreadsheet after executing this step:Step 4: Auto-translate for Other CellsSo far, we have only managed to translate the phrase in cell A1. Now, we need to do the same for the other cells. But instead of doing it manually, which is a waste of time, we can use the Google Sheets auto-translate feature, which makes the entire process a breeze. The video below shows how that works: Leveraging the auto argument feature provides a formula-based approach for situations when you might have mixed languages across rows. The Auto argument handles the language detection, so you don’t have to.Pro Tip: Set Both Languages to “Auto” for Computer DefaultWhen translating a large spreadsheet with mixed languages, manually detecting the text language in each cell would be tedious. Fortunately, Google Translate provides a handy shortcut.By setting both the source_language and target_language arguments to “Auto”, the formula will automatically detect the text language and convert it to match your computer’s default language setting.For example:=GOOGLETRANSLATE(A3,”Auto”,”Auto”)This would take the text in A3, detect its language, and convert it to match whichever language you have set as default on your computer – whether English, Spanish, French, etc.Using “Auto” for both arguments can be a huge time saver with large mixed language sheets, especially when collaborating across multiple regions. The formula handles detection and conversion, so every user sees formulas and values in their own default language. Give it a try next time you need quick batches. Translate Cells from Auto Detected Language to Any Language. If you’d like Google Translate to auto-detect the source language and then to translate into a language other than your system language, it’s possible toTubeBuddy Auto Translate - Automatic language translations in
What we need to do is choose a cell underneath that column. For this example, we will choose cell B2. Step 2: Enter Google Translate FormulaDone choosing the empty cell in your spreadsheet. Great. It’s now time to input the Google Translate formula. To do that, navigate to the formula bar and type in the following formula: =GOOGLETRANSLATE(A1,”en”,”fr”)This formula translates the phrase in A1, which is in English, into French. Step 3: Press EnterWith the Google Translate formula inputted, as we showed you above, all you need to finish the translation is to press the Enter button on your keyboard. Once you press the button, the translation result should be generated almost instantly. Here is what the translation result looks like in our sample sheet. Step 4: Translate Other RowsFrom the screenshot above, you can see that we only translated the first phrase from English to French. So, we need to repeat the process for the other cells. But instead of repeating the process from scratch, we can use Google Sheets auto-fill feature to auto populate the result for the other cells. To use this, click on the cell and drag down the blue dot at the bottom right part of the cell to cover all the desired cells.The video below shows how Google Sheets auto-feature works. Looking at everything we have covered so far, we are sure you’ll agree that translating text in Google Sheets using the Google Translate function is straightforward.But we are not done yet. We are just scratching the surface of what you can do with the Google Translate function in Google Sheets. The next example we will cover will take things up a notch. Using Auto as a Language Argument to Translate in Google SheetsPreviously, we translated individual cells by manually specifying the source and output languages, like “English” and “French.” However, in some cases, you may not know the language used within the spreadsheet. This is where the “Auto” feature comes in handy.Leverage Auto Detect Across an Entire SheetLet’s look at a scenario where automatic language detection would be beneficial. Imagine we have a Google Sheet housing some phrases that we don’t know what language they are written in, but we want to translate those into English. Here is what that looks like: Our goal here is to translate these phrases into English. Since we might not know the language the phrase is written With over 2 billion active users streaming various videos for different purposes, YouTube stands out as one of the most used social media apps. This invites multilingual users who need subtitles over videos to understand what it means. Ever come across foreign content and wished there was a way to translate YouTube videos to English on your Android phone? Well, the good news is, you can! Let’s check out how.Table of ContentsHow to Translate YouTube Videos to English on AndroidHow to Translate Your YouTube Video ContentCan I Translate any YouTube Video?Can YouTube Add Subtitles in Another Language?Can I Manually Translate YouTube Videos to English on Android?Are Automatic Translations Accurate for YouTube Videos on Android?Having the translation over videos on YouTube not only helps you understand your language while you’re busy but also opens up diverse content for you to enjoy. So, whether you’re exploring tutorials, vlogs, or music videos, now you won’t miss out on any sentence. Here’s how you can easily translate videos into English:1. Open YouTube and select the video of your choice.2. Tap on CC at the top of the video.3. If your video is in a foreign language and the subtitles are not automatically generated in English, tap on the Settings icon at the top right corner of the video.4. Tap on Captions, then on Auto-translate, and select English.How to Translate Your YouTube Video ContentIf you are a creator of the video and wish to add captions for easy translation of your videos to cater to a wide audience, follow the steps mentioned below to add subtitles over your videos:1. Log in to your YouTube Studio app and tap on the profile picture in the top right corner of the screen.2. Tap on Content from the left menu.3. Hover over the video you wish to translate and tap on the Edit icon under it.4. Tap on Subtitles from the left menu and select ADD LANGUAGE.5. Select Auto-Sync.Note: You can also select Upload file if you have a translated file.Can I Translate any YouTube Video?No, some YouTube videos might not have the auto-translate feature on their videos. In this case, you can open Google Translate and use voice translation to put it over the video and check for the translation.Can YouTube Add Subtitles in Another Language?Yes, YouTube provides the option to add various languages like Hindi, Spanish, German, and much more.Can I Manually Translate YouTube Videos toImplement language auto-translate into your language for chat.
What's new in this version:Added Dark Mode Theme for ImTranslator, Pop-up Bubble and Options.Added the option “Immediately display popup” to Auto Translate on mouse selection in the Pop-up Bubble.Google Translate extension translates text (up to 5,000 characters), words (Dictionary), phrases and webpages using Google Translate service.TRANSLATE SELECTED TEXT with* Google Translate where you can edit text and get reverse translation* Floating Pop-up Bubble* Inline Translator with embedded side-by-side highlighted translationTRANSLATE WORDS with Dictionary via* Floating Pop-up Bubble* Google Translate with voice* Inline Translator with embedded highlighted translationTRANSLATE WEBPAGES (including https pages)TRANSLATION APPLICATIONS:* Inline Translator (embedded translation): Ctrl+Alt+C* Translator (translation in window): Ctrl+Alt+Z* Pop-up Bubble (pop-up translation): Ctrl+Alt* Webpage Translation: Ctrl+Alt+P* Dictionary (word translation)Google Translate FEATURES:* translation between more than 100 languages* up to 5 thousand characters per translation* words translation with Dictionary* translation history* translation of the entire webpage with mouseover translation option* text-to-voice in 30 languages* automatic language detection* back translation* shortcuts customization* complete customization of each translation tool* localization of the user interfaceHOW TO LAUNCH Google Translate* click Google Translate button on the Opera toolbar* use the context menu Google Translate, then choose preferred translation application* use shortcut keys (Ctrl+Alt+Z)HOW TO TRANSLATE SELECTIONSelect the text and:* use the context menu Google Translate, then choose Inline Translator (shortcut: Ctrl+Alt+C), or Pop-up Bubble (shortcut key: Ctrl+Alt), or Google Translate: Translate Selection (shortcut: Ctrl+Alt+Z) * click the floating button to launch Pop-up Bubble Translator.HOW TO WORK WITH INLINE TRANSLATORInline Translator translates selected text sentence-by-sentence, and inserts the translation into the webpage preserving the original formatting.FEATURES:* Inline translator can be run on mouse selection from the context menu, or shortcut.* Insert translation after or before the selected text.* Translation can replace the original text.* Preserve the original page formatting.* Display translation in brackets or without.* Align translation for better visibility by using the line break option.* Control of the text selection by observing the word boundaries.* Select color of the translated text.* Clear inserted translation and restore original page formatting.* Auto language detection of the source text.* Words translation using the built-in dictionary.* Translation history.* Shortcuts customization.Google Translate OPTIONSGoogle Translate Options provide a perfect way to customize Google Translate, Inline Translator, Pop-up Bubble and Webpage Translation.* Set unique language settings for each translation application.* Set one language settings for all translation applications.* Enable the auto language detection.* Enable Dictionary to translate single words.* Enable the back translation for Google Translate application.* Choose shortcut to launch translation applications.* Modify the Pop-up Bubble behavior.* Perform translation by selecting the text with the mouse.* Choose the size of the font.* Change appearance of the inline translation.* Enable Translation History to store translation records for each translation tool.* Access Translation History records to search, sort, splitAuto-Language Translation with Textractor (Tutorial)
A language different from English, there is no problem, you get the correct translation in English. But if you need to translate a text from English, normally you get a translation into English identical to original text, and this is a bit useless. Thanks to auto-swap function, however, assuming that you want to know how your text sounds into Italian, the addon commutes automatically the target language to Italian, so it returns a valid translation.Anyway, this is a temporary configuration; if this option has no effect (it's experimental), try to commute manually to a stable configuration, using the gesture for swapping described below. It's experimental because in some situations (with short texts, typically), Google does not recognize the real source language correctly, and you have to swap languages manually via script, so to force the source language to be the previous target language (English in our example).At least, in the speech settings parameters dialog (NVDA Menu >> Preferences >> Speech), you may want to check the "Automatic language switching (when supported)" option. This way, if you are using a multi-lingual synthesizer, the translation will be announced using the target language voice of the synthesizer.UsingYou can use this add-on in three ways:Select some text using selection commands (shift with arrow keys, for example) and press associated key to translate. translation result will be read with synthesizer which you are using.You can also translate text from the Clipboard.Press the dedicated shortcut key to translate the last spoken text.ShortcutsAll following commands must be pressed after modifier key "NVDA+Shift+t":T: Translate selected text,Shift+t: translate text from the Clipboard,S: swap source and target languages,A: announce current configuration,C: copy last result to clipboard,I: identify the language of selected text,L: translate the last spoken text,O: open translation settings dialogH: announces all available layered commands.Changes for 4.7Updated to be compatible with python3.11 and nvda 2024.1Implemented speakOnDemand modeFixed case with caching failled translationsAdded chinese mirror for translationChanges for 4.4.2Restore language detection and auto-swapping (Thanks to Cyrille for fix)updated languages for translation (thanks to Cyrille)Changes for 4.4Instant translate is now compatible with NVDA 2019.3 (Python 3 versions of NVDA)Changes for 4.3nvda. Translate Cells from Auto Detected Language to Any Language. If you’d like Google Translate to auto-detect the source language and then to translate into a language other than your system language, it’s possible toLanguage and Auto Chat Translation - YouTube
I have a spreadsheet with content in a foreign language. How can I read it? It’s possible! You can detect and translate content in Google Sheets using its built-in functions.Open your spreadsheet in Google Sheets and use the functions DETECTLANGUAGE and GOOGLETRANSLATE in combination. These are two individual Google Sheets functions that make it easy to translate content directly within your spreadsheet.Why Combine These Functions?Most of the time, it can be challenging to identify the foreign language you want to translate. Even if you manage to figure it out, you’ll need to know the corresponding language code.The DETECTLANGUAGE function identifies the language code for you, which can then be used within the GOOGLETRANSLATE function. However, this step is optional because GOOGLETRANSLATE has a built-in option to automatically detect the language and translate the content to your specified language.Let’s dive into how these functions work.How to Use the DETECTLANGUAGE Function in Google SheetsSyntax:DETECTLANGUAGE(text_or_range)text_or_range: This can be hardcoded text or a reference to a cell containing the text to evaluate. You can also refer to a one-dimensional range, in which case the function will identify the language of the very first cell in that range. Make sure the first cell is not empty.Example of the DETECTLANGUAGE Function:Suppose you have text in column A, starting from cell A1. Use the following formula in cell B1 and drag it down:=DETECTLANGUAGE(A1)If you want to detect the language of a range, use this:=DETECTLANGUAGE(A1:A5)In this case, the formula will detect the language of the text in the first cell of the range (A1).How to Use the GOOGLETRANSLATE Function in Google SheetsSince the topic is about how to detect and translate content in Google Sheets, let’s now look at the translation process.Syntax:GOOGLETRANSLATE(text, [source_language, target_language])text: Hardcoded text or a cell reference to the text you want to translate.source_language: The language code of the source text. If you don’t know this, you can either use the DETECTLANGUAGE function or set it to "auto".target_language: The language code for the desired translation.You can omit both source_language and target_language to allow the function to detect the source language and translate the text to your spreadsheet’s default language.Example:If the texts to translate are in A1:A4, the source language codes are in B1:B4, and the target language codes are in C1:C4, enter the following formula in cell D1 and drag it down to translate all the texts:=GOOGLETRANSLATE(A1, B1, C1)Detect and Translate Content in Google Sheets: Combined FormulaHere’s how you can combine the two functions to detect and translate content in Google Sheets:Formula:=GOOGLETRANSLATE(A1, DETECTLANGUAGE(A1), "en")This formula uses the output of the DETECTLANGUAGE function as the source language and translates the text into English ("en").Alternatively:You can simplify this by using "auto" to let GOOGLETRANSLATE automatically detect theComments
Instant TranslateAuthors: Alexy Sadovoy, Beqa Gozalishvili, Mesar Hameed, Alberto Buffolino and other NVDA contributors.Download stable versionDownload development versionThis add-on is used to translate selected and/or clipboard text from one language to another.This is done using the Google Translate service.Configuring languagesTo configure source, target and in case swap language, go to: NVDA Menu >> Preferences >> Instant Translate Settings.There are two comboboxes labeled "Source language" and "Target language", and a checkbox to decide if it must copy the translation to clipboard.In addition, if you selected auto option (the first choice) from "Source language" combobox, there are also a combobox labeled "Language for swapping" and a checkbox about the auto-swap.The meaning of two first comboboxes and checkbox for copy is clear, but some words about the rest are necessary. Remember always that the explanations below assume the source language set on the auto option.The "Language for swapping" combobox is useful when you swap via script (see below) the source and target language; in fact, a target language set on the auto option has no sense, so the addon sets it to value of combobox above.So, imagine this situation: you usually translate into English (your main language), but sometimes (for example, when you write a document) you need to translate into Italian (your second language, suppose); you can set "Language for swapping" combobox to Italian, so you will translate from English to Italian without accessing directly to the addon settings. Obviously this function has a major or minor utility according to your more frequent needs.Now, the auto-swap checkbox: it appears if and only if you set the auto option in "Source language" combobox, and is directly connected with "Language for swapping" combobox. If you activate it, then the addon tries to commute automatically from your source and target configuration to a configuration where target becomes the source language, and language selected in "Language for swapping" combobox is the new target language; extremely useful if the source language of the text you want translate is the target language.A simple example: take again in mind the situation imagined previously; if you translate a text in
2025-03-29"AI Translation" feature to access a new popup window.Alternatively, you can right-click and find "AI Translation" in the pop-up window.Step 4 Configure Translation SettingsUpon accessing this window, press the drop-down icon under "Translation Type" and you can choose either "Translate voice and caption" or "Only translate caption".If you choose the former, you can also check "Lip-sync" and "Auto-match" to make your video look more natural.In the same way, go to "Source Language" and pick the language used in the original audio. Then, pick the language understood by your target audience within the "Target Language" section. Finally, tap the "Translate" button at the bottom right to execute AI translation.Note: It's important to note that Filmora can recognize 23 source languages for translating both voice and text but translates into only 14 target languages. However, if you're translating text only, it supports all 23 recognized languages.Step 5 Export Final Video to StorageThe software will start working on your project and move you to the editing window with a translated version. Here, hit the "Export" button to download the video file to your device..Part 3: Method 2: Translate Your YouTube Video's Subtitles with Built-in ToolIf you want to avoid third-party tool for translating your YouTube video subtitles, you can take advantage of YouTube's built-in tools. Whether you want to auto-translate or manually type your subtitles, these features offer a convenient way to make your content accessible to a wider audience. Let’s explore how to use these methods effectively!Auto-Translate Video SubtitlesTo do so, you need to follow this simple set of instructions:Step 1. For YouTube auto-translate subtitles, follow the procedure mentioned above to access the “Subtitles” tab. Now, choose your video and click “Add Language” to select the language for auto-translation. Afterward, click the “Add” icon, which opens a pop-up menu.Step 2. From the new window, tap the “Auto-translate” feature to automate the process. Later, this action will lead you to a new window to move forward.Step 3. After accessing the new window, you'll find auto-translated subtitles. Now, head to the top of this window and press the “Publish” button to upload this video for the target audience.Manual Typing Translated SubtitlesContent creators with enough knowledge about the target language can also write subtitles manually. By following these guidelines, you can add subtitles to your video in any language:Step 1. Like the methods explained above, access the subtitles tab within “YouTube Studio” and opt for
2025-04-05In, we can leverage the “Auto” language translation feature, which is able to detect the language the phrase is written in. Here are the steps:Step 1: Choose An Empty CellLet’s begin by choosing an empty cell in our spreadsheet. This is where we want the translated phrase to be. For this example, we will use cell B2 in our sample sheet. Step 2: Enter The Auto Language Translation formulaNow that you have selected the cell where you want the translated phrase to be, let’s quickly apply the auto-language translation formula. To do that, navigate to the formula bar and type in the following formula: =GOOGLETRANSLATE(A2, “Auto”, “Auto”)Step 3: Press EnterWith the auto language translation formula typed in like we described in the previous step. All you need to do is hit the Enter button on your keyboard. Google Sheets should automatically generate the result of the translated phrase in the chosen cell.Here, take a look at what we have in our spreadsheet after executing this step:Step 4: Auto-translate for Other CellsSo far, we have only managed to translate the phrase in cell A1. Now, we need to do the same for the other cells. But instead of doing it manually, which is a waste of time, we can use the Google Sheets auto-translate feature, which makes the entire process a breeze. The video below shows how that works: Leveraging the auto argument feature provides a formula-based approach for situations when you might have mixed languages across rows. The Auto argument handles the language detection, so you don’t have to.Pro Tip: Set Both Languages to “Auto” for Computer DefaultWhen translating a large spreadsheet with mixed languages, manually detecting the text language in each cell would be tedious. Fortunately, Google Translate provides a handy shortcut.By setting both the source_language and target_language arguments to “Auto”, the formula will automatically detect the text language and convert it to match your computer’s default language setting.For example:=GOOGLETRANSLATE(A3,”Auto”,”Auto”)This would take the text in A3, detect its language, and convert it to match whichever language you have set as default on your computer – whether English, Spanish, French, etc.Using “Auto” for both arguments can be a huge time saver with large mixed language sheets, especially when collaborating across multiple regions. The formula handles detection and conversion, so every user sees formulas and values in their own default language. Give it a try next time you need quick batches
2025-03-25What we need to do is choose a cell underneath that column. For this example, we will choose cell B2. Step 2: Enter Google Translate FormulaDone choosing the empty cell in your spreadsheet. Great. It’s now time to input the Google Translate formula. To do that, navigate to the formula bar and type in the following formula: =GOOGLETRANSLATE(A1,”en”,”fr”)This formula translates the phrase in A1, which is in English, into French. Step 3: Press EnterWith the Google Translate formula inputted, as we showed you above, all you need to finish the translation is to press the Enter button on your keyboard. Once you press the button, the translation result should be generated almost instantly. Here is what the translation result looks like in our sample sheet. Step 4: Translate Other RowsFrom the screenshot above, you can see that we only translated the first phrase from English to French. So, we need to repeat the process for the other cells. But instead of repeating the process from scratch, we can use Google Sheets auto-fill feature to auto populate the result for the other cells. To use this, click on the cell and drag down the blue dot at the bottom right part of the cell to cover all the desired cells.The video below shows how Google Sheets auto-feature works. Looking at everything we have covered so far, we are sure you’ll agree that translating text in Google Sheets using the Google Translate function is straightforward.But we are not done yet. We are just scratching the surface of what you can do with the Google Translate function in Google Sheets. The next example we will cover will take things up a notch. Using Auto as a Language Argument to Translate in Google SheetsPreviously, we translated individual cells by manually specifying the source and output languages, like “English” and “French.” However, in some cases, you may not know the language used within the spreadsheet. This is where the “Auto” feature comes in handy.Leverage Auto Detect Across an Entire SheetLet’s look at a scenario where automatic language detection would be beneficial. Imagine we have a Google Sheet housing some phrases that we don’t know what language they are written in, but we want to translate those into English. Here is what that looks like: Our goal here is to translate these phrases into English. Since we might not know the language the phrase is written
2025-04-22