Allow website through firewall
Author: m | 2025-04-24
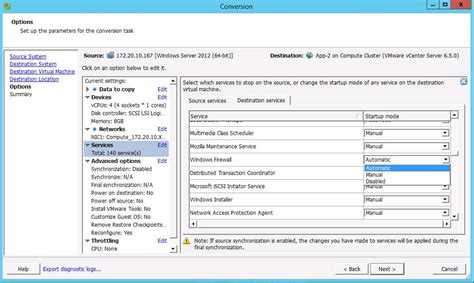
How To Allow Website Through Firewall? In this video, we will guide you through the process of allowing a specific website through your Windows Firewall. Fir How To Allow Website Through Firewall? In this video, we will guide you through the process of allowing a specific website through your Windows Firewall. Fir
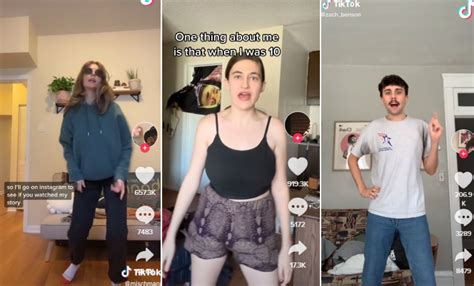
How to Allow a Website Through a Firewall
Internet access to your PC by selecting any of the other security levels (Full Access, Outgoing Access, Monitored Access, and Stealth).•Managing programs and their permissionsMany programs attempt to gain incoming and outgoing access to the Internet. You need to decide which programs you want to allow that access. •Managing PC connectionsYou can configure Personal Firewall to manage specific remote connections to your PC.•About system servicesTo work properly, certain programs (including web servers and file-sharing server programs) must accept unsolicited connections from other PCs through designated system service ports. Typically, Personal Firewall closes these system service ports because they make your PC more vulnerable to attacks. To accept connections from remote PCs, however, the system service ports must be open.•Setting up system service portsYou can set up system service ports to allow or block remote network access to a service on your PC. These ports can be opened or closed for PCs that are listed as Home, Work, or Public in your Connections list.•Event LoggingPersonal Firewall allows you to enable or disable event logging. When it's enabled, you can also specify which event types to log. With event logging, you can view recent incoming events, outgoing events, and intrusion events. Personal Firewall records an event each time an Internet connection attempt is blocked.•Viewing HackerWatch statisticsPersonal Firewall uses McAfee's security website, HackerWatch to provide up-to-date information about programs and global Internet activity. HackerWatch is integrated with Personal Firewall, allowing individual users to pool information through automatic event submission, which helps prevent hacking attempts, intrusion, and unwanted traffic. By combining this data, automated tools scan for offending PCs, which can be identified by the Internet traffic they produce. When an offending PC is identified, its Internet service provider is notified so that they can respond by removing access.•Monitoring Internet trafficBecause many Internet service providers have limitations on the bandwidth you can use per month, you might want to find out which of your programs use the most bandwidth on your network.•Learning about Internet securityPersonal Firewall uses McAfee's security website, HackerWatch, to provide up-to-date information about programs and global Internet activity. HackerWatch also provides an HTML tutorial about Personal Firewall.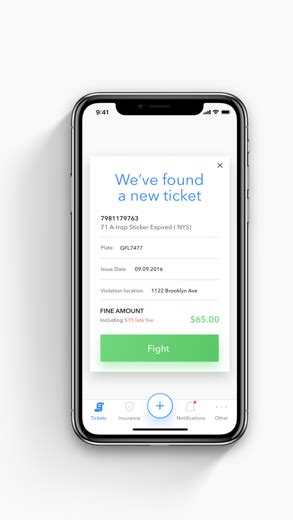
How to allow a website through firewall
& network protection. How to Allow an App Through the Windows Defender Firewall When you allow an app in Windows Defender Firewall you choose to allow it to pass data through your computer based on whether you’re connected to a private network or a public one, or both. If you select only Private for the allow option, you can use the app or feature when connected to a private network, such as one in your home or office. If you choose Public, you can access the app while connected to a public network, such as a network in a coffee shop or hotel. As you’ll see here, you can also choose both. Follow these steps to allow an app through Windows Firewall: Open the Start menu, then search for and select Windows Security. Select Firewall & network protection. You'll arrive on the firewall page. Near the bottom are a few options displayed less prominently in smaller font. Select Allow an app through firewall. Press Change settings, and accept the prompt or type an administrator password if asked. Locate the app you want to allow through the firewall. It won’t have a check mark next to it. Select the checkbox(es) to allow the entry. There are two options Private and Public. Start with Private only and select Public later if you don’t get the results you want. Press OK. How to Block a Program with the Windows Defender Firewall The Windows Firewall allows some Windows 10 apps and features to pass data into and out of a computer without any user input or configuration. These include Microsoft Edge and Microsoft Photos, and necessary features like Core Networking and Windows Defender Security Center. Other Microsoft apps like Cortana might require you to give your explicit permissions when you first use them, though.How to Allow a Website Through Firewall: A Journey Through
General Personal Firewall SoftwareIn our testing, we have found that most consumer firewall software, if properly updated, will allow the VPN to connect without issue or provide feedback to the user that it must be allowed.Nevertheless, they can still cause issues and block the VPN from connecting at all, or cause performance issues.The changes that the personal firewalls make in the IP stack in Windows appear to sometimes cause problems even when the firewall is disabled. Even software from the big name vendors (Norton, McAfee, etc.) is notorious for interfering with VPN services. In most cases the firewall software can be configured to work with the VPN by adding an exception or rule change.If no setting can be found to adjust for your individual firewall, such as changing security from “high” to “medium”, opening port UDP 1194 for SSL VPN or TCP 1723 & IP 47 (GRE) for PPTP VPN, or for “trusting” openVPN, then the solution that will most often work for personalVPN-SSL (OpenVPN based VPN) is to uninstall the firewall, re-install personalVPN-SSL, then CONNECT the VPN so it is ON, and re-install the firewall. This appears to allow the firewall to accept the VPN as already being there.We also suggest getting in touch with your firewall developer support team and asking them how to allow the VPN through. As mentioned above, you need to allow UDP port 1194 through the firewall.We have captured feedback from customers over the years below and will continue to update. Still, the best. How To Allow Website Through Firewall? In this video, we will guide you through the process of allowing a specific website through your Windows Firewall. FirHow to Allow Website Through Firewall: A Journey Through
6969 people found this article helpfulSearch for Windows Security to turn the firewall on or off and allow or block appsUpdated on October 11, 2023 What to KnowTo open the firewall settings, search for Windows Security and then choose Firewall & network protection.Select Allow an app through firewall to allow or block programs.The Windows 10 firewall is important, so keep it on unless you have reason to disable it. This article explains how to find and use Windows Defender firewall settings in Windows 10. We have separate instructions for using the Windows 11 Firewall. Why and How to Access Firewall Options Windows Defender Firewall offers several settings that you can configure:Manually block a program that’s allowed by default, such as Microsoft Tips or Get Office. When you block these programs you, in essence, disable them. If you’re not a fan of the reminders you get to buy Office, or if the tips are distracting, you can make them disappear.Opt to let apps pass data through your computer that aren’t permitted by default. This customization often occurs with third-party apps you install like iTunes because Windows requires your permission to allow both installation and passage. But, the features can also be Windows-related such as the option to use Hyper-V to create virtual machines. Turn off the firewall completely. Do this if you'd like to use a different vendor's security suite, like one from our list of free firewall apps. You should disable Windows Firewall if you’ve installed an alternative. Don’t disable the Windows Defender Firewall unless you have another one in place, and don't run several firewalls at the same time. When you’re ready to make changes to Windows Firewall, search for and open Windows Security from the search bar on the taskbar. All those firewall-related tasks are available through FirewallHow to Allow a Website Through Firewall: Quick
Capabilities that can be enabled. Alternatively, visit the vendor’s website or check their official support channels for any available updates or patches. Implement a regular schedule for applying updates to ensure that your firewall remains current and resilient against emerging threats.By keeping your firewall software up to date, you proactively strengthen your network security, enhance performance, and maintain compliance with industry standards. Regularly updating your firewall software is an integral part of maintaining a secure and well-protected network environment.Frequently Asked Questions (FAQs)Here are some commonly asked questions about firewalls:1. What is a firewall?A firewall is a network security device that monitors and controls incoming and outgoing network traffic. It acts as a barrier between trusted internal networks and untrusted external networks, allowing only authorized traffic to pass through while blocking potentially malicious or unauthorized traffic.2. Why do I need a firewall?A firewall is essential for safeguarding your network from cyber threats. It helps protect against unauthorized access, malware infections, data breaches, and other security risks. With a firewall in place, you have better control over network traffic, ensuring secure and efficient communication.3. What types of firewalls are there?There are different types of firewalls, including:Packet-filtering firewallsStateful inspection firewallsProxy firewallsNext-generation firewallsUnified Threat Management (UTM) firewalls4. How do firewalls work?Firewalls work by examining network traffic and applying predefined rules to determine whether to allow or block that traffic. They monitor factors such as source and destination IP addresses, port numbers, and protocols to make these decisions. Firewalls can operate at the network, transport,How To Allow A Website Through Windows Firewall
Allowing network connections for the Kaspersky Security for Windows Server remote management processThe names of settings may vary depending on the installed Windows operating system.To open TCP port 135 in Windows Firewall and to allow network connections for the Kaspersky Security for Windows Server remote management process:Close the Kaspersky Security for Windows Server Console on the remote device.Perform one of the following steps:On Microsoft Windows XP SP2 or later:Select Start > Windows Firewall.In the Windows Firewall window (or Windows Firewall settings), click the Add port button on the Exclusions tab.In the Name field, specify the port name RPC (TCP/135) or enter another name, for example Kaspersky Security for Windows Server DCOM, and specify the port number (135) in the Port name field.Select the TCP protocol.Click OK.Click the Add button on the Exclusions tab.On Microsoft Windows 7 or later:Select Start > Control Panel > Windows Firewall. In the Windows Firewall window, select Allow a program or feature through Windows Firewall.In the Allow programs to communicate through Windows Firewall window click the Allow another program button.Specify the kavfsrcn.exe file in the Add Program window. It is located in the destination folder specified during installation of Kaspersky Security for Windows Server Console using Microsoft Management Console.Click OK.Click the OK button in the Windows Firewall (Windows Firewall settings) window. Page topAllow a Website Through the Firewall: Quick Guide
Changing your passwords after a while, especially if you suspect your password has been compromised. This will help to prevent unauthorized access to the system and protect sensitive information that would otherwise be leaked.3. Enabling the firewallA firewall is a network security system that monitors and controls incoming and outgoing traffic based on predefined security rules. It acts as a barrier between your system and the internet, blocking traffic that doesn’t meet the specified criteria.In Linux Mint, the firewall is called “ufw” (Uncomplicated Firewall) and is pre-installed by default. To enable the firewall, open a terminal and enter the following command:sudo ufw enableEnabling firewall on Linux MintThis will activate the firewall and set it to start automatically at boot time. Once enabled, you can configure the firewall rules to allow or deny incoming and outgoing traffic based on the specific needs of your system. To allow incoming SSH traffic (port 22), enter the following command:sudo ufw allow sshAllowing incoming SSH trafficTo allow incoming HTTP traffic (port 80), enter the following command:sudo ufw allow httpAllowing incoming HTTP trafficTo deny incoming FTP traffic (port 21), enter the following command:sudo ufw deny ftpDenying incoming FTP trafficYou can also view the firewall’s status at any time. This will show you which rules are active and which ports are open or closed.sudo ufw statusViewing firewall status on Linux MintBy enabling and configuring the firewall, you can significantly improve the system’s security and protect it against possible breaches. Review and update your firewall rules regularly to protect your system against the latest security threats.4. Installing antivirus softwareAntivirus detects and removes malicious software from your system, such as viruses, trojans, and spyware. It can also prevent malware from infecting your system in the first place by scanning incoming files and email attachments.Several antivirus software options are available for Linux Mint, including ClamAV, Sophos, and Bitdefender. ClamAV is a popular open-source antivirus pre-installed on some Linux distributions, including Mint. Sophos and Bitdefender are other commercial options that offer advanced features such as real-time scanning and web protection.To install or enable ClamAV on Linux Mint, open the terminal and enter the following command:sudo apt-get install clamavInstalling ClamAV on Linux MintDownload the software from the vendor’s website to install Sophos or Bitdefender and follow their installation instructions. Once installed, make sure to regularly update the antivirus so that it can detect and remove the latest threats. You should also schedule regular scans of your system to check for any malware that may have slipped through the cracks.5. Disabling unnecessary services and applicationsDisabling unnecessary services and applications results in reducing the attack surface of your Linux Mint system. By disabling services that are not needed anymore, you can significantly diminish the number of potential vulnerabilities that an attacker can exploit.To disable unnecessary services, open the “System Monitor” and look for processes that are not being used. Services not needed for your system’s functionality can be disabled using the “systemctl” command. To disable the “cups” service, which is used for printing, enter. How To Allow Website Through Firewall? In this video, we will guide you through the process of allowing a specific website through your Windows Firewall. Fir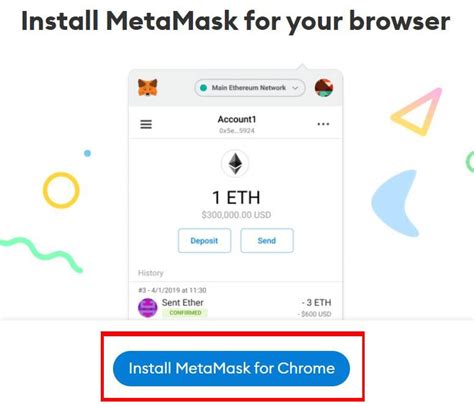
How to allow a website through Windows firewall?
Issue.If you are unable to find the option to disable the antivirus software through the system tray icon, you can try accessing the program settings from the Start menu or the antivirus software’s interface. Look for a section related to real-time protection or scanning and find the option to temporarily disable the antivirus. Refer to the software’s documentation or support website for more specific instructions if needed.Remember, once you have finished the installation or resolved the issue, reactivate your antivirus software to ensure your computer remains protected against potential threats at all times.Turning off the firewall on a MacFirewalls are an essential part of maintaining online security on your Mac, as they help protect your device from unauthorized access and potential threats. However, there are situations where you might need to temporarily disable the firewall, such as for troubleshooting network connectivity issues or when certain applications require unrestricted access. Here’s how you can turn off the firewall on a Mac:1. Click on the Apple menu in the top-left corner of the screen and select “System Preferences” from the drop-down menu.2. In the System Preferences window, click on “Security & Privacy.”3. Select the “Firewall” tab at the top of the Security & Privacy window.4. Click on the padlock icon in the bottom-left corner of the window and enter your administrator password when prompted. This will allow you to make changes to the firewall settings.5. To disable the firewall, click on the “Turn Off Firewall” button.6. Once you have turned off theHow To Allow Website Through Firewall? - SecurityFirstCorp.com
You can directly install a classic remote probe via the context menu of a device in the device tree. This partially automatic installation mechanism is an alternative to the Classic Remote Probe Installer. For a quick installation guide, see the Paessler website: How to install a PRTG remote probe in 4 steps.This is an experimental feature. It might not work in all situations. In this case, see section Debugging.This feature is not available in PRTG Hosted Monitor.You cannot install a remote probe on the local probe device or hosted probe device. The Classic Remote Probe Setup via Device Tools is also not available for devices on remote probes. In this case, use the Classic Remote Probe Installer.If you run PRTG in a cluster, see Cluster and Remote Probes Outside the LAN.Steps to TakeTo install a remote probe directly from the device tree in the PRTG web interface, follow these steps:Step 1: Meet the Requirements Step 2: Prepare the PRTG Core ServerStep 3: Configure the Failover NodeStep 4: Confirm the Failover NodeStep 5: Approve the New Remote ProbeStep 1: Meet the RequirementsTo install a classic remote probe on a target system, make sure that you meet the following requirements:The target system runs on at least Windows 10.The target system is accessible via remote procedure call (RPC). This is usually the case when your PRTG core server and the target system are located in the same LAN segment. Otherwise, open Windows services.msc on the target system and start the RPC service.Programs are allowed to communicate through your Windows Firewall. Open the settings of your firewall and select Allow an app through firewall. Mark the check box for Remote Service Management, and the check box Public in the corresponding line.Because the remote probe initiates the connection, you must make sure that a connection to your PRTG core server from the outside can be established. The process is the same as if you wanted to allow access to the PRTG web server provided by the PRTG core server via port 80 or 443. In most cases, this means that you will require an allow or allow-nat network address translation (NAT) rule that enables a remote probe to reach the PRTG core server via the Transmission Control Protocol (TCP) port 23560. Then, the remote probe uses a dynamic port from the high port range (49152 - 65535) for outgoing connections.If you need to set a. How To Allow Website Through Firewall? In this video, we will guide you through the process of allowing a specific website through your Windows Firewall. Fir How To Allow Website Through Firewall? In this video, we will guide you through the process of allowing a specific website through your Windows Firewall. Firhow to allow a website through firewall and understanding the
Control Panel and select the application from the search results.3. Go to the Network and internet option.4. Click the Network and Sharing Center option.5. On the left pane, click the Change adapter settings button.6. Now, right-click on your active network connection and select Properties from the context menu.7. On the network properties windows, make sure that the checkbox for Internet Protocol Version 6 (TCP/IPv6) is unchecked. If it is checked, click to uncheck it.8. Lastly, click the OK button to save the change.9. Restart your Windows 11 device.Following the restart, try sharing a dummy file over your network using File Sharing in Windows 11. If the IPv6 was causing any issue with the File Sharing feature in Windows 11, it should be fixed at this point.9. Allow File Sharing in Windows Firewall SettingsThe built-in security solution in Windows 11, the Window Firewall, sometimes cause issues with features like File Sharing. In this case, you must manually allow File Sharing through Windows Firewall on your PC or laptop to get it up and running again. So, to allow File Sharing through Windows Firewall in Windows 11, follow the steps right below:1. Open the Control Panel in Windows 11 using steps 1-2 from the previous solution.2. Go to the System and Security option.3. Open Windows Defender Firewall.4. On the left pane, click the Allow an app or feature through Windows Defender Firewall button.Note: If you are using a third-party antivirus program on your Windows 11 PC or laptop, you will need to allow the File and Printer sharing process via the antivirus apps’ firewall settings.5. Next, click the Change settings button.6. Now, find the File and Printer Sharing option on the list.7. Make sure that the checkbox for Private is checked for the File and Printer Sharing option. If it is not,Comments
Internet access to your PC by selecting any of the other security levels (Full Access, Outgoing Access, Monitored Access, and Stealth).•Managing programs and their permissionsMany programs attempt to gain incoming and outgoing access to the Internet. You need to decide which programs you want to allow that access. •Managing PC connectionsYou can configure Personal Firewall to manage specific remote connections to your PC.•About system servicesTo work properly, certain programs (including web servers and file-sharing server programs) must accept unsolicited connections from other PCs through designated system service ports. Typically, Personal Firewall closes these system service ports because they make your PC more vulnerable to attacks. To accept connections from remote PCs, however, the system service ports must be open.•Setting up system service portsYou can set up system service ports to allow or block remote network access to a service on your PC. These ports can be opened or closed for PCs that are listed as Home, Work, or Public in your Connections list.•Event LoggingPersonal Firewall allows you to enable or disable event logging. When it's enabled, you can also specify which event types to log. With event logging, you can view recent incoming events, outgoing events, and intrusion events. Personal Firewall records an event each time an Internet connection attempt is blocked.•Viewing HackerWatch statisticsPersonal Firewall uses McAfee's security website, HackerWatch to provide up-to-date information about programs and global Internet activity. HackerWatch is integrated with Personal Firewall, allowing individual users to pool information through automatic event submission, which helps prevent hacking attempts, intrusion, and unwanted traffic. By combining this data, automated tools scan for offending PCs, which can be identified by the Internet traffic they produce. When an offending PC is identified, its Internet service provider is notified so that they can respond by removing access.•Monitoring Internet trafficBecause many Internet service providers have limitations on the bandwidth you can use per month, you might want to find out which of your programs use the most bandwidth on your network.•Learning about Internet securityPersonal Firewall uses McAfee's security website, HackerWatch, to provide up-to-date information about programs and global Internet activity. HackerWatch also provides an HTML tutorial about Personal Firewall.
2025-03-31& network protection. How to Allow an App Through the Windows Defender Firewall When you allow an app in Windows Defender Firewall you choose to allow it to pass data through your computer based on whether you’re connected to a private network or a public one, or both. If you select only Private for the allow option, you can use the app or feature when connected to a private network, such as one in your home or office. If you choose Public, you can access the app while connected to a public network, such as a network in a coffee shop or hotel. As you’ll see here, you can also choose both. Follow these steps to allow an app through Windows Firewall: Open the Start menu, then search for and select Windows Security. Select Firewall & network protection. You'll arrive on the firewall page. Near the bottom are a few options displayed less prominently in smaller font. Select Allow an app through firewall. Press Change settings, and accept the prompt or type an administrator password if asked. Locate the app you want to allow through the firewall. It won’t have a check mark next to it. Select the checkbox(es) to allow the entry. There are two options Private and Public. Start with Private only and select Public later if you don’t get the results you want. Press OK. How to Block a Program with the Windows Defender Firewall The Windows Firewall allows some Windows 10 apps and features to pass data into and out of a computer without any user input or configuration. These include Microsoft Edge and Microsoft Photos, and necessary features like Core Networking and Windows Defender Security Center. Other Microsoft apps like Cortana might require you to give your explicit permissions when you first use them, though.
2025-03-256969 people found this article helpfulSearch for Windows Security to turn the firewall on or off and allow or block appsUpdated on October 11, 2023 What to KnowTo open the firewall settings, search for Windows Security and then choose Firewall & network protection.Select Allow an app through firewall to allow or block programs.The Windows 10 firewall is important, so keep it on unless you have reason to disable it. This article explains how to find and use Windows Defender firewall settings in Windows 10. We have separate instructions for using the Windows 11 Firewall. Why and How to Access Firewall Options Windows Defender Firewall offers several settings that you can configure:Manually block a program that’s allowed by default, such as Microsoft Tips or Get Office. When you block these programs you, in essence, disable them. If you’re not a fan of the reminders you get to buy Office, or if the tips are distracting, you can make them disappear.Opt to let apps pass data through your computer that aren’t permitted by default. This customization often occurs with third-party apps you install like iTunes because Windows requires your permission to allow both installation and passage. But, the features can also be Windows-related such as the option to use Hyper-V to create virtual machines. Turn off the firewall completely. Do this if you'd like to use a different vendor's security suite, like one from our list of free firewall apps. You should disable Windows Firewall if you’ve installed an alternative. Don’t disable the Windows Defender Firewall unless you have another one in place, and don't run several firewalls at the same time. When you’re ready to make changes to Windows Firewall, search for and open Windows Security from the search bar on the taskbar. All those firewall-related tasks are available through Firewall
2025-03-29