Add screenshot
Author: h | 2025-04-24

- Add personal or brand watermark to screenshots or images. - Add Padding/Border to screenshots or images. About Awesome Screenshot Recorder Awesome Screenshot Once this completes, we can add the screenshot component to an app. How to add the screenshot component to a Canvas app To add the screenshot component to an app
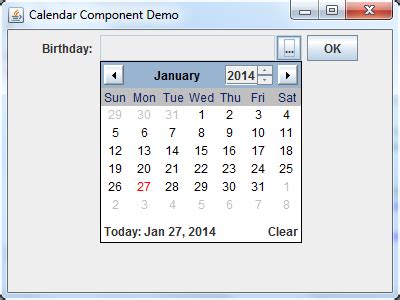
add text to screenshot - grabilla.com
An empty area of the web page, click/tap on Add page to Collections, and click/tap on the collection (ex: "New collection 1") you want to add it to. (see screenshot below) OPTION TWO Add Web Page to Collection in Microsoft Edge from Collections Pane1 Open Microsoft Edge.2 Do step 3 (toolbar) or step 4 (settings) below for how you want to open the Collections pane.3 Click/tap on the Collections button on the toolbar, and go to step 5 below. (see screenshot below)4 Click/tap on the Settings and more (Alt+F) 3 dots menu icon, click/tap on Collections, and go to step 5 below. (see screenshot below)5 Click/tap on the collection (ex: "New collection 2") you want to add a web page to. (see screenshot below)6 Open the tab or web page (ex: "www.tenforums.com") you want to add to a collection.7 Click/tap on the Add current page link. (see screenshot below)8 When finished, you can click/tap on the Close (X) button to close the Collections pane. (see screenshot below) OPTION THREE Add All Tabs to a New Collection in Microsoft EdgeThis option is only available starting with the Microsoft Edge Canary 82.0.458.0 version and Microsoft Edge Dev 82.0.446.0 version1 Open Microsoft Edge.2 Open tabs of web pages (ex: www.tenforums.com) you want to add to a new collection.3 Right click or press and hold on any tab, and click/tap on Add all tabs to a new collection. (see screenshot below)4 Type a name you want to give to the new collection. (see screenshot App on your Mac.From the Apps list in the sidebar, select the app you want to send feedback for.Click Send Beta Feedback.In the feedback dialog that appears, add your comments (up to 4,000 characters), and optionally enter your email address if you were invited with a public link.Optionally, attach a screenshot by clicking Attach Screenshot.Click Submit.Note: You can drag and drop screenshots into the feedback text field.testflight.template.public.link.content.feedbackText.ios.with.beta.joecolorFor iOS or iPadOS:Take a screenshot on your device. For details on how to take screenshots, see Take a screenshot on your iPhone, Take a screenshot on your iPad, and Take a screenshot on your iPod touch.A thumbnail of your screenshot appears in the lower-left corner of your device. Tap the thumbnail and, if needed, add drawings and text with Markup. Then tap Done.Tap Share Beta Feedback.Optionally, you can add comments (up to 4,000 characters), and your email address if you were invited with a public link.Tap Submit.For macOS:Take a screenshot on your Mac. For details on how to take screenshots, visit Take a screenshot on your Mac.A thumbnail of your screenshot appears in the lower-right corner of your Mac. Click the thumbnail to open the Quick Look window and, if needed, add drawings and text with Markup.From the Share menu in the Quick Look window, click Send Beta Feedback.Optionally, you can add comments (up to 4,000 characters), and your email address if you were invited with a public link.Click SubmitSending crash informationIf you experience a crash while testing a beta app or beta App Clip, you’ll receive an alert asking if you want to send crash details to the developer through TestFlight. Developers can opt out of receiving this type of feedback, so this option is only available if the developer has it enabled.When a crash alert displays for TestFlight for iOS or iPadOS, tap Share, add any additional comments, then tap Submit.When a crash alert displays for TestFlight for macOS, click Report, add any additional comments, then click OK, Send, or Reopen.When a crash alert displays for TestFlight for visionOS, touch Share, add any additional comments, then pinch Submit.tvOS appsTo provide feedbackHow to add an outline to screenshots with
And drop screenshots into the feedback text field.testflight.template.public.link.content.feedbackText.ios.with.beta.joecolorFor iOS or iPadOS:Take a screenshot on your device. For details on how to take screenshots, see Take a screenshot on your iPhone, Take a screenshot on your iPad, and Take a screenshot on your iPod touch.A thumbnail of your screenshot appears in the lower-left corner of your device. Tap the thumbnail and, if needed, add drawings and text with Markup. Then tap Done.Tap Share Beta Feedback.Optionally, you can add comments (up to 4,000 characters), and your email address if you were invited with a public link.Tap Submit.For macOS:Take a screenshot on your Mac. For details on how to take screenshots, visit Take a screenshot on your Mac.A thumbnail of your screenshot appears in the lower-right corner of your Mac. Click the thumbnail to open the Quick Look window and, if needed, add drawings and text with Markup.From the Share menu in the Quick Look window, click Send Beta Feedback.Optionally, you can add comments (up to 4,000 characters), and your email address if you were invited with a public link.Click SubmitSending crash informationIf you experience a crash while testing a beta app or beta App Clip, you’ll receive an alert asking if you want to send crash details to the developer through TestFlight. Developers can opt out of receiving this type of feedback, so this option is only available if the developer has it enabled.When a crash alert displays for TestFlight for iOS or iPadOS, tap Share, add any additional comments, then tap. - Add personal or brand watermark to screenshots or images. - Add Padding/Border to screenshots or images. About Awesome Screenshot Recorder Awesome ScreenshotAdd to an email as a screenshot - LATSolver.com
Screenshot testing is an effective way to verify how your UI looks to users. TheCompose Preview Screenshot Testing tool combines the simplicity and features ofcomposable previews with theproductivity gains of running host-side screenshot tests. Compose PreviewScreenshot Testing is designed to be as easy to use as composable previews.A screenshot test is an automated test that takes a screenshot of a piece of UIand then compares it against a previously approved reference image. If theimages don't match, the test fails and produces an HTML report to help youcompare and find the differences.With the Compose Preview Screenshot Testing tool, you can:Identify a number of existing or new composable previews you want to use forscreenshot tests.Generate reference images from those composable previews.Generate an HTML report that identifies changes to those previews after youmake code changes.Use @Preview parameters, such as uiMode or fontScale, and multi-previewsto help you scale your tests.Modularize your tests with the new screenshotTest source set. Figure 1. Example HTML report.RequirementsTo use Compose Preview Screenshot Testing, you need the following:Android Gradle 8.5.0-beta01 or higher.Kotlin 1.9.20 or higher.SetupTo enable the tool, follow these steps: Add the com.android.compose.screenshot plugin, version 0.0.1-alpha07 to your project. Add the plugin to your version catalogs file:[versions]agp = "8.5.0-beta01"kotlin = "1.9.20"...screenshot = "0.0.1-alpha07"[plugins]...screenshot = { id = "com.android.compose.screenshot", version.ref = "screenshot"} In your module-level build.gradle.kts file, add the plugin in the plugins {} block:plugins { ... alias(libs.plugins.screenshot)} Enable the experimental property in your project's gradle.properties file.android.experimental.enableScreenshotTest=true In the android {} block of your module-level build.gradle.kts file, enable the experimental This tutorial will show you how to add and remove favorites in Registry Editor for your account in Windows 10 and Windows 11.System configuration information is stored centrally in a hierarchical database called the registry. You can use Registry Editor to add and edit registry keys and values, restore the registry from a backup or to default values, and to import or export keys for reference or backup.You can add registry keys you frequently check or edit to your Favorites list in Registry Editor to make it easier to open them from.Reference: About the Registry - Win32 apps The following topics describe the registry and the functions you can call to retrieve and modify the data stored there. learn.microsoft.com ContentsOption One: Add Registry Key to FavoritesOption Two: Remove Registry Key from FavoritesOption Three: Manually Remove Registry Key from FavoritesOption Four: Remove All Registry Keys from Favorites using CommandEXAMPLE: Favorites in Registry Editor Option One Add Registry Key to Favorites1 Open Registry Editor (regedit.exe).2 In the left pane of Registry Editor, navigate to the registry key you want to add to your Favorites. (see screenshot below) 3 Click/tap on Favorites on the menu bar, and click/tap on Add to Favorites. (see screenshot below) 4 Type a "Favorite name" you want for this registry key to show as in the Favorites list, and click/tap on OK. (see screenshot below)The "Favorite name" will be the same name as the registry key by default, but you can use any name you want. Option Two Remove Registry Key from Favorites1 Open Registry Editor (regedit.exe).2 Click/tap on Favorites on the menu bar, and click/tap on Remove Favorites. (see screenshot below) 3 Select one or more listed favorites you want to remove, and click/tap on OK. (see screenshot below)You can click/tap on a listed favorite to toggleAdd Text to Screenshots or Images
Email addresses of the individuals with whom you would like to share the issues.When the user starts typing a JIRA user's username or name, or a previously specified email address, an auto-complete dropdown list of users appears.The Following screenshot shows how to provide email addresses or select from the auto-completion suggestions.Add optional note. Click on the Share button present in the Share wizard section. The following screenshot shows how to share/email an issue to a user.Mention Users in Description / CommentIn the issue's Description or the Comment field, type '@' and then the first few characters of the JIRA user's username or partially/all of their full name as registered with JIRA. As the user starts typing, a list of suggested users will appear in a dropdown list below the field. The user should select based on the referenced users by completely typing the JIRA user's username or choose from the list of suggested users in the dropdown list. The following screenshot shows how to mention the users name/email in the description.Click on submit the field. JIRA will send that user an email message indicating that you mentioned them on that issue.The following screenshot shows how to submit mentioning the users email in the description.JIRA - Label an IssueA Label is used to categorize an issue. It is similar to the hashtag (#) used in twitter, Facebook or other social sites. It also helps while searching an issue. While viewing an issue, the label appears in the detail section of the issue.The following screenshot shows where the labels are present in the issue detail page.Once the user clicks on the label i.e. WFT, it will display the list of issues having the same label.The following screenshot shows how to search issues using label names −Add and Remove LabelsTo add or remove labels, a user has to go to the View Issue page and select the issue that needs to add labels. Click on More → Labels. A dialogue box will appear.The following screenshot shows how to access the Label features.Start typing the label and select from the suggestions. The following screenshot shows how to add labels.To Delete a label, click on the close (x) sign, which appears beside the label name. The following screenshot shows how to delete an existing label −Click on the Update button. Labels are added / removed from an issue and can be verified in the DetailShareshotFrame Screenshots and Add Backgrounds
The UI. The following screenshot shows how to configure the screen fields.Screen SchemesScreen schemes provides an option to choose fields, which should display when a particular issue type is selected. A screen scheme is mapped with issue type using the Issue Type Screen Scheme. It can be associated with one or more project. A screen scheme can be deleted only when it is not used by any Issue Type screen scheme. The user can add a new screen scheme by clicking on the Add Screen Scheme button. The following screenshot shows the different screen schemes available for the listed projects.Provide all details and the click on the ADD button. The following screenshot shows how to add a new screen scheme.JIRA - Issue CreationTo create an issue in JIRA, the user should have Create Issue permission in the project. Admin can add/remove the permission.Steps to FollowClick on the Create button in the navigation bar to open the create issue dialogue box.To complete the process of creating an issue, we should follow the pointers given below.Select the Project where the issue is.Select the type of issue, whether it is a bug/new feature/story, etc.Write a one-line summary to provide the overall idea about the issue.Write the details of the issue in the Description field. Explain the issue, so that stockholders can understand every detail of the issue.To create a similar type of issue in the same project and issue type, check the checkbox of Create another otherwise keep it as unchecked.After entering all the details, click on the Create button.The following screenshot shows how to create an issue by providing the required and optional details.If the Create another checkbox is not checked, after clicking on the Create button, the user will have to navigate to the Dashboard and a pop-up will display on the right side with an issue id and summary.The following screenshot shows how to know whether the issue is successfully created or not.If the Create another checkbox is checked while clicking on the Create button, the user will get a new create issue page along with the issue id.The following screenshot shows the page, if the user has checked the Create another box.Configure FieldsTo add other fields in the Create Issue form, click on Configure fields at the top right hand side of the page. The following screenshot shows how to configure the fields in the Create Issue page.After clicking. - Add personal or brand watermark to screenshots or images. - Add Padding/Border to screenshots or images. About Awesome Screenshot Recorder Awesome Screenshot Once this completes, we can add the screenshot component to an app. How to add the screenshot component to a Canvas app To add the screenshot component to an appHow to Add Arrows to a Screenshot
How to Make Screenshot on Windows Computer and Laptop Easily Taking screenshots on Windows may be a bit mundane as far as tech skills go, but it is still a hard job for average people. What a screenshot is used for? It is handy at work, especially when you need to record your screen, save it as an image and send it to your college, tech support, customer, or business partner. If you are planning on taking a screenshot on PC, you should know that you have more than one method. This guide intends to show you four ways to do the task in detail. Part 1: One-Stop Solution to Screenshot on Windows Part 2: How to Screenshot on Windows with Shortcuts Part 3: How to Screenshot on Windows via Snipping Tool Part 4: How to Screenshot on Windows 10 Using Game Bar Part 5: How to Take Scrolling Screenshot on Windows Part 6: FAQs of Screenshot on Windows Part 1: One-Stop Solution to Screenshot on Windows No matter shortcuts or command is difficult to learn compared to GUI. Vidmore Screen Recorder is the tool you are looking for. It is not only easy to use, but also offers extensive tools, such as edit it once you take a screenshot. More importantly, it is totally free to use without any restrictions. Main features of the best screenshot tool for PC Take a screenshot for full screen, certain window, or custom region. Add text, shapes, and paintings on screenshot directly. Save screenshots in plentiful formats, like PNG, JPG, GIF, TIFF, etc. Briefly speaking, it is the best way to make partial screenshot on Windows 10/8/7 and Mac OS X. How to Take a Screenshot on PC Step 1: Install screenshot tool Launch the best screenshot tool after you install it to your PC. It is free to use with no sign-up or other restrictions. Select Screen Capture in the main interface to trigger the screenshot tool. Tip: To set the output format and other options, click the Settings icon to open the Preferences dialog. Go to the Output tab from left hand column, and customize Location of screenshot files and Screenshot formats. Step 2: Make a screenshot Now, you have two options. To take a screenshot for a window on desktop, click the window directly. If you want to take a partial screenshot on Windows, click one corner, keep press the left mouse and drag it to cover the entire region. Step 3: Preview and save screenshot Once you release the left mouse, the screenshot will show up for previewing and editing. On the menu bar, select T icon, customize the color, font and more, and add text on the screenshot.Comments
An empty area of the web page, click/tap on Add page to Collections, and click/tap on the collection (ex: "New collection 1") you want to add it to. (see screenshot below) OPTION TWO Add Web Page to Collection in Microsoft Edge from Collections Pane1 Open Microsoft Edge.2 Do step 3 (toolbar) or step 4 (settings) below for how you want to open the Collections pane.3 Click/tap on the Collections button on the toolbar, and go to step 5 below. (see screenshot below)4 Click/tap on the Settings and more (Alt+F) 3 dots menu icon, click/tap on Collections, and go to step 5 below. (see screenshot below)5 Click/tap on the collection (ex: "New collection 2") you want to add a web page to. (see screenshot below)6 Open the tab or web page (ex: "www.tenforums.com") you want to add to a collection.7 Click/tap on the Add current page link. (see screenshot below)8 When finished, you can click/tap on the Close (X) button to close the Collections pane. (see screenshot below) OPTION THREE Add All Tabs to a New Collection in Microsoft EdgeThis option is only available starting with the Microsoft Edge Canary 82.0.458.0 version and Microsoft Edge Dev 82.0.446.0 version1 Open Microsoft Edge.2 Open tabs of web pages (ex: www.tenforums.com) you want to add to a new collection.3 Right click or press and hold on any tab, and click/tap on Add all tabs to a new collection. (see screenshot below)4 Type a name you want to give to the new collection. (see screenshot
2025-03-27App on your Mac.From the Apps list in the sidebar, select the app you want to send feedback for.Click Send Beta Feedback.In the feedback dialog that appears, add your comments (up to 4,000 characters), and optionally enter your email address if you were invited with a public link.Optionally, attach a screenshot by clicking Attach Screenshot.Click Submit.Note: You can drag and drop screenshots into the feedback text field.testflight.template.public.link.content.feedbackText.ios.with.beta.joecolorFor iOS or iPadOS:Take a screenshot on your device. For details on how to take screenshots, see Take a screenshot on your iPhone, Take a screenshot on your iPad, and Take a screenshot on your iPod touch.A thumbnail of your screenshot appears in the lower-left corner of your device. Tap the thumbnail and, if needed, add drawings and text with Markup. Then tap Done.Tap Share Beta Feedback.Optionally, you can add comments (up to 4,000 characters), and your email address if you were invited with a public link.Tap Submit.For macOS:Take a screenshot on your Mac. For details on how to take screenshots, visit Take a screenshot on your Mac.A thumbnail of your screenshot appears in the lower-right corner of your Mac. Click the thumbnail to open the Quick Look window and, if needed, add drawings and text with Markup.From the Share menu in the Quick Look window, click Send Beta Feedback.Optionally, you can add comments (up to 4,000 characters), and your email address if you were invited with a public link.Click SubmitSending crash informationIf you experience a crash while testing a beta app or beta App Clip, you’ll receive an alert asking if you want to send crash details to the developer through TestFlight. Developers can opt out of receiving this type of feedback, so this option is only available if the developer has it enabled.When a crash alert displays for TestFlight for iOS or iPadOS, tap Share, add any additional comments, then tap Submit.When a crash alert displays for TestFlight for macOS, click Report, add any additional comments, then click OK, Send, or Reopen.When a crash alert displays for TestFlight for visionOS, touch Share, add any additional comments, then pinch Submit.tvOS appsTo provide feedback
2025-04-09And drop screenshots into the feedback text field.testflight.template.public.link.content.feedbackText.ios.with.beta.joecolorFor iOS or iPadOS:Take a screenshot on your device. For details on how to take screenshots, see Take a screenshot on your iPhone, Take a screenshot on your iPad, and Take a screenshot on your iPod touch.A thumbnail of your screenshot appears in the lower-left corner of your device. Tap the thumbnail and, if needed, add drawings and text with Markup. Then tap Done.Tap Share Beta Feedback.Optionally, you can add comments (up to 4,000 characters), and your email address if you were invited with a public link.Tap Submit.For macOS:Take a screenshot on your Mac. For details on how to take screenshots, visit Take a screenshot on your Mac.A thumbnail of your screenshot appears in the lower-right corner of your Mac. Click the thumbnail to open the Quick Look window and, if needed, add drawings and text with Markup.From the Share menu in the Quick Look window, click Send Beta Feedback.Optionally, you can add comments (up to 4,000 characters), and your email address if you were invited with a public link.Click SubmitSending crash informationIf you experience a crash while testing a beta app or beta App Clip, you’ll receive an alert asking if you want to send crash details to the developer through TestFlight. Developers can opt out of receiving this type of feedback, so this option is only available if the developer has it enabled.When a crash alert displays for TestFlight for iOS or iPadOS, tap Share, add any additional comments, then tap
2025-04-09Screenshot testing is an effective way to verify how your UI looks to users. TheCompose Preview Screenshot Testing tool combines the simplicity and features ofcomposable previews with theproductivity gains of running host-side screenshot tests. Compose PreviewScreenshot Testing is designed to be as easy to use as composable previews.A screenshot test is an automated test that takes a screenshot of a piece of UIand then compares it against a previously approved reference image. If theimages don't match, the test fails and produces an HTML report to help youcompare and find the differences.With the Compose Preview Screenshot Testing tool, you can:Identify a number of existing or new composable previews you want to use forscreenshot tests.Generate reference images from those composable previews.Generate an HTML report that identifies changes to those previews after youmake code changes.Use @Preview parameters, such as uiMode or fontScale, and multi-previewsto help you scale your tests.Modularize your tests with the new screenshotTest source set. Figure 1. Example HTML report.RequirementsTo use Compose Preview Screenshot Testing, you need the following:Android Gradle 8.5.0-beta01 or higher.Kotlin 1.9.20 or higher.SetupTo enable the tool, follow these steps: Add the com.android.compose.screenshot plugin, version 0.0.1-alpha07 to your project. Add the plugin to your version catalogs file:[versions]agp = "8.5.0-beta01"kotlin = "1.9.20"...screenshot = "0.0.1-alpha07"[plugins]...screenshot = { id = "com.android.compose.screenshot", version.ref = "screenshot"} In your module-level build.gradle.kts file, add the plugin in the plugins {} block:plugins { ... alias(libs.plugins.screenshot)} Enable the experimental property in your project's gradle.properties file.android.experimental.enableScreenshotTest=true In the android {} block of your module-level build.gradle.kts file, enable the experimental
2025-04-03