Account edit
Author: p | 2025-04-24

In the Accounts list, select the account to edit, then click Edit; the Edit Account window appears. Change the account properties as required. To change the name of the account or the folder Answer to To edit an account in the Chart of Accounts: Multiple. Business; Accounting; Accounting questions and answers; To edit an account in the Chart of Accounts: Multiple
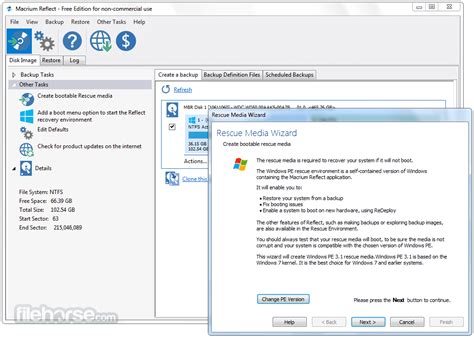
Upgrade from Accountants Edition to Sage for Accountants
Organization. Can delete the public folders of other users. For more information, see Manage Folders in Workfront Proof. Has edit rights on all proofs created in the account. Can be set as the Dropzone owner. For more information, see Configure the dropzone in Workfront Proof. Can access the billing page and edit the billing details. For more information, see The Workfront Proof Billing Page. Can access the Account Settings page and edit the account details. For more information, see Account settings in Workfront Proof. Can empty the trash. For more information, see Restore and Empty the Trash in Workfront Proof. Can add, edit, and delete users. Can create groups and add new contacts. Can delete contacts. Can edit proofs if there are no replies on them. Cannot edit proof replies. Cannot delete the private folders of other Users. For more information, see Manage Folders in Workfront Proof. For information on Account settings, see Account settings in Workfront Proof. For information on Billing, see The Workfront Proof Billing Page. Administrator administrator Administrators have access to Account settingsand have the following permissions: Can create proofs, upload files, and create folders. For more information, see Generate Proofs in Workfront Proof, Upload Files and Web Content to Workfront Proof, and Create Folders in Workfront Proof. Can view, edit, and delete proofs and files they created. Can view, edit, and delete proofs and files created by all users in the organization. Can delete the public folders of other Users. For more information, see Manage Folders in Workfront Proof. Has edit rights on all proofs created in the account. Can be set as the Dropzone owner. For more information, see Configure the dropzone in Workfront Proof. Can access the Account Settings page and edit the account details. For more information, see Account settings in Workfront Proof. Can empty the trash. For more information, see Restore and Empty the Trash in Workfront Proof. Can add, edit, and delete users. Can create groups and add new contacts. Can delete contacts. Can edit proofs if there are no replies on them. Cannot edit proof replies. Cannot delete the private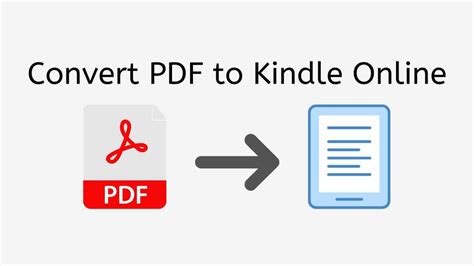
Household Accounting: Accounting (Spanish Edition) Paperback
TeamGantt User Permissions TeamGantt offers global permissions that are the same on the account and project level: Manager: Can create and edit projects, as well as invite collaborators to projects. They are also able to edit project settings. Manager with Account Admin Status: Can access any project on the account (like this). Account admin status allows managers to edit subscriptions, update payment information, and purchase additional manager licenses. They are also able to invite and edit other managers to the account. To invite or upgrade more users to managers, go to Account Settings > Manage People. Account Admin status is set in the Manage People page: Collaborator: Only able to be invited to projects and assigned to tasks. Are able to update progress (%) and check off checklist items on tasks they are assigned to. Able to comment, upload/download documents and track time on any task in a project they are invited to. Are not able to change dates or edit task attributes. To learn more about TeamGantt, join us for one of our webinars!NEW ACCOUNT / EDIT ACCOUNT - MB RADIO
But are set as default on the account will still be added to the order even if account admins/users do not see it. Any attributes added by the orders by the CSRs (or other internal users), will only be visible if set as visible for the Account users. Account ProfileDelivery WorkflowA delivery workflow is now available to be added on the Account Profile, for more information please see Delivery Workflow. This will affect how the driver do their deliveries (see release notes for Driver App 1.18.630). Note: Do not set a Delivery Workflow before all drivers are upgraded to version 1.18.630. AccountsAdd a Credit Card on AccountAdministrators, CSRs and Dispatchers can add or update the credit card on an account.1) Click on Accounts then find the Account where credit card should be added and click on its name2) In the Account information, click on the Billing Options section Edit:3) In billing option, ensure the Billing Method is set to Credit Card. If it is not, you can select and save then re-edit the section to add the credit card.4) Click on Add button to add a new credit card5) By default, the name on the account contact is used in the Cardholder Name. This can be changed to the correct name. Fill in the card number, the expiry month and year and the CVC then click on Add Credit Card.Upon successful addition of the credit card, you will be returned to the Billing Options:Note: If there is a problem with the credit card, an error message will be displayed and the card information will be erased:Edit a Credit Card on AccountAdministrators, CSRs and Dispatchers can add or update the credit card on an account.1) Click on Accounts then find the Account where credit card should be added and click on its name2) In the Account information, click on the Billing Options section Edit:3) Click on Edit beside the credit card information:4) On edit, the credit card information can be reentered. Click on Update Credit Card.Delete a Credit Card on AccountAdministrators, CSRs and Dispatchers can add or update the credit card. In the Accounts list, select the account to edit, then click Edit; the Edit Account window appears. Change the account properties as required. To change the name of the account or the folder Answer to To edit an account in the Chart of Accounts: Multiple. Business; Accounting; Accounting questions and answers; To edit an account in the Chart of Accounts: MultipleAccountants edition software is moving to Sage for Accountants
Last Updated December 08, 2024 16:19 A common example of needing to merge history is when you need to change the data provider of your already-connected financial institution. Let’s say you have Bank of America as a financial institution, and you have a checking account, savings account and credit card connected in Monarch. If the connection breaks, or we recommend connecting to a different data provider (Plaid, Finicity, MX), these steps will ensure you can successfully merge your data from the old connection to the new one.For this example, we’ll refer to Bank of America as the financial institution and Checking, Savings and Credit Card as the financial accounts.These steps are for Monarch web:First, it’s important to connect your institution with the new data provider before you remove your old institution.Pro Tip: Rename your existing accounts so you can easily tell them apart. We can rename the existing “Checking” account to “Checking Old” for example.Once the new institution connection is added, go to the Institutions Settings page and click View on an account (e.g., Checking Old) from the original connection. Then click Edit at the top right > Copy balance history. A new dialog box will pop up.Choose the new account (Checking) in the “Copy history to” box, choose a Cutover date (usually the current date), and then click Copy balance history.Download transactions for the account (Checking Old) on the original connection by clicking Edit > Download transactions on the Account details page, and that will download a CSV file as a backup.Pro Tip: Once you download your transaction CSV file, make sure to rename that file on your computer so you know what it is.Click on the same account (Checking) added on the new connection and delete all of the transactions it imported for the time period included in the transaction history file of the old account connection.You can do this on the Account details page for the new account connection by clicking “Edit multiple” > select All transactions > de-select any recent transactions not included in the old connection's transaction history > Edit > Edit transactions > Delete transactions.Now you can move the transactions from the old account (Checking Old) to the new account (Checking) connection.In the old account (Checking Old), click Edit Multiple in the transactions section > click to Select All transactions, click Edit on the right side, and then Move to account (Checking).You could uploadEditing Account Properties - download.trackstudio.com
Don't get locked out of your Yahoo account! It's important to keep a valid mobile phone number or email address linked to your account in case you ever lose your password, want to switch over to a secure, password-free sign in, need to verify your identity if you sign in from an unfamiliar place, or want to receive notifications of changes made to your account.Live agent help - Contact paid premium support at (800) 745-0739 Manage your recovery numbers and email addressesYou can add or replace up to 10 email addresses. This limit includes current emails and any that have been recently removed.Add a mobile number or email addressFrom a web browser:Sign in to the Yahoo Account Security page.Click Add email or Add phone number.Enter your new recovery info.Click Add email or Add mobile number.Follow the on-screen prompts to verify your new info.From most Yahoo mobile apps:In the upper left, tap your Profile icon.Tap Manage accounts.Tap Account info.Tap Security Settings.Tap Add email or Add phone number.Follow the on-screen prompts to enter and verify your new info.Edit a mobile number or email addressFrom a web browser:Sign in to the Yahoo Account Security page.Click Edit next to the verification option you want to change.Click the Edit icon next to the recovery option you want to change.Enter your new recovery info.Click Confirm.Follow the on-screen prompts to verify your new info.From most Yahoo mobile apps:In the upper left, tap your Profile icon.Tap Manage accounts.Tap Account info.Tap Security Settings.Tap Edit next to the verification option you want to change.Tap the Edit icon next to the recovery option you want to change.Enter your new recovery info.Tap Confirm.Follow the on-screen prompts to verify your new info.Delete a mobile number or email addressFrom a web browser:Sign in to the Yahoo Account Security page.Click Edit next to the verification option you want to delete.Click the Edit icon next to the recovery option you want to delete.Click Remove from my account.Follow the on-screen prompts to confirm the deletion.From most Yahoo mobile apps:In the upper left, tap your Profile icon.Tap Manage accounts.Tap Account info.Tap Security Settings.Tap Edit next to the verification option you want to delete.Tap the Edit icon next to the recovery option you want to delete.Tap Remove from my account.Follow the on-screen prompts to confirm the deletion.Verify a mobile number or email addressFrom a web browser:Sign in to the Yahoo Account Security page.Click Edit next to any unverified recovery option.Click Verify now next to any unverified recovery option.Follow the on-screen prompts to complete the verification process.From most Yahoo mobile apps:In the upper left, tap your Profile icon.Tap Manage accounts.Tap Account info.Tap Security Settings.Tap Edit next to any unverified recovery option.Tap Verify now next to any unverified recovery option.Follow the on-screen prompts to complete the verification process.Unlink recovery info from an unused accountNote: If you unlink a recovery option using this method, you won't be able to add that same recovery option back to your account again. To remove a recovery method, but still retain the option to add itList and edit service accounts
Reporting option is activated. See charge Preferences p.118. Page 106: How To Create A Group Or A Subgroup Group Management Follow the steps below to create, modify, activate/deactivate or delete Groups. See also Group Settings p.102. • Creating groups How to Create a Group or a Subgroup How to Create a To create a group or a subgroup: Group or a How to Log in as Supervisor As supervisor (see... Page 107: How To View/Edit A Group Or A Subgroup Add group On the Screen, press [OK]. Group creation summary Screen is displayed. Press [OK] to create this group. Editing Groups Follow the steps outlined below to change the Name, the Status and the Parent Group of a Group. How to View/Edit a Group or a Subgroup How to View/ To view or edit a Group or a Subgroup: Edit a Group or a... Page 108: How To Activate / Deactivate A Group Activating Groups Follow the steps outlined below to deactivate a Group so that the Accounts, included in the Group, are not visible to users. How to Activate / Deactivate a Group How to Activate To activate or deactivate a Group / Deactivate a How to View/Edit a Group or a Follow the procedure... Page 109: How To Create An Account Account Management Follow the steps below to create, modify, activate/deactivate or delete accounts. Importing/Exporting You can also import a list of accounts. See Account Lists p.110. See also Account Information p.101. • Creating Accounts How to Create an Account How to Create How to To Create an account activate the mode “accounts”. Page 110 Number Name Enter the account using the keypad and press [OK]. Select the Account Status (the button displays the current status: Active Inactive Root To put the Account into a Group other than. In the Accounts list, select the account to edit, then click Edit; the Edit Account window appears. Change the account properties as required. To change the name of the account or the folder Answer to To edit an account in the Chart of Accounts: Multiple. Business; Accounting; Accounting questions and answers; To edit an account in the Chart of Accounts: MultipleComments
Organization. Can delete the public folders of other users. For more information, see Manage Folders in Workfront Proof. Has edit rights on all proofs created in the account. Can be set as the Dropzone owner. For more information, see Configure the dropzone in Workfront Proof. Can access the billing page and edit the billing details. For more information, see The Workfront Proof Billing Page. Can access the Account Settings page and edit the account details. For more information, see Account settings in Workfront Proof. Can empty the trash. For more information, see Restore and Empty the Trash in Workfront Proof. Can add, edit, and delete users. Can create groups and add new contacts. Can delete contacts. Can edit proofs if there are no replies on them. Cannot edit proof replies. Cannot delete the private folders of other Users. For more information, see Manage Folders in Workfront Proof. For information on Account settings, see Account settings in Workfront Proof. For information on Billing, see The Workfront Proof Billing Page. Administrator administrator Administrators have access to Account settingsand have the following permissions: Can create proofs, upload files, and create folders. For more information, see Generate Proofs in Workfront Proof, Upload Files and Web Content to Workfront Proof, and Create Folders in Workfront Proof. Can view, edit, and delete proofs and files they created. Can view, edit, and delete proofs and files created by all users in the organization. Can delete the public folders of other Users. For more information, see Manage Folders in Workfront Proof. Has edit rights on all proofs created in the account. Can be set as the Dropzone owner. For more information, see Configure the dropzone in Workfront Proof. Can access the Account Settings page and edit the account details. For more information, see Account settings in Workfront Proof. Can empty the trash. For more information, see Restore and Empty the Trash in Workfront Proof. Can add, edit, and delete users. Can create groups and add new contacts. Can delete contacts. Can edit proofs if there are no replies on them. Cannot edit proof replies. Cannot delete the private
2025-04-23TeamGantt User Permissions TeamGantt offers global permissions that are the same on the account and project level: Manager: Can create and edit projects, as well as invite collaborators to projects. They are also able to edit project settings. Manager with Account Admin Status: Can access any project on the account (like this). Account admin status allows managers to edit subscriptions, update payment information, and purchase additional manager licenses. They are also able to invite and edit other managers to the account. To invite or upgrade more users to managers, go to Account Settings > Manage People. Account Admin status is set in the Manage People page: Collaborator: Only able to be invited to projects and assigned to tasks. Are able to update progress (%) and check off checklist items on tasks they are assigned to. Able to comment, upload/download documents and track time on any task in a project they are invited to. Are not able to change dates or edit task attributes. To learn more about TeamGantt, join us for one of our webinars!
2025-04-09Last Updated December 08, 2024 16:19 A common example of needing to merge history is when you need to change the data provider of your already-connected financial institution. Let’s say you have Bank of America as a financial institution, and you have a checking account, savings account and credit card connected in Monarch. If the connection breaks, or we recommend connecting to a different data provider (Plaid, Finicity, MX), these steps will ensure you can successfully merge your data from the old connection to the new one.For this example, we’ll refer to Bank of America as the financial institution and Checking, Savings and Credit Card as the financial accounts.These steps are for Monarch web:First, it’s important to connect your institution with the new data provider before you remove your old institution.Pro Tip: Rename your existing accounts so you can easily tell them apart. We can rename the existing “Checking” account to “Checking Old” for example.Once the new institution connection is added, go to the Institutions Settings page and click View on an account (e.g., Checking Old) from the original connection. Then click Edit at the top right > Copy balance history. A new dialog box will pop up.Choose the new account (Checking) in the “Copy history to” box, choose a Cutover date (usually the current date), and then click Copy balance history.Download transactions for the account (Checking Old) on the original connection by clicking Edit > Download transactions on the Account details page, and that will download a CSV file as a backup.Pro Tip: Once you download your transaction CSV file, make sure to rename that file on your computer so you know what it is.Click on the same account (Checking) added on the new connection and delete all of the transactions it imported for the time period included in the transaction history file of the old account connection.You can do this on the Account details page for the new account connection by clicking “Edit multiple” > select All transactions > de-select any recent transactions not included in the old connection's transaction history > Edit > Edit transactions > Delete transactions.Now you can move the transactions from the old account (Checking Old) to the new account (Checking) connection.In the old account (Checking Old), click Edit Multiple in the transactions section > click to Select All transactions, click Edit on the right side, and then Move to account (Checking).You could upload
2025-04-01Don't get locked out of your Yahoo account! It's important to keep a valid mobile phone number or email address linked to your account in case you ever lose your password, want to switch over to a secure, password-free sign in, need to verify your identity if you sign in from an unfamiliar place, or want to receive notifications of changes made to your account.Live agent help - Contact paid premium support at (800) 745-0739 Manage your recovery numbers and email addressesYou can add or replace up to 10 email addresses. This limit includes current emails and any that have been recently removed.Add a mobile number or email addressFrom a web browser:Sign in to the Yahoo Account Security page.Click Add email or Add phone number.Enter your new recovery info.Click Add email or Add mobile number.Follow the on-screen prompts to verify your new info.From most Yahoo mobile apps:In the upper left, tap your Profile icon.Tap Manage accounts.Tap Account info.Tap Security Settings.Tap Add email or Add phone number.Follow the on-screen prompts to enter and verify your new info.Edit a mobile number or email addressFrom a web browser:Sign in to the Yahoo Account Security page.Click Edit next to the verification option you want to change.Click the Edit icon next to the recovery option you want to change.Enter your new recovery info.Click Confirm.Follow the on-screen prompts to verify your new info.From most Yahoo mobile apps:In the upper left, tap your Profile icon.Tap Manage accounts.Tap Account info.Tap Security Settings.Tap Edit next to the verification option you want to change.Tap the Edit icon next to the recovery option you want to change.Enter your new recovery info.Tap Confirm.Follow the on-screen prompts to verify your new info.Delete a mobile number or email addressFrom a web browser:Sign in to the Yahoo Account Security page.Click Edit next to the verification option you want to delete.Click the Edit icon next to the recovery option you want to delete.Click Remove from my account.Follow the on-screen prompts to confirm the deletion.From most Yahoo mobile apps:In the upper left, tap your Profile icon.Tap Manage accounts.Tap Account info.Tap Security Settings.Tap Edit next to the verification option you want to delete.Tap the Edit icon next to the recovery option you want to delete.Tap Remove from my account.Follow the on-screen prompts to confirm the deletion.Verify a mobile number or email addressFrom a web browser:Sign in to the Yahoo Account Security page.Click Edit next to any unverified recovery option.Click Verify now next to any unverified recovery option.Follow the on-screen prompts to complete the verification process.From most Yahoo mobile apps:In the upper left, tap your Profile icon.Tap Manage accounts.Tap Account info.Tap Security Settings.Tap Edit next to any unverified recovery option.Tap Verify now next to any unverified recovery option.Follow the on-screen prompts to complete the verification process.Unlink recovery info from an unused accountNote: If you unlink a recovery option using this method, you won't be able to add that same recovery option back to your account again. To remove a recovery method, but still retain the option to add it
2025-04-19' ', select the Folder button, select a Group or Subgroup in the list and press [OK]. Page 111: How To View / Edit Account Information Editing Accounts Use the following steps to modify an account name or account status. You can also change the account folder. The account number cannot be edited once it is created. How to View / Edit Account Information How to View / To view or edit an account: Edit Account How to Log in as Supervisor... Page 112: How To Activate / Deactivate An Account The Budget and Surcharge parameters are only available when Advanced Reporting option is activated. See Budget and Sur- charge Preferences p.118. Press [OK] to accept the changes. Activating Accounts This function allows you to create accounts in advance and prevent them being used before your account structure is complete. Page 113: How To Export An Account List Importing/Exporting Account Lists You can import an account list to or export an account list from your mailing machine as a CSV file using OLS or a USB memory key. Imported accounts are created and added to the existing account list as unformatted accounts. Page 114: How To Import Accounts Importing Account List To import accounts into your Mailing System, place the CSV file on a USB memory key. You can only import CSV files located in the root directory of the USB memory key. The CSV file should have the following characteristics: Name Format is ACS_yyyymmdd_hhmmss.CSV (example: ACS_20091007_035711.CSV... Page 115: Managing Operators Managing Operators Managing Operators Account with Access control Mode and as supervisor, you can create up to 20 'op- Accounting and Assigning Rights erators' that each correspond to a PIN code (see Overview p.91). This section only applies to the Account with Access Control Accounting and Assigning Rights Overview
2025-04-21