Download minitool video converter 3 1 0
Author: t | 2025-04-24
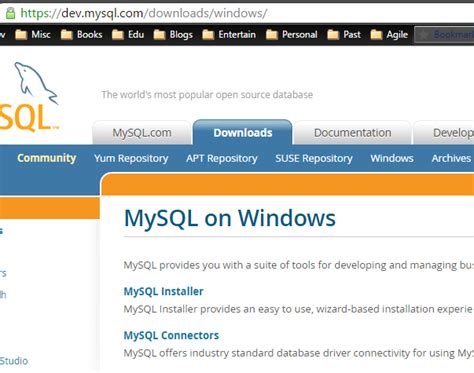
Step 1. Download and install MiniTool Video Converter. MiniTool Video Converter Click to Download 100% Clean Safe. Step 2. Launch MiniTool Video Converter. Step 3. On This Page : 1. MiniTool Video Converter (for Windows 10) 2. MiniTool MovieMaker (for Windows 10) 3. MiniTool uTube Downloader (Especially for YouTube)
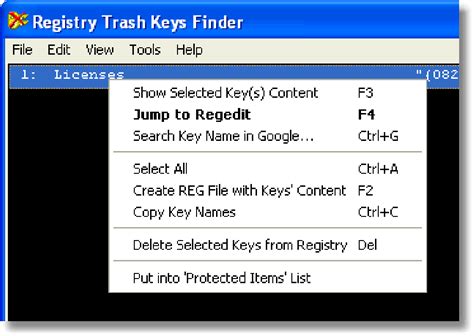
Freemake Video Converter 3 2 1 0 - CNET Download
It is very necessary for you to compress video for WordPress. In this section, I will recommend a fabulous file compressor and offer you a step-by-step tutorial on how to compress your Shopify videos.Why to Recommend MiniTool Video ConverterMiniTool Video Converter allows you to compress countless video/audio files for free without a file size limit. In addition, it supports numerous formats, such as MP4, MKV, WEBM, MP3, WAV, AIFF, and so on. More than that, MiniTool Video Converter has many customization options, enabling you to change the resolution, frame rate, bitrate, audio channel, and sample rate of your files.Plus, MiniTool Video Converter gives support for diverse conversion tasks, including audio to audio, audio to videos, videos to audio, and videos to videos. Furthermore, it has an intuitive interface, which makes MiniTool Video Converter usable for all users. Apart from that, MiniTool Video Converter supports batch compression, allowing you to compress up to five files simultaneously.How to Compress WordPress Videos with MiniTool Video ConverterBelow are the detailed steps to compress video for WordPress using MiniTool Video Converter.Step 1. Click on the download button below to download and install MiniTool Video Converter on your PC.MiniTool Video ConverterClick to Download100%Clean & SafeStep 2. After launching MiniTool Video Converter, click on the Add Files button to upload the videos that you want to compress.Step 3. Expand the bottom-left Output option to choose a saving path for your converted files.Step 4. Expand the bottom-right Convert all files to option to access the output format window. Then, switch to the Video tab and click on MP4. Next, choose the resolution that you like. Here, we take HD 720P as an example.Step 5. Begin to compress video for WordPress by clicking on the bottom-right Convert All button.Step 6. Once the conversion is over, switch to the Converted
0 0 0 3 5 4 0 0 1 3 3 4 4 0 0 0 0 3 3 3 1 0 3 6 1 0 0 - fill-a
Tool is fetching the video. When the video is loaded, you can determine which part you want to download. Then, click the Cut button.Download Part of YouTube Video Using KapwingYou can also download part of YouTube video with the help of Kapwing. How to use it? Follow the guidelines below.Step 1: Right-click the YouTube video and select the Copy video URL option.Step 2: Go to Kapwing and then click Start editing.Step 3: Paste the copied URL on the new page and wait for the tool to fetch the YouTube video.Step 4: Look at the right side of the new page and click the Trim button.Step 5: Drag the blue bar to determine which part of the video you want to download and then click the Done button.Step 6: Click the Publish button in the top right corner and the tool begins to process the video. When the process comes to an end, you will see the Download button. Click the button and the tool starts downloading the part of the YouTube video.Download Part of YouTube Video using MiniTool Video ConverterIn addition to the online tools mentioned above, I would also like to highly recommend a desktop YouTube video downloader – MiniTool Video Converter. It enables you to download any content you like from YouTube, like videos, playlists, music, etc. If you’d like to download only part of a YouTube video, it can also complete the task. After the free version exceeds the number of downloads, you can only download the first half of the video.Follow these steps to download part of a YouTube video using MiniTool Video Converter:Step 1: Download and install MiniTool Video Converter by clicking the download button below.MiniTool Video ConverterClick to Download100%Clean & SafeStep 2: Open this software and switch to the Video Download module.Note: Downloading the first 5 videos will be in full length. If you want to download a part of a video, it will start at the 6th one.Step 3: Go to YouTube, find the video you want, right-click it, and select Copy video URL.Step 4: Return MiniTool Video Converter, paste the copied URLSmart Converter Pro 3 0 1 Download
Or MOV first, and then convert it to MP4 using another video converter.Step 1. Export After Effects to AVI or MOV:1). Click the File > Export > Add to Render Queue.2). At the bottom left corner, click the Output Module. From the Output Module Settings, choose the AVI or QuickTime from the Format list, and click OK.3). Then click the Render button to export After Effects to an AVI or MOV video file.Step 2. Convert AVI or MOV to MP4This part will show you how to convert AVI or MOV to MP4 with MiniTool Video Converter and Handbrake.MiniTool Video Converter is an effective and free video and audio converter on Windows, allowing you to convert a wide range of video types to MP4 and vice versa. And it won’t add watermarks to the converted file. And it also lets you record the computer screens and download video and music from YouTube.How to convert AVI or MOV to MP4 with MiniTool Video Converter?1). Launch MiniTool Video Converter after the installation.MiniTool Video ConverterClick to Download100%Clean & Safe2). Click the Add or Drag files here to start conversion area to browse for the folder that stores the AVI or MOV file that was just exported from After Effects. Select the file and tap on Open.3). Click this button, and click the Video > MP4, and choose an MP4 type with desired video quality, and hit the Convert to start conversion. Once done, go to the Converted tab, click the Show in Folder to locate the converted file.HanBrake is a free and open-source video converter on Windows, macOS, and Linux. And it’s also a great choice to convert AVI or MOV to MP4.1). Download HanBrake from the official website, and open this software.2). Tap on File to upload the AVI or MOV exported from After Effects. Under the Summary tab, make sure that the MP4 format is checked by default. Then click the Browse to choose an output folder and rename this file.3). Tap on the Start Encode button to start the conversion.ConclusionThis post offers clear guides on how to export After Effects to. Step 1. Download and install MiniTool Video Converter. MiniTool Video Converter Click to Download 100% Clean Safe. Step 2. Launch MiniTool Video Converter. Step 3. On This Page : 1. MiniTool Video Converter (for Windows 10) 2. MiniTool MovieMaker (for Windows 10) 3. MiniTool uTube Downloader (Especially for YouTube)Tuneskit Video Converter 1 0 0 13 Portable Download
For whatever reason, you might need a professional YouTube to Xvid converter to finish the YouTube to Xvid conversion. This post from MiniTool Video Converter will provide you with 3 top desktop converters and an online YouTube converter.On This Page :What’s XvidHow to Convert YouTube to XvidOther YouTube to Xvid ConvertersComparison Between These YouTube to Xvid ConvertersBottom LineWhat’s XvidHave you ever seen a file with the .xvid extension and wondered what it is and how to play it? Xvid files are not very common these days, but they are still used for some movies and video clips that have been compressed using a special codec.Xvid is a video codec library based on the MPEG-4 video compression format. It has a high definition in dynamic scenes because it uses ASP (Advanced Simple Profile) features like global or quarter pixel motion composition and more. You can use VLC media player, GOM player, Playable, and other Xvid players to open Xvid files.How do you convert YouTube to Xvid format? Actually, you hardly find a downloader, which supports you directly downloading YouTube to Xvid format in the market. There is a simple solution: download YouTube videos into any format and then convert them into Xvid. Here, this post recommends a handy YouTube downloader – MiniTool Video Converter to help you download YouTube videos. Also, it has complete guides on how to convert downloaded videos to Xvid with it. Let’s get started!Part 1: Download YouTube VideosMiniTool Video ConverterMiniTool Video Converter is a free YouTube audio video downloader. You can download 4K YouTube videos, audio, playlists, as well as subtitles from YouTube. Also, you can download up to 10 videos in a playlist simultaneously and save them to MP3, WAV, WebM, and MP4 formats.Apart from downloading YouTube content, MiniTool Video Converter also supports converting videos and audio to more than 1,000 conversion formats with just a few clicks. You can also batch convert up to 5 files at once.Here’s how to download YouTube videos with MiniTool Video Converter:1. Press the following button to get MiniTool Video Converter’s installation package and follow the guides to install itMinitool Video Converter 3.0 (offline installer)0 - Neowin
Converting Speed & High-Quality Output: The software boasts a fast conversion speed without compromising on quality. This means you can quickly convert videos without losing clarity or sound quality.System RequirementsMiniTool Video Converter Pro is compatible with the following operating systems:-– Windows 11– Windows 10– Windows 8.1– Windows 8How to Get MiniTool Video Converter Pro for Free?For a limited time, you can get a 6-month free license for MiniTool Video Converter Pro. Simply follow these steps:-Step 1. Download the Giveaway Installer.Step 2. Once downloaded, install the software on your Windows PC.Step 3. Launch the software and use the giveaway license key: `F6C7DE-3BA7A0-1BC1C6-8F4544` to activate the full set of features. Enjoy all the premium capabilities of the Pro version for 6 months, completely free!Why You Should Take Advantage of This GiveawayThis free offer gives you full access to MiniTool Video Converter Pro’s features, typically available only with a paid license. It’s a perfect opportunity for content creators, video editors, or anyone who needs a reliable tool for video conversions and recordings. Whether you’re working with 4K footage or just need to convert a few audio files, this software can do it all—and you can enjoy it completely free for 6 months!Don’t miss out on this amazing giveaway. Download and activate your free copy of MiniTool Video Converter Pro today!Download free easy video converter 3 0 1 crack for windows 10
Format of your image files.Considering that you may need to transform MP3 into XVID for a certain purpose, the following paragraphs will offer you a list of MP3 to XVID converters.# 1. MiniTool Video ConverterExcluding converting XVID to MP3, MiniTool Video Converter can also aid you in getting XVID from MP3. In addition, it is more than a video/audio converter. Specifically, MiniTool Video Converter enables you to download videos, playlists, and subtitles from YouTube.Moreover, MiniTool Video Converter allows you to record the screen with a high resolution such as 4K. Additionally, with it, your screen recording will never be frustrated by watermarks or the recording duration. Plus, MiniTool Video Converter has an easy-to-use nature, which brings more convenience to beginners.MiniTool Video ConverterClick to Download100%Clean & Safe# 2. FilestarFilestar is an offline conversion program that enables you to convert XVID to MP3. In addition, it has an intuitive interface, which brings more convenience to your beginners. However, a free-version Filestar barely allows you to convert one file at a time. If you want to convert multiple XVID files more efficiently, you need to make a purchase. In addition, before the conversion, you need to sign in with an account.# 3. Media.ioMedia.io is another choice for you to get XVID from MP3. As an online file converter, it allows you to accomplish the conversion from MP3 to XVID easily and quickly. In addition, Media.io also enables you to convert your XVID files to other formats such as MP4, AVI, and so on.Bonus: How to Edit Your MP3 FilesOn condition that you want to edit your MP3 files, MiniTool MovieMaker, which functions as an amazing video editor, can satisfy your needs very well. With it, you are capable of trimming your MP3 files easily and quickly. Furthermore, it allows you to save yourDownload Download Xilisoft Powerpoint To Video Converter 1 0
Any ads and watermarks.How to download YouTube videos with Online Video Downloader on viddown.net. Follow the guides:1. Go to the official YouTube website and copy the video link.2. Open this free online downloader, paste the video link into the designated box, and press the Download button.3. Click on the Show more button to check the different video quality and click on the Download button next to your desired quality.4. Then, it will begin to play the video. Click the three-dot icon at the bottom right and select Download from the menu to start downloading.Click to TweetPart 2: Convert YouTube Videos to Xvid FormatI believe you have downloaded YouTube videos with one of the YouTube downloaders above. The next step is to convert the downloaded YouTube video to Xvid format. To facilitate the conversion process, you can use MiniTool Video Converter, which we mentioned above.Here is the guide on how to convert YouTube videos into Xvid format with MiniTool Video Converter:1. If you have previously downloaded MiniTool Video Converter, switch to the Video Convert tab.2. Click Add Files or Add or Drag files here to start conversion to upload the downloaded YouTube video into the software. 3. Click on the Edit icon behind the Target option to rename the video and change the output position of the video. Then, click on the OK button.4. Click on the diagonal arrow icon, switch to the Video option, scroll down to choose XVID from the left side, and choose the quality.5. After getting ready, click on the Convert button to start the converting process. When it shows Success under the Convert button, switch to the Converted option and click on the Show in folder button to check the position of the video.Tips: If you want to batch-convert videos to Xvid, open the output format window by clicking the inverted triangle next to the Convert all files to option to choose the XVID format. Then, click the Output dropdown menu to choose a folder to save converted videos. Later, click Convert All to begin the conversion process.Other YouTube to Xvid ConvertersApart from MiniTool Video Converter,. Step 1. Download and install MiniTool Video Converter. MiniTool Video Converter Click to Download 100% Clean Safe. Step 2. Launch MiniTool Video Converter. Step 3.
Downloads - MiniTool Video Converter - Download
For the most popular video and audio formats, it can perform 1000+ conversions between them, and it also supports batch conversion.Also, MiniTool Video Converter can convert video and audio files for mobile devices, including Apple, Android, Huawei, and Samsung. And before converting a video, you can choose quality, resolution, frame rate, bitrate, etc.What’s more, MiniTool Video Converter can function as a screen recorder to record any activities on your computer screen in MP4, WMV, MKV, AVI, MOV, FLV, TS format, and it has no recording time limit. Moreover, it can download videos and audio from YouTube in MP4, WebM and MP3, WAV.If you need a free MPG to MOV converter, MiniTool Video Converter is a great choice. By the way, it can extract audio from the video like MPG to MP3.Pros:Free and simple to use, watermark-free.Support many video formats and batch conversion.Record screens in many video formats.Download videos from YouTube.Cons:Only work on Windows.Here’s how to convert MPG file to MOV in batch with MiniTool Video Converter.Step 1. Launch MiniTool Video Converter after installation.MiniTool Video ConverterClick to Download100%Clean & SafeStep 2. Click the inverted triangle icon next to the Add Files then tap the Add Folder to open a folder that contains MPG files.Step 3. Tap the button next to Convert all files to, then go to Video > MOV, choose and click the desired video resolution.Note: You can click the Edit icon next to the video resolution to choose the video quality, resolution, frame rate, bitrate, etc. to create aCanyon 3-in-1 Minitool
Can you convert DEM to MP4? Yes! How to achieve that? This free file converter post from MiniTool provides an ultimate guide to help you. Read on for more.On This Page :What Is DEMHow to Convert DEM to MP4Bonus: How to Edit MP4 FilesConclusionWhat Is DEMDEM files are primarily used to record in-game gameplay. These files, which record gameplay in real-time, are frequently used to make game tutorials or review gameplay. They are not video files but events of everything that happens in the game, so it’s difficult to directly convert them to MP4 format.But there is a workable solution. You can use a third-party screen recorder to capture your DEM videos. How to achieve that? Read on for more information.How to Convert DEM to MP4One of the best and easiest ways is to use a third-party screen recorder to capture the screen when the game engine replays the DEM file. In that case, a reliable screen recorder will do you a big favor. And MiniTool Video Converter is highly recommended.Introduction to MiniTool Video ConverterMiniTool Video Converter is a top-grade and feature-rich software. It allows you to capture the computer screen to MP4 with no lag. Plus, this application is capable of capturing any on-screen activity, including games, online chats, online meetings, movies, TV shows, etc. It also enables you to specify the recording area and turn the microphone sound and system audio on or off as you prefer.Moreover, it can function as a file converter, supporting a wide range of format conversions, such as MP4 to MOV, MKV to AVI, FLV to MXF, OGG to AAC, AIFF to MP3, etc. Batch conversion is available as well. Without ads, bundles, or watermarks, MiniTool Video Converter offers a joyful user experience!Specific Guide on How to Record DEM to MP4Follow the step-by-step guide below to record DEM to MP4 on Windows:Step 1: Download and install MiniTool Video Converter on your PC.Click the download button below to download and install MiniTool Video Converter for free.MiniTool Video ConverterClick to Download100%Clean & SafeStep 2: Open the MiniTool Screen Recorder window.Run MiniTool Video Converter on your computer and head to the Screen Record module. Next, click the Click to record screen region to open the MiniTool Screen Recorder window.Step 3: Adjust some settings in the MiniTool Screen Recorder window.If you want to change the recording area, click the down-arrow icon next to Full screen to expand the menu. Next, click the Select region tab to specify the recording region. Then, click the Microphone icon and the System Audio icon to turn them on or off according to your circumstance. After that, click the gear icon to access the Settings window.In the Settings window, click the three-dot icon to select an output folder. Besides, you can adjust the quality, frame rate, etc. Then, click the OK button to save the changes.Step 4: Open the DEM file and start the game.Once your recording settings are in order, launch the game engine and load up your DEM file.Step 5:. Step 1. Download and install MiniTool Video Converter. MiniTool Video Converter Click to Download 100% Clean Safe. Step 2. Launch MiniTool Video Converter. Step 3.Download MiniTool Video Converter by MiniTool Software Limited
PC screen, etc. Due to the batch conversion feature, MiniTool Video Converter can convert or compress up to 5 files at once. This application is free to use and won’t add a watermark to the video and has no file size limits when opening video or audio.If you need a free tool to compress WMV to smaller size, MiniTool Video Converter is a good choice. It’s simple to use and let’s see how to compress a WMV video in this application. Step 1. Download and install MiniTool Video Converter on your PC.MiniTool Video ConverterClick to Download100%Clean & SafeStep 2. Run MiniTool Video Converter, and under the default Video Convert tab, click Add Files or click on the Add or Drag files here to start conversion area to upload your video.Step 3. Once your video is uploaded, you can see the original file format, duration, resolution, and size in the Source box. Then, click the Edit button in the Target box to open the export settings.Step 4. Do one of the following to compress the video:Option 1: Select a lower resolution WMV profileThe higher the video resolution, the larger the size. Therefore, you can downscale the resolution of your WMV video to compress it. Go to Video and select WMV on the left sidebar. Then, choose a lower resolution profile.Option 2: Use the HEVC codecA video codec is a piece of hardware or software that compresses and decompresses digital video, making the file size smaller, which is also the essence of video compression. MiniTool Video Converter supports multiple video codecs for encoding, but the codecs supported by different container formats are not exactly the same.MiniTool Video Converter supports HEVC/H.265 codec, one of the most efficient video coding formats. In this app, MP4 and MKV formats support HEVC/H.265 codec for encoding.Go to Video, select MP4 or MKV on the left, and click + Create Custom. Then, give your custom format a name, check the Medium Quality box, expand the Encoder menu, and choose HEVC from the list. Then, choose a resolution and keep the default frame rate and bitrate. Also, you can change the value of these two parameters.Finally, click Create to save your settings. Then, find and click this format.Option 3: Decrease frame rate to compress WMVIn video, frame rate is the measurement of how many pictures the video plays continuously in one second, which is also called FPS, frames perComments
It is very necessary for you to compress video for WordPress. In this section, I will recommend a fabulous file compressor and offer you a step-by-step tutorial on how to compress your Shopify videos.Why to Recommend MiniTool Video ConverterMiniTool Video Converter allows you to compress countless video/audio files for free without a file size limit. In addition, it supports numerous formats, such as MP4, MKV, WEBM, MP3, WAV, AIFF, and so on. More than that, MiniTool Video Converter has many customization options, enabling you to change the resolution, frame rate, bitrate, audio channel, and sample rate of your files.Plus, MiniTool Video Converter gives support for diverse conversion tasks, including audio to audio, audio to videos, videos to audio, and videos to videos. Furthermore, it has an intuitive interface, which makes MiniTool Video Converter usable for all users. Apart from that, MiniTool Video Converter supports batch compression, allowing you to compress up to five files simultaneously.How to Compress WordPress Videos with MiniTool Video ConverterBelow are the detailed steps to compress video for WordPress using MiniTool Video Converter.Step 1. Click on the download button below to download and install MiniTool Video Converter on your PC.MiniTool Video ConverterClick to Download100%Clean & SafeStep 2. After launching MiniTool Video Converter, click on the Add Files button to upload the videos that you want to compress.Step 3. Expand the bottom-left Output option to choose a saving path for your converted files.Step 4. Expand the bottom-right Convert all files to option to access the output format window. Then, switch to the Video tab and click on MP4. Next, choose the resolution that you like. Here, we take HD 720P as an example.Step 5. Begin to compress video for WordPress by clicking on the bottom-right Convert All button.Step 6. Once the conversion is over, switch to the Converted
2025-04-20Tool is fetching the video. When the video is loaded, you can determine which part you want to download. Then, click the Cut button.Download Part of YouTube Video Using KapwingYou can also download part of YouTube video with the help of Kapwing. How to use it? Follow the guidelines below.Step 1: Right-click the YouTube video and select the Copy video URL option.Step 2: Go to Kapwing and then click Start editing.Step 3: Paste the copied URL on the new page and wait for the tool to fetch the YouTube video.Step 4: Look at the right side of the new page and click the Trim button.Step 5: Drag the blue bar to determine which part of the video you want to download and then click the Done button.Step 6: Click the Publish button in the top right corner and the tool begins to process the video. When the process comes to an end, you will see the Download button. Click the button and the tool starts downloading the part of the YouTube video.Download Part of YouTube Video using MiniTool Video ConverterIn addition to the online tools mentioned above, I would also like to highly recommend a desktop YouTube video downloader – MiniTool Video Converter. It enables you to download any content you like from YouTube, like videos, playlists, music, etc. If you’d like to download only part of a YouTube video, it can also complete the task. After the free version exceeds the number of downloads, you can only download the first half of the video.Follow these steps to download part of a YouTube video using MiniTool Video Converter:Step 1: Download and install MiniTool Video Converter by clicking the download button below.MiniTool Video ConverterClick to Download100%Clean & SafeStep 2: Open this software and switch to the Video Download module.Note: Downloading the first 5 videos will be in full length. If you want to download a part of a video, it will start at the 6th one.Step 3: Go to YouTube, find the video you want, right-click it, and select Copy video URL.Step 4: Return MiniTool Video Converter, paste the copied URL
2025-04-22For whatever reason, you might need a professional YouTube to Xvid converter to finish the YouTube to Xvid conversion. This post from MiniTool Video Converter will provide you with 3 top desktop converters and an online YouTube converter.On This Page :What’s XvidHow to Convert YouTube to XvidOther YouTube to Xvid ConvertersComparison Between These YouTube to Xvid ConvertersBottom LineWhat’s XvidHave you ever seen a file with the .xvid extension and wondered what it is and how to play it? Xvid files are not very common these days, but they are still used for some movies and video clips that have been compressed using a special codec.Xvid is a video codec library based on the MPEG-4 video compression format. It has a high definition in dynamic scenes because it uses ASP (Advanced Simple Profile) features like global or quarter pixel motion composition and more. You can use VLC media player, GOM player, Playable, and other Xvid players to open Xvid files.How do you convert YouTube to Xvid format? Actually, you hardly find a downloader, which supports you directly downloading YouTube to Xvid format in the market. There is a simple solution: download YouTube videos into any format and then convert them into Xvid. Here, this post recommends a handy YouTube downloader – MiniTool Video Converter to help you download YouTube videos. Also, it has complete guides on how to convert downloaded videos to Xvid with it. Let’s get started!Part 1: Download YouTube VideosMiniTool Video ConverterMiniTool Video Converter is a free YouTube audio video downloader. You can download 4K YouTube videos, audio, playlists, as well as subtitles from YouTube. Also, you can download up to 10 videos in a playlist simultaneously and save them to MP3, WAV, WebM, and MP4 formats.Apart from downloading YouTube content, MiniTool Video Converter also supports converting videos and audio to more than 1,000 conversion formats with just a few clicks. You can also batch convert up to 5 files at once.Here’s how to download YouTube videos with MiniTool Video Converter:1. Press the following button to get MiniTool Video Converter’s installation package and follow the guides to install it
2025-04-03