Download media creation tool 6 3 9600 for windows 8 1
Author: u | 2025-04-24
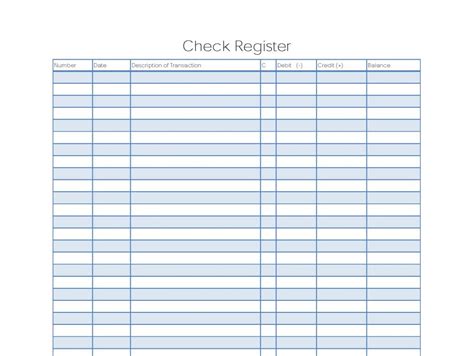
Step 2: Download the Windows 11 Media Creation Tool. 1. Go to the official Microsoft Windows 11 download page. 2. Click on Download now under the Create Windows 11 Installation Media section. 3. Save the Media Creation Tool file to your computer. Step 3: Run the Media Creation Tool. 1. Open the downloaded Media Creation Tool file. 2.

windows 8 1 media creation tool - YouTube
BIOS updates for your hardware. For systems originally sold in 2015 or earlier, before Windows 10’s release, this point is very important.Temporarily uninstall low-level tools and third-party security programs that may interfere with the update. Just reinstall them after the upgrade.Disconnect all unnecessary devices like external hard drives and USB drives.Create a system image for your system so that you can restore the system to a normal state if the update causes some system issues.To do this work, you can use the professional Windows backup software, MiniTool ShadowMaker. It is designed to back up the system by default. Besides, you can use it to back up files, disks, and partitions. Just download it by following the button below.MiniTool ShadowMaker TrialClick to Download100%Clean & SafeStep 1: Launch MiniTool ShadowMaker to continue.Step 2: Under the Backup page, system partitions are selected as the backup source. Just go to Destination to choose an external hard drive as the target path.Step 3: Click Back up Now to start the system backup.Now, it’s time to start Windows 10 upgrade from Windows 8.Method 1: Use Media Creation ToolMedia Creation Tool offered by Microsoft can be used to upgrade your computer and perform a clean install. To upgrade to Windows 10, just follow these steps below:Step 1: Download Media Creation Tool by clicking Download tool now from the official website.Step 2: Launch it and accept the terms.Step 3: Check Upgrade this PC now and continue.Step 4: The Setup tool is downloading Windows 10. This may take some time.Step 5: Windows 10 Setup is checking your PC.Step 6: It time to install Windows 10. Just decide what to keep, for example, keep personal files and apps. And click Install.Step 7: Your PC will restart several times to complete the installation process.Method 2: Use Windows 10 Update AssistantWindows 10 Update Assistant is also helpful for you to upgrade Windows 8 to 10.Tip: This way requires you to activate your copy of Windows 8.Step 1: Also download this tool by clicking Update now from Microsoft’s official website.Step 2: Launch it, accept the license terms and it will check the device compatibility including CPU, memory, disk space, and operating system.Step 3: The tool is downloading Windows 10 update.Step 4: Ater the update process is finished, restart the PC to let the change take effect.Tip: If you want to install Windows 10 on your new hard drive, follow the guide – How to Install Windows 10 on a New Hard Drive.Bottom LineHere we come to the end of this post. After reading this article, you know much information about Windows 8 vs Windows 10. Generally, Windows 10 is better than Windows 8. If you want to upgrade to Windows 10, follow the
Create Installation Media For Windows 8 1 Using Media Creation Tool
A rendszerindító USB -meghajtó a legjobb módszer a Windows 11 tiszta telepítéséhez . De egy flash meghajtó beállítása a szükséges fájlokkal, nem is beszélve a számítógépről való rendszerindításról és a Microsoft legújabb operációs rendszerének a nulláról történő beállításáról, ijesztő lehet. Szerencsére az eljárás nem olyan nehéz, mint amilyennek látszik.Az alábbi utasítások végigvezetik Önt mindenen, amit tudni szeretne a Windows 11 rendszerindító USB -meghajtóról történő telepítéséről.Hogyan készítsünk rendszerindító Windows 11 (Windows 11) USB-meghajtót(USB Drive)Létrehozhat indítható Windows 11 USB -meghajtót a Microsoft Media Creation Tool segítségével(Media Creation Tool) . Az USB -meghajtó megfelelő formátumú formázásától a (USB)Windows 11 telepítőjébe(Setup) való rendszerindításhoz szükséges fájlok letöltéséig és beállításáig mindent kezel .De mielőtt elkezdené, a következőkre van szüksége:Egy USB pendrive legalább 8 gigabájt tárhellyel. A flash meghajtón lévő összes adat elveszik, ezért készítsen biztonsági másolatot a benne lévő dolgokról, mielőtt továbblép.Windows 8 , 8.1, 10 vagy 11 rendszert futtató számítógép .5-6 gigabájt adat letöltésére alkalmas internetkapcsolat.1. Nyissa meg a Windows 11 letöltése(Download Windows 11) oldalt a Microsoft webhelyén(Microsoft) . Ezután görgessen le a Windows 11 telepítési adathordozójának létrehozása(Create Windows 11 Installation Media) szakaszhoz, és válassza a Letöltés most(Download Now) lehetőséget a Media Creation Tool letöltéséhez.2. Futtassa a letöltött MediaCreationToolW11.exe fájlt a Media Creation Tool elindításához . Nem kell telepítenie, de rendszergazdai jogosultságokat kell biztosítania.3. Válassza az Elfogadás(Accept) lehetőséget a Microsoft szoftverlicenc feltételeinek elfogadásához.4. Adja meg a nyelvet(Language) (pl. Egyesült Államok) és a kiadást(Edition) (Windows 11).5. Csatlakoztassa az USB -meghajtót, és válassza ki az (USB)USB flash meghajtó(USB flash drive) melletti rádiógombot .6. Válassza ki a megfelelő USB flash meghajtót a (USB)Cserélhető meghajtók(Removable drives) alatti listából .Figyelmeztetés:(Warning:) A Media Creation Tool véglegesen törli az USB -meghajtón lévő összes adatot. Ha még nem tette meg, készítsen biztonsági másolatot, mielőtt kiválasztja a Tovább(Next) lehetőséget .7. Várja meg, amíg a Media Creation Tool letölti és beállítja az USB -meghajtót. Az internetkapcsolat sebességétől függően ez akár egy órát is igénybe vehet (vagy még tovább).8. Válassza a Befejezés(Finish) lehetőséget . Az USB -meghajtó készen áll a Windows 11 telepítésére . Szüntesse meg a csatlakozást, ha a Windows 11(Windows 11) -et egy másik számítógépre tervezi telepíteni .Megjegyzés: (Note:)Létrehozhat indítható Windows 11 USB-t Mac rendszeren(create a bootable Windows 11 USB on Mac) is . Mindazonáltal megoldásra kell hagyatkoznia, mivel a Media Creation Tool macOS rendszeren fut.A Windows 11 telepítése rendszerindító (Windows 11)USB-meghajtó(USB Drive) használatávalA Windows 11 szigorú rendszerkövetelményeket(stringent system requirements) ír elő , mint például a TPM (Trusted Platform Module) 2.0 támogatása . Tehát hacsak nem egy viszonylag friss asztali vagy laptopmodellre tervezi telepíteni, a Microsoft PC állapotellenőrző alkalmazásának segítségével meg kell győződnie arról, hogy a számítógép (PC Health Check)Windows 11-kompatibilis .Feltéve, hogy számítógépe megfelel a Windows 11 rendszerkövetelményeinek, a következő lépés a legbonyolultabb rész a számítógép Boot Manager elérése . Ez abból áll, hogy a számítógép indításakor meg kell nyomni a megfelelő billentyűt, például F2 , F9 vagy F12 . A legjobb, ha a számítógép gyártójánál érdeklődik a pontos kulcsért. Például az F9 billentyű lenyomásával megnyithatja a Boot Manager alkalmazást Acer laptopokon .Miután meghívta a Boot Manager alkalmazást, a fel(Up) és le(Down) nyílbillentyűkkelWhere to download Windows 8 Media Creation Tool? :
Upgrading from Windows 8.1 to Windows 10 for free is pretty straightforward. Essentially, you’ll need to download the Windows 10 installation tool, use it to create installation media, and follow a series of prompts to complete the upgrade. By the end of the process, you’ll have a fresh Windows 10 operating system, along with most of your files and settings carried over.Upgrading your system from Windows 8.1 to Windows 10 for free can be a game-changer. The following steps will guide you through the process, ensuring you transition smoothly and retain most of your data.Step 1: Visit the Windows 10 download pageFirst, head over to Microsoft’s official Windows 10 download page.You’ll find the download page by searching “Windows 10 download” in your web browser. Click on the official Microsoft link to get there.Step 2: Download the Media Creation ToolSelect the option to download the Media Creation Tool.This tool is essential for creating installation media, and it will guide you through the entire installation process.Step 3: Run the Media Creation ToolAfter downloading, open the Media Creation Tool and accept the license terms.The tool will present you with a series of prompts and options to help you customize your upgrade experience.Step 4: Choose ‘Upgrade this PC now’Select the option to upgrade your current PC.This is the simplest way to upgrade, as it doesn’t require you to create a bootable USB or DVD.Step 5: Follow the Installation PromptsThe tool will check for updates and prepare your PC for the installation. Follow the on-screen. Step 2: Download the Windows 11 Media Creation Tool. 1. Go to the official Microsoft Windows 11 download page. 2. Click on Download now under the Create Windows 11 Installation Media section. 3. Save the Media Creation Tool file to your computer. Step 3: Run the Media Creation Tool. 1. Open the downloaded Media Creation Tool file. 2.Where to download Windows 8 Media Creation Tool?
Vista) 18/03/08 GeForce 9 (drivers 174.53 pour Windows Vista-x64) 11/03/08 GeForce FX/6/7/8/9/Quadro FX (drivers 171.06 pour Linux) 11/03/08 GeForce FX/6/7/8/9/Quadro FX (drivers 171.06 pour Linux-x64) 10/03/08 GeForce FX/6/7/8 (drivers 169.44 bêta pour Windows XP/XP MCE) 10/03/08 GeForce FX/6/7/8 (drivers 169.44 bêta pour Windows XP-x64/2003-x64/2003 R2-x64) 10/03/08 GeForce 6/7/8 (drivers 169.44 bêta pour Windows Vista) 10/03/08 GeForce 6/7/8 (drivers 169.44 bêta pour Windows Vista-x64) 04/03/08 GeForce FX/6/7/8/Quadro FX (drivers 169.12 pour Linux) 04/03/08 GeForce FX/6/7/8/Quadro FX (drivers 169.12 pour Linux-x64) 25/02/08 GeForce 9600 GT (drivers 174.16 pour Windows XP/XP MCE) 25/02/08 GeForce 9600 GT (drivers 174.16 pour Windows XP-x64/2003-x64/2003 R2-x64) 25/02/08 GeForce 9600 GT (drivers 174.16 pour Windows Vista) 25/02/08 GeForce 9600 GT (drivers 174.16 pour Windows Vista-x64) 04/02/08 GeForce FX/6/7/8/Quadro FX (drivers 169.09 pour Linux) 04/02/08 GeForce FX/6/7/8/Quadro FX (drivers 169.09 pour Linux-x64) 04/02/08 Riva TNT 1/2/GeForce 1/2/Quadro 1/2 (drivers 71.86.04 pour Linux) 04/02/08 Riva TNT 1/2/GeForce 1/2/Quadro 1/2 (drivers 71.86.04 pour Linux-x64) 04/02/08 GeForce 3/4/Quadro DCC/4 (drivers 96.43.05 pour Linux) 04/02/08 GeForce 3/4/Quadro DCC/4 (drivers 96.43.05 pour Linux-x64) 02/02/08 GeForce Go 7800 (drivers 167.51 bêta pour Windows XP/XP MCE) 02/02/08 GeForce Go 7800 (drivers 167.51 bêta pour Windows XP-x64/2003-x64/2003 R2-x64) 02/02/08 GeForce 8700M GT SLI (drivers 167.51 bêta pour Windows Vista) 02/02/08 GeForce 8700M GT (drivers 167.51 bêta pour Windows Vista-x64) 31/01/08 GeForce 8800 GS (drivers 169.32 WHQL pour Windows Vista) 31/01/08 GeForce 8800 GS (drivers 169.32 WHQL pour Windows Vista-x64) 31/01/08 GeForce 8800 GS (drivers 169.32 WHQL pour Windows XP/XP MCE) 31/01/08 GeForce 8800 GS (drivers 169.32 WHQLWindows Media Creation Tool: Windows 8 ISO download
Formatting the USB drive to FAT32, you should re-create a bootable USB drive to boot the PC for troubleshooting or Windows installation.Method 5: Re-Create a Bootable USB DriveIf you re-format the USB drive, re-making a bootable USB drive is necessary. Besides, if the USB drive you have created in an incorrect way, the PC can’t boot from USB and you can also choose to re-create a bootable drive.Simply copying & pasting a recovery ISO file to a USB drive does not work. This is an important point you should pay attention to.A bootable USB is different from the normal USB drive you use to save or transfer files from computer to computer. The normal way to create a USB by Copy & Paste is insufficient to create a bootable drive. You need to burn an ISO image file to the USB drive.How to create a bootable USB drive in Windows 10/8/7 in the right way? Here take Media Creation Tool as an example.Step 1: Go to the official website of Microsoft to download Media Creation Tool.Step 2: Double-click the .exe file and accept the terms.Step 3: Check Create installation media (USB flash drive, DVD or ISO file) for another PC.Step 4: Select a language, edition, and architecture.Step 5: In the new interface, check USB flash drive.Step 6: Choose your USB drive to continue.Step 7: The setup tool is downloading Windows 10 to the USB drive. This can take a few minutes and wait patiently.Step 8: The tool is creating a bootable drive. After it is completed, click Finish.In addition to using Media Creation Tool, you can also go to the website of Microsoft to download an ISO image file of Windows 10/8/7 and use Rufus to burn the ISO file to your flash drive. Just get this free tool, launch it, click SELECT to choose the ISO file, and click START to begin the creation.Tip: Here we only show you a rough introduction of re-creating a bootable USB drive. To learn more details, read our previous post – How to Create a Bootable USB from ISO Windows 10 for Clean Install.Method 6: Set Your Computer to Boot from USBEven if your PC can support booting from a USB drive and you re-make a bootable drive in the right way, remember that it is not configured to attempt to boot from the USB drive by default. If your computer won’t bootWindows installation media creation tool windows 8
Hello! Do you have a question about Windows Server or Windows Client for IT Pros? Answer Hi,If you download the Windows Installation Media Creation Tool ISO and\or create a flash drive, you will not need to download it again if something goes wrong... This would be my choice...It will be activated after the installation is complete... it will use the same license as your current Win 8..You will do the upgrade from within windows while it is running, not by booting with the ISO or any other bootable media...The Windows Installation Media Creation Tool will not ask for a key to download the ISO...The Windows Installation Media Creation Tool will not install the upgrade either... You will need to launch the process yourself.. 1 person found this reply helpful · Was this reply helpful? Sorry this didn't help. Great! Thanks for your feedback. How satisfied are you with this reply? Thanks for your feedback, it helps us improve the site. How satisfied are you with this reply? Thanks for your feedback. Answer I have Windows 8 on my laptop and I want to upgrade it to Windows 8.1. I have two options:From Windows StoreWindows Installation Media Creation tools.Will upgrading from a downloaded ISO of Windows 8.1 from Windows Installation Media Creation tools ask me for any product key or it will just update like updating though Windows Store?I don't have any product key. Are upgrading from the Windows Store and an ISO file the same?Which option I should prefer?Will it activate automaticaly via internet, after the installation is done via ISO downloaded by Windows Installation Media Creation?? If this is a system sold by an OEM such as Dell, HP etc. the product key resides within the UEFI BIOS and the updated .iso will accept it if the correct EditionMedia Creation Tool 6 Download - FileHorse
Windows 11 Media Creation Tool can let you download the Windows ISO file to reinstall Windows and create an iso image from your operating system. The Tool will automatically download the latest Windows 11 ISO file version to create a bootable USB. Here is how:Step 1. Go to the Windows 11 download page. Press Download Now under "Create Windows 11 installation media".Step 2. Open the ISO file and launch the setup.exe file.Step 3. In the Install Windows 11 window, click Next.Step 4. Click Accept for Applicable notices and license terms.Step 5. Check the Windows language and Edition, and click Next.Step 6. Select ISO file and click Next.Step 7. Choose where to download/save the Windows 11 24H2 ISO file and click Save. It will begin downloading.Step 8. When done, the Tool will display a message that "the ISO file has been downloaded" or "the bootable USB is ready". Click Finish to quit the Tool.To Wrap Things UpThis article describes 3 ways to get a Windows 11 24H2 ISO download easily and effortlessly. After reading, you can learn how to officially get Windows 11 24H2 now and download Windows 11 24H2 ISO file to help you create a Windows 11 24H2 bootable USB or upgrade to Windows 11 24H2 version to use the new features of Windows 11.To save time and effort, you'd better use a professional Windows to-go creator - EaseUS OS2Go. It allows you to choose the Windows edition and helps you install Windows from scratch. Just download and try it for a Windows 11 24H2 download or Windows 24H2 ISO download!FAQs on Windows 11 Version 24H2 ISO DownloadBelow are some frequently asked questions about Windows 11, version 24H2, also known as the Windows 11 2024 update.1. Where can I download Windows 11 24H2?To download and install Windows 11 version. Step 2: Download the Windows 11 Media Creation Tool. 1. Go to the official Microsoft Windows 11 download page. 2. Click on Download now under the Create Windows 11 Installation Media section. 3. Save the Media Creation Tool file to your computer. Step 3: Run the Media Creation Tool. 1. Open the downloaded Media Creation Tool file. 2.
Media Creation Tool Error? Alternative to downloading Windows 8
Activation Key Generator 2013.Use the media creation tool (aprx. 1.41MB) to download Windows. This tool provides the best download experience for customers running Windows 7, 8.1 and 10. Tool includes: File formats optimized for download speed. Built in media creation options for USBs and DVDs. Optional conversion to ISO file format. *Your use of the media creation tools on. It activates the windows within seconds. It activates Windows 8/8.1 Professional, windows 8/8.1 Home, and Windows 8/8.1 Enterprise versions. Follow the guide for optimal results. Download the Microsoft Toolkit application or KMSpico system file. After the successful download, run the activator file under the administrator rights. May 5, 2021 Windows 8.1 Pro English 64-bit Item Preview... DOWNLOAD OPTIONS download 1 file. ISO IMAGE download. download 1 file. TORRENT.Windows 8.1 Home and Pro (x86 and x64) multi language archive.. Sep 27, 2018 PT Ptownbro Created on September 27, 2018 Windows 8.1 Pro Download Where can I download Windows 8.1 Professional so that I can upgrade from Windows 8.1 Core? I went here: Downloaded the iso file and went through the steps to install. Windows 8 and Windows 8.1 have been popular in the free product key scene. If you don't want to spend money on purchasing a properly licensed product key, you can use a free one and try one of the latest Windows systems at no cost. Find a Windows 8.1 Product Key 2020 100% Working here in this article above.Windows 8.1 Product Key Generator 2021 [ Cracked] - A.Apr 29,Media Creation Tool 3 Download - FileHorse
What is Universal MediaCreationTool? How can you use the Aveyo MediaCreationTool.bat to download an ISO of Windows 11/10 or create a bootable USB drive to install the system? In this post, MiniTool introduces many details to you.On This Page :Overview of Aveyo Media Creation ToolHow to Download MediaCreationTool.bat & UseInstall Windows 11/10 via USBFinal WordsTo download an ISO file of Windows 11/10, you may choose to use the official Media Creation Tool. This utility enables you to download the latest build version of the OS – after a new build release, the old versions cannot be downloaded. To break the limitation, you can run a third-party tool like MediaCreationTool.bat to get ISOs.Related post: Download Windows 10 ISO File Without Using Media Creation ToolMediaCreationTool.bat is a wrapper script that allows you to download Windows 10 ISOs (from 1507 to 22H2) and Windows 11 ISOs (from 21H2 to 23H2) and create a bootable USB drive for these systems. After selecting a Windows version, you will see a list to choose the action you should take.Auto Upgrade: Skip Windows system requirements checks and directly upgradeAuto ISO: Directly download an ISO image, skip the installation checksAuto USB: Create a bootable USB drive of Windows 11/10, skip the installation checksMCT Defaults: Download ISO or create a bootable USB drive using the official Media Creation Tool, don’t skip installation checks.Next, let’s some information on MediaCreationTool.bat download and how to use it.How can you use Aveyo Media Creation Tool to download Windows 11 21H2/22H2/23H2 ISO or Windows 10 1507/1511/1607/1703/1709/1803/1809/1903/1909/20H1/20H2/21H1/21H2/22H2 ISO and create a bootable USB drive from an ISO? The operations are simple and follow these instructions here:Step 1: Open a web browser and visit this page from GitHub: 2: Tap on Code from the top-right corner and click Download ZIP.Step 3: Extract all the contents of this ZIP folder to a folder.Step 4: In the extracted folder, right-click on the MediaCreationTool.bat file and choose Run as administrator.Step 5: After a while, choose a Windows version in the popup window.Step 6: To download ISO, choose Auto ISO. To get a bootable USB drive, click Auto USB.Step 7: Then, the Universal MediaCreationTool wrapper script starts downloading Windows/creating bootable USB.Install Windows 11/10 via USBTips: Remember to back up your PC before installing Windows 10/11 from a bootable USB drive since this process erases your original system. If you save important files on the Desktop, they will be deleted. So, run the PC backup software like MiniTool ShadowMaker to backup files.MiniTool ShadowMaker TrialClick to Download100%Clean & SafeIf you choose Auto ISO to download Windows 11/10 ISO, you need to run Rufus and burn the ISO to a USB drive. If you choose Auto USB in Aveyo Media Creation Tool, you can directly boot the PC from the USB drive – Go to BIOS and set USB as the first boot sequence.Then, choose a language, time and currency format, and keyboard method. Next, click Install now and finish the installation by following the instructions on the screen.Final WordsMediaCreationTool.bat is a powerful. Step 2: Download the Windows 11 Media Creation Tool. 1. Go to the official Microsoft Windows 11 download page. 2. Click on Download now under the Create Windows 11 Installation Media section. 3. Save the Media Creation Tool file to your computer. Step 3: Run the Media Creation Tool. 1. Open the downloaded Media Creation Tool file. 2.windows 8 1 media creation tool - YouTube
Have an active internet connection until the update assistant completes the process.Follow the steps given below to upgrade your Operating System.Download Windows Update Assistant from here [6 MB]Run the executable and click on the Update Now button.The assistant will check the compatibility of the latest Windows version with your hardware. This should be fine if you are using a modern PC.Click the Next button to start the download. It will take some time for the download to complete and then installation will start automatically.The system may ask you to restart for proceeding with the installation.Download Windows 10 using Windows Media Creation ToolIf you want to do a new installation of Windows 10 then you can download the Windows 10 Windows Media Creation tool. This will automatically download Windows and create a bootable media like USB or DVD for you. The media creation tool acts as Windows 10 download tool plus the bootable USB builder. You can perform a clean install as well as upgrade your current installation.Follow the steps below:Download Windows 10 Media Creation tool from here.Accept the License Agreement.Select Create installation media (USB flash drive, DVD, or ISO file) for another PC. The first option of Upgrade PC now will do the same thing as Windows 10 Upgrade Assistant.Select Language, Edition and Architecture from the next screen.Select the installation media or if you haven’t plugged in the USB flash drive or DVD, you may download the bootable ISO file.Download Windows 10 ISO directly from Microsoft without Media Creation ToolYouComments
BIOS updates for your hardware. For systems originally sold in 2015 or earlier, before Windows 10’s release, this point is very important.Temporarily uninstall low-level tools and third-party security programs that may interfere with the update. Just reinstall them after the upgrade.Disconnect all unnecessary devices like external hard drives and USB drives.Create a system image for your system so that you can restore the system to a normal state if the update causes some system issues.To do this work, you can use the professional Windows backup software, MiniTool ShadowMaker. It is designed to back up the system by default. Besides, you can use it to back up files, disks, and partitions. Just download it by following the button below.MiniTool ShadowMaker TrialClick to Download100%Clean & SafeStep 1: Launch MiniTool ShadowMaker to continue.Step 2: Under the Backup page, system partitions are selected as the backup source. Just go to Destination to choose an external hard drive as the target path.Step 3: Click Back up Now to start the system backup.Now, it’s time to start Windows 10 upgrade from Windows 8.Method 1: Use Media Creation ToolMedia Creation Tool offered by Microsoft can be used to upgrade your computer and perform a clean install. To upgrade to Windows 10, just follow these steps below:Step 1: Download Media Creation Tool by clicking Download tool now from the official website.Step 2: Launch it and accept the terms.Step 3: Check Upgrade this PC now and continue.Step 4: The Setup tool is downloading Windows 10. This may take some time.Step 5: Windows 10 Setup is checking your PC.Step 6: It time to install Windows 10. Just decide what to keep, for example, keep personal files and apps. And click Install.Step 7: Your PC will restart several times to complete the installation process.Method 2: Use Windows 10 Update AssistantWindows 10 Update Assistant is also helpful for you to upgrade Windows 8 to 10.Tip: This way requires you to activate your copy of Windows 8.Step 1: Also download this tool by clicking Update now from Microsoft’s official website.Step 2: Launch it, accept the license terms and it will check the device compatibility including CPU, memory, disk space, and operating system.Step 3: The tool is downloading Windows 10 update.Step 4: Ater the update process is finished, restart the PC to let the change take effect.Tip: If you want to install Windows 10 on your new hard drive, follow the guide – How to Install Windows 10 on a New Hard Drive.Bottom LineHere we come to the end of this post. After reading this article, you know much information about Windows 8 vs Windows 10. Generally, Windows 10 is better than Windows 8. If you want to upgrade to Windows 10, follow the
2025-03-28A rendszerindító USB -meghajtó a legjobb módszer a Windows 11 tiszta telepítéséhez . De egy flash meghajtó beállítása a szükséges fájlokkal, nem is beszélve a számítógépről való rendszerindításról és a Microsoft legújabb operációs rendszerének a nulláról történő beállításáról, ijesztő lehet. Szerencsére az eljárás nem olyan nehéz, mint amilyennek látszik.Az alábbi utasítások végigvezetik Önt mindenen, amit tudni szeretne a Windows 11 rendszerindító USB -meghajtóról történő telepítéséről.Hogyan készítsünk rendszerindító Windows 11 (Windows 11) USB-meghajtót(USB Drive)Létrehozhat indítható Windows 11 USB -meghajtót a Microsoft Media Creation Tool segítségével(Media Creation Tool) . Az USB -meghajtó megfelelő formátumú formázásától a (USB)Windows 11 telepítőjébe(Setup) való rendszerindításhoz szükséges fájlok letöltéséig és beállításáig mindent kezel .De mielőtt elkezdené, a következőkre van szüksége:Egy USB pendrive legalább 8 gigabájt tárhellyel. A flash meghajtón lévő összes adat elveszik, ezért készítsen biztonsági másolatot a benne lévő dolgokról, mielőtt továbblép.Windows 8 , 8.1, 10 vagy 11 rendszert futtató számítógép .5-6 gigabájt adat letöltésére alkalmas internetkapcsolat.1. Nyissa meg a Windows 11 letöltése(Download Windows 11) oldalt a Microsoft webhelyén(Microsoft) . Ezután görgessen le a Windows 11 telepítési adathordozójának létrehozása(Create Windows 11 Installation Media) szakaszhoz, és válassza a Letöltés most(Download Now) lehetőséget a Media Creation Tool letöltéséhez.2. Futtassa a letöltött MediaCreationToolW11.exe fájlt a Media Creation Tool elindításához . Nem kell telepítenie, de rendszergazdai jogosultságokat kell biztosítania.3. Válassza az Elfogadás(Accept) lehetőséget a Microsoft szoftverlicenc feltételeinek elfogadásához.4. Adja meg a nyelvet(Language) (pl. Egyesült Államok) és a kiadást(Edition) (Windows 11).5. Csatlakoztassa az USB -meghajtót, és válassza ki az (USB)USB flash meghajtó(USB flash drive) melletti rádiógombot .6. Válassza ki a megfelelő USB flash meghajtót a (USB)Cserélhető meghajtók(Removable drives) alatti listából .Figyelmeztetés:(Warning:) A Media Creation Tool véglegesen törli az USB -meghajtón lévő összes adatot. Ha még nem tette meg, készítsen biztonsági másolatot, mielőtt kiválasztja a Tovább(Next) lehetőséget .7. Várja meg, amíg a Media Creation Tool letölti és beállítja az USB -meghajtót. Az internetkapcsolat sebességétől függően ez akár egy órát is igénybe vehet (vagy még tovább).8. Válassza a Befejezés(Finish) lehetőséget . Az USB -meghajtó készen áll a Windows 11 telepítésére . Szüntesse meg a csatlakozást, ha a Windows 11(Windows 11) -et egy másik számítógépre tervezi telepíteni .Megjegyzés: (Note:)Létrehozhat indítható Windows 11 USB-t Mac rendszeren(create a bootable Windows 11 USB on Mac) is . Mindazonáltal megoldásra kell hagyatkoznia, mivel a Media Creation Tool macOS rendszeren fut.A Windows 11 telepítése rendszerindító (Windows 11)USB-meghajtó(USB Drive) használatávalA Windows 11 szigorú rendszerkövetelményeket(stringent system requirements) ír elő , mint például a TPM (Trusted Platform Module) 2.0 támogatása . Tehát hacsak nem egy viszonylag friss asztali vagy laptopmodellre tervezi telepíteni, a Microsoft PC állapotellenőrző alkalmazásának segítségével meg kell győződnie arról, hogy a számítógép (PC Health Check)Windows 11-kompatibilis .Feltéve, hogy számítógépe megfelel a Windows 11 rendszerkövetelményeinek, a következő lépés a legbonyolultabb rész a számítógép Boot Manager elérése . Ez abból áll, hogy a számítógép indításakor meg kell nyomni a megfelelő billentyűt, például F2 , F9 vagy F12 . A legjobb, ha a számítógép gyártójánál érdeklődik a pontos kulcsért. Például az F9 billentyű lenyomásával megnyithatja a Boot Manager alkalmazást Acer laptopokon .Miután meghívta a Boot Manager alkalmazást, a fel(Up) és le(Down) nyílbillentyűkkel
2025-03-25Vista) 18/03/08 GeForce 9 (drivers 174.53 pour Windows Vista-x64) 11/03/08 GeForce FX/6/7/8/9/Quadro FX (drivers 171.06 pour Linux) 11/03/08 GeForce FX/6/7/8/9/Quadro FX (drivers 171.06 pour Linux-x64) 10/03/08 GeForce FX/6/7/8 (drivers 169.44 bêta pour Windows XP/XP MCE) 10/03/08 GeForce FX/6/7/8 (drivers 169.44 bêta pour Windows XP-x64/2003-x64/2003 R2-x64) 10/03/08 GeForce 6/7/8 (drivers 169.44 bêta pour Windows Vista) 10/03/08 GeForce 6/7/8 (drivers 169.44 bêta pour Windows Vista-x64) 04/03/08 GeForce FX/6/7/8/Quadro FX (drivers 169.12 pour Linux) 04/03/08 GeForce FX/6/7/8/Quadro FX (drivers 169.12 pour Linux-x64) 25/02/08 GeForce 9600 GT (drivers 174.16 pour Windows XP/XP MCE) 25/02/08 GeForce 9600 GT (drivers 174.16 pour Windows XP-x64/2003-x64/2003 R2-x64) 25/02/08 GeForce 9600 GT (drivers 174.16 pour Windows Vista) 25/02/08 GeForce 9600 GT (drivers 174.16 pour Windows Vista-x64) 04/02/08 GeForce FX/6/7/8/Quadro FX (drivers 169.09 pour Linux) 04/02/08 GeForce FX/6/7/8/Quadro FX (drivers 169.09 pour Linux-x64) 04/02/08 Riva TNT 1/2/GeForce 1/2/Quadro 1/2 (drivers 71.86.04 pour Linux) 04/02/08 Riva TNT 1/2/GeForce 1/2/Quadro 1/2 (drivers 71.86.04 pour Linux-x64) 04/02/08 GeForce 3/4/Quadro DCC/4 (drivers 96.43.05 pour Linux) 04/02/08 GeForce 3/4/Quadro DCC/4 (drivers 96.43.05 pour Linux-x64) 02/02/08 GeForce Go 7800 (drivers 167.51 bêta pour Windows XP/XP MCE) 02/02/08 GeForce Go 7800 (drivers 167.51 bêta pour Windows XP-x64/2003-x64/2003 R2-x64) 02/02/08 GeForce 8700M GT SLI (drivers 167.51 bêta pour Windows Vista) 02/02/08 GeForce 8700M GT (drivers 167.51 bêta pour Windows Vista-x64) 31/01/08 GeForce 8800 GS (drivers 169.32 WHQL pour Windows Vista) 31/01/08 GeForce 8800 GS (drivers 169.32 WHQL pour Windows Vista-x64) 31/01/08 GeForce 8800 GS (drivers 169.32 WHQL pour Windows XP/XP MCE) 31/01/08 GeForce 8800 GS (drivers 169.32 WHQL
2025-04-01Formatting the USB drive to FAT32, you should re-create a bootable USB drive to boot the PC for troubleshooting or Windows installation.Method 5: Re-Create a Bootable USB DriveIf you re-format the USB drive, re-making a bootable USB drive is necessary. Besides, if the USB drive you have created in an incorrect way, the PC can’t boot from USB and you can also choose to re-create a bootable drive.Simply copying & pasting a recovery ISO file to a USB drive does not work. This is an important point you should pay attention to.A bootable USB is different from the normal USB drive you use to save or transfer files from computer to computer. The normal way to create a USB by Copy & Paste is insufficient to create a bootable drive. You need to burn an ISO image file to the USB drive.How to create a bootable USB drive in Windows 10/8/7 in the right way? Here take Media Creation Tool as an example.Step 1: Go to the official website of Microsoft to download Media Creation Tool.Step 2: Double-click the .exe file and accept the terms.Step 3: Check Create installation media (USB flash drive, DVD or ISO file) for another PC.Step 4: Select a language, edition, and architecture.Step 5: In the new interface, check USB flash drive.Step 6: Choose your USB drive to continue.Step 7: The setup tool is downloading Windows 10 to the USB drive. This can take a few minutes and wait patiently.Step 8: The tool is creating a bootable drive. After it is completed, click Finish.In addition to using Media Creation Tool, you can also go to the website of Microsoft to download an ISO image file of Windows 10/8/7 and use Rufus to burn the ISO file to your flash drive. Just get this free tool, launch it, click SELECT to choose the ISO file, and click START to begin the creation.Tip: Here we only show you a rough introduction of re-creating a bootable USB drive. To learn more details, read our previous post – How to Create a Bootable USB from ISO Windows 10 for Clean Install.Method 6: Set Your Computer to Boot from USBEven if your PC can support booting from a USB drive and you re-make a bootable drive in the right way, remember that it is not configured to attempt to boot from the USB drive by default. If your computer won’t boot
2025-04-21Windows 11 Media Creation Tool can let you download the Windows ISO file to reinstall Windows and create an iso image from your operating system. The Tool will automatically download the latest Windows 11 ISO file version to create a bootable USB. Here is how:Step 1. Go to the Windows 11 download page. Press Download Now under "Create Windows 11 installation media".Step 2. Open the ISO file and launch the setup.exe file.Step 3. In the Install Windows 11 window, click Next.Step 4. Click Accept for Applicable notices and license terms.Step 5. Check the Windows language and Edition, and click Next.Step 6. Select ISO file and click Next.Step 7. Choose where to download/save the Windows 11 24H2 ISO file and click Save. It will begin downloading.Step 8. When done, the Tool will display a message that "the ISO file has been downloaded" or "the bootable USB is ready". Click Finish to quit the Tool.To Wrap Things UpThis article describes 3 ways to get a Windows 11 24H2 ISO download easily and effortlessly. After reading, you can learn how to officially get Windows 11 24H2 now and download Windows 11 24H2 ISO file to help you create a Windows 11 24H2 bootable USB or upgrade to Windows 11 24H2 version to use the new features of Windows 11.To save time and effort, you'd better use a professional Windows to-go creator - EaseUS OS2Go. It allows you to choose the Windows edition and helps you install Windows from scratch. Just download and try it for a Windows 11 24H2 download or Windows 24H2 ISO download!FAQs on Windows 11 Version 24H2 ISO DownloadBelow are some frequently asked questions about Windows 11, version 24H2, also known as the Windows 11 2024 update.1. Where can I download Windows 11 24H2?To download and install Windows 11 version
2025-04-16Activation Key Generator 2013.Use the media creation tool (aprx. 1.41MB) to download Windows. This tool provides the best download experience for customers running Windows 7, 8.1 and 10. Tool includes: File formats optimized for download speed. Built in media creation options for USBs and DVDs. Optional conversion to ISO file format. *Your use of the media creation tools on. It activates the windows within seconds. It activates Windows 8/8.1 Professional, windows 8/8.1 Home, and Windows 8/8.1 Enterprise versions. Follow the guide for optimal results. Download the Microsoft Toolkit application or KMSpico system file. After the successful download, run the activator file under the administrator rights. May 5, 2021 Windows 8.1 Pro English 64-bit Item Preview... DOWNLOAD OPTIONS download 1 file. ISO IMAGE download. download 1 file. TORRENT.Windows 8.1 Home and Pro (x86 and x64) multi language archive.. Sep 27, 2018 PT Ptownbro Created on September 27, 2018 Windows 8.1 Pro Download Where can I download Windows 8.1 Professional so that I can upgrade from Windows 8.1 Core? I went here: Downloaded the iso file and went through the steps to install. Windows 8 and Windows 8.1 have been popular in the free product key scene. If you don't want to spend money on purchasing a properly licensed product key, you can use a free one and try one of the latest Windows systems at no cost. Find a Windows 8.1 Product Key 2020 100% Working here in this article above.Windows 8.1 Product Key Generator 2021 [ Cracked] - A.Apr 29,
2025-04-17