Download java system properties displayer
Author: p | 2025-04-24

Free Download Java System Properties Displayer 1.0 Java System Properties Displayer is a command line display of all System Properties sorted. The keys are ordered alphabetically for easy identification. Free Download Java System Properties Displayer 1.0 Java System Properties Displayer is a command line display of all System Properties sorted. The keys are ordered alphabetically for easy identification.
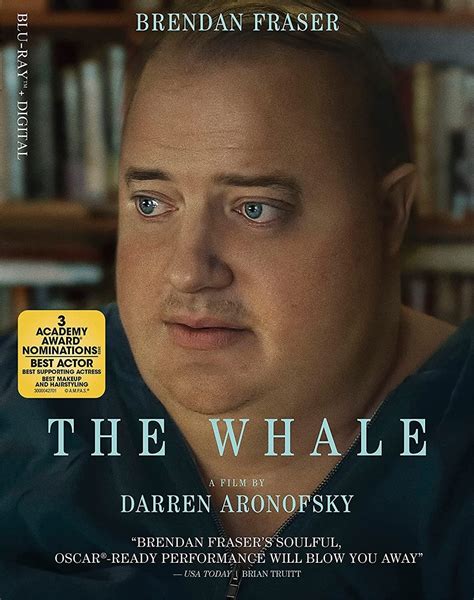
Java System Properties Displayer - SoftSea.com
JavaFX.Install JavaHere are the simple steps for Java JDK download and how you can install Java JDK in your system.Step 1: Verify that it is already installed or notBefore you can install Java in your system, you need to check whether it is already in the system. To do so, type ‘cmd’ in the search bar and tap ‘enter’. This opens up the command prompt.Run the command ‘java –version’, and it will return an output message stating if Java is already installed.Step 2: Download JDKFor the latest Java JDK download, visit the Oracle Java page, and navigate to the Downloads section. Once you reach the Downloads page, look for the x64 Installer download link and click on it. You will find it under the Windows category.Step 3: Install JDKOnce you have downloaded the file, move to these next steps:Look for the ‘downloaded file’ option and click on it.Select option ‘Next’.Choose the option ‘Development Tools’ and select the option ‘Next’.Wait while the setup is finished.Choose your preferred destination folder to install Java Windows. Select ‘Next’.Wait while installation is completed.Now the Java SE development kit is successfully installed in your system. Click on the ‘Close’ option, and you’re ready to run Java.Step 4: Set the Permanent PathTo install Java from the command line of Windows 10, you need to fix the Java Path. To set it up, you should follow the given steps:Open the File Explorer by pressing Win + E.Right-click on "This PC" or "My Computer" and select "Properties" from the context menu.Click "Advanced system settings" in the System window on the left sidebar. This will open the System Properties window.Click the "Environment Variables" button at the bottom in the System Properties window.You'll see two sections in the Environment Variables window: User variables and System variables.Scroll down under the System variables section and find the "Path" variable. Select it and click on the "Edit" button.Click the "New" button and add the path to your Java installation directory. For example, if you installed Java in the default location, you can add "C:\Program Files\Java\jdk1.8.0_161\bin" (replace the version number with your installed version).Click "OK" To facilitate troubleshooting, HCL Quality Serveradministrators can view, download, and share detailed log events information for the Java™ virtualization agent. The capability to display this information inHCL Quality Serverrequires enabling remote diagnostic logging for the agent.About this taskHCL Quality Server can display a diagnostic log that is a centralized view of log events of agents.By default, remote diagnostic logging to HCL Quality Server is notenabled in the Java™ virtualization agent.To enable or disable remote diagnostic logging for the Java™virtualization agent, you must modify the startup parameters of the application that you want torecord or virtualize.ProcedureEdit the startup parameters as shown in the following table:Table 1. Parameters for enabling and disabling remote diagnostic logging for the Java™ virtualization agent to HCL Quality ServerTo:Do the following:Enable remote diagnostic logging at debug level to HCL Quality ServerNote: Available levels are error, warning, info, debug, and trace. TheJava.Util.Logging (JUL) appender defaults to "level:debug" if level is not set, soall events are passed to Java.Util and filtered there by the separateconfiguration.Edit the invocation command line or the system properties within the Java™ application as follows:-Dgreenhat.logappender.net.NET=level:DEBUG -Dgreenhat.logappender.jul.JULEnable remote diagnostic logging at debug level to HCL Quality Server andspecify the URL for the network log appender.Note: Available levels are error, warning, info, debug, and trace. Instead of entering a specificURL, you can enter url:auto.Edit the invocation command line or the system properties within the Java™ application as follows:-Dgreenhat.logappender.net.NET=url: remote diagnostic logging at debug level and internal logging to HCL Quality Server.Note: Available levels are error, warning, info, debug, and trace.Edit the invocation command line or the system properties within the Java™ application as follows:-Dgreenhat.logappender.net.NET=level:DEBUG -Dgreenhat.logappender.jul.JUL-Dgreenhat.loginternal=appenderEnable remote diagnostic logging at error or warning level to HCL Quality ServerNote: Default remote log level is warning.Note: The Java.Util.Logging (JUL) appender is not present, so there will be nolocal file logging.Edit the invocation command line or the system properties within the Java™ application as follows:-Dgreenhat.logappender.net.NETEnable console logging at debug level and use detailed layout.Note: If Java™ logging is not enabled, you might want to enableconsole logging. Console logging layout can be detailed, standard, or compact.Edit the invocation command line or the system properties within the Java™ application as follows:-Dgreenhat.logappender.console.CONSOLE=layout:detailed,level:DEBUGEnable console logging at debug level, use detailed layout, and log internal frameworkevents.Note: Internal events will be sent to the console to help diagnose issues within the loggingframework.Edit the invocation command line or the system properties within the Java™ application as follows:-Dgreenhat.logappender.console.CONSOLE=layout:detailed,level:DEBUG-Dgreenhat.loginternal=consoleDisable all logging.Edit the invocation command line or the system properties within the Java™ application as follows:-Dgreenhat.logappender.noneSave your changes.Restart the application as required.Download Java System Properties Displayer - SoftSea.com
To facilitate troubleshooting, HCL® Quality Serveradministrators can view, download, and share detailed log events information for the Java™ virtualization agent. The capability to display this information inHCL® Quality Serverrequires enabling remote diagnostic logging for the agent.About this taskHCL® Quality Server can display a diagnostic log that is a centralized view of log events of agents.By default, remote diagnostic logging to HCL® Quality Server is notenabled in the Java™ virtualization agent.To enable or disable remote diagnostic logging for the Java™virtualization agent, you must modify the startup parameters of the application that you want torecord or virtualize.ProcedureEdit the startup parameters as shown in the following table:Table 1. Parameters for enabling and disabling remote diagnostic logging for the Java™ virtualization agent to HCL® Quality ServerTo:Do the following:Enable remote diagnostic logging at debug level to HCL® Quality ServerNote: Available levels are error, warning, info, debug, and trace. TheJava.Util.Logging (JUL) appender defaults to "level:debug" if level is not set, soall events are passed to Java.Util and filtered there by the separateconfiguration.Edit the invocation command line or the system properties within the Java™ application as follows:-Dgreenhat.logappender.net.NET=level:DEBUG -Dgreenhat.logappender.jul.JULEnable remote diagnostic logging at debug level to HCL® Quality Server andspecify the URL for the network log appender.Note: Available levels are error, warning, info, debug, and trace. Instead of entering a specificURL, you can enter url:auto.Edit the invocation command line or the system properties within the Java™ application as follows:-Dgreenhat.logappender.net.NET=url: remote diagnostic logging at debug level and internal logging to HCL® Quality Server.Note: Available levels are error, warning, info, debug, and trace.Edit the invocation command line or the system properties within the Java™ application as follows:-Dgreenhat.logappender.net.NET=level:DEBUG -Dgreenhat.logappender.jul.JUL-Dgreenhat.loginternal=appenderEnable remote diagnostic logging at error or warning level to HCL® Quality ServerNote: Default remote log level is warning.Note: The Java.Util.Logging (JUL) appender is not present, so there will be nolocal file logging.Edit the invocation command line or the system properties within the Java™ application as follows:-Dgreenhat.logappender.net.NETEnable console logging at debug level and use detailed layout.Note: If Java™ logging is not enabled, you might want to enableconsole logging. Console logging layout can be detailed, standard, or compact.Edit the invocation command line or the system properties within the Java™ application as follows:-Dgreenhat.logappender.console.CONSOLE=layout:detailed,level:DEBUGEnable console logging at debug level, use detailed layout, and log internal frameworkevents.Note: Internal events will be sent to the console to help diagnose issues within the loggingframework.Edit the invocation command line or the system properties within the Java™ application as follows:-Dgreenhat.logappender.console.CONSOLE=layout:detailed,level:DEBUG-Dgreenhat.loginternal=consoleDisable all. Free Download Java System Properties Displayer 1.0 Java System Properties Displayer is a command line display of all System Properties sorted. The keys are ordered alphabetically for easy identification. Free Download Java System Properties Displayer 1.0 Java System Properties Displayer is a command line display of all System Properties sorted. The keys are ordered alphabetically for easy identification.Java System Properties Displayer [Mac/Win]
Installation screens. They might differ a little bit based on your java version installation but mostly it’s the same as usual. 17. ### Java on Windows 10 Version CheckFinally, we have to check if java is installed properly or not. We can do that by using java -version command in command prompt, as shown in below image. Note: In older java versions and other windows operating systems, you need to set up two environment variables to get it working. Go to System Properties (Right Click on My Computer and select Properties) > Advanced > Environment Variables. In the popup window, System variables section, click on New button and add a variable with the following details: Name: JAVA_HOME Value: C:\Program Files\Java\jdk1.6.0_25 After this, you need to edit the Path variable already present there. Just select the Path variable and click on the Edit button. In the popup window value section, go to the end and add the following ;C:\Program Files\Java\jdk1.6.0_25\bin (The colon is used as a delimiter, so don’t miss that!) Now your setup is done and you can check it by opening a command prompt and running command java - version. In Windows 10 and Java 9, we don’t need to do these manually. Java installer takes care of that and you can check environment variable Path value, as shown in the below image. Note that we don’t need to set the JAVA_HOME variable. 27. ### Download and Install Java IDEThis is an optional step but highly recommended. If you How do I list System properties?Author: Deron ErikssonDescription: This Java tutorial shows how to list System properties.Tutorial created using:Windows XP || JDK 1.5.0_09 || Eclipse Web Tools Platform 1.5.1The System Properties object is a set of key/value pairs that stores information about the current runtime environment. This information includes things such as the JavaSW version, Operating System version, user name, etc. The ListSystemProperties class shows how to output the system properties to standard output. A Properties object is obtained via System.getProperties(), and the property keys (or 'names') are enumerated over, and the value is looked up for each key. The property key (name) and property value are displayed for each pair. ListSystemProperties.javapackage test;import java.util.Enumeration;import java.util.Properties;public class ListSystemProperties { public static void main(String[] args) { Properties systemProperties = System.getProperties(); Enumeration enuProp = systemProperties.propertyNames(); while (enuProp.hasMoreElements()) { String propertyName = (String) enuProp.nextElement(); String propertyValue = systemProperties.getProperty(propertyName); System.out.println(propertyName + ": " + propertyValue); } }}The results of the execution of ListSystemProperties on my system are displayed below. results.txtjava.runtime.name: Java(TM) 2 Runtime Environment, Standard Editionsun.boot.library.path: C:\jdk1.5.0_09\jre\binjava.vm.version: 1.5.0_09-b03java.vm.vendor: Sun Microsystems Inc.java.vendor.url: ;java.vm.name: Java HotSpot(TM) Client VMfile.encoding.pkg: sun.iouser.country: USsun.os.patch.level: Service Pack 2java.vm.specification.name: Java Virtual Machine Specificationuser.dir: C:\projects\workspace\testingjava.runtime.version: 1.5.0_09-b03java.awt.graphicsenv: sun.awt.Win32GraphicsEnvironmentjava.endorsed.dirs: C:\jdk1.5.0_09\jre\lib\endorsedos.arch: x86java.io.tmpdir: C:\DOCUME~1\Deron\LOCALS~1\Temp\line.separator: java.vm.specification.vendor: Sun Microsystems Inc.user.variant: os.name: Windows XPsun.jnu.encoding: Cp1252java.library.path: C:\jdk1.5.0_09\jre\bin;.;C:\WINDOWS\system32;C:\WINDOWS;C:\WINDOWS\system32;C:\WINDOWS;C:\WINDOWS\System32\Wbem;C:\Program Files\QuickTime\QTSystem\;C:\jdk1.5.0_09\bin;C:\maven-2.0.4\bin;C:\jadnt158;java.specification.name: Java Platform API Specificationjava.class.version: 49.0sun.management.compiler: HotSpot Client Compileros.version: 5.1user.home: C:\Documents and Settings\Deronuser.timezone: java.awt.printerjob: sun.awt.windows.WPrinterJobfile.encoding: Cp1252java.specification.version: 1.5user.name: Deronjava.class.path: C:\projects\workspace\testing\binjava.vm.specification.version: 1.0sun.arch.data.model: 32java.home: C:\jdk1.5.0_09\jrejava.specification.vendor: Sun Microsystems Inc.user.language: enawt.toolkit: sun.awt.windows.WToolkitjava.vm.info: mixed modejava.version: 1.5.0_09java.ext.dirs: C:\jdk1.5.0_09\jre\lib\extsun.boot.class.path: C:\jdk1.5.0_09\jre\lib\rt.jar;C:\jdk1.5.0_09\jre\lib\i18n.jar;C:\jdk1.5.0_09\jre\lib\sunrsasign.jar;C:\jdk1.5.0_09\jre\lib\jsse.jar;C:\jdk1.5.0_09\jre\lib\jce.jar;C:\jdk1.5.0_09\jre\lib\charsets.jar;C:\jdk1.5.0_09\jre\classesjava.vendor: Sun Microsystems Inc.file.separator: \java.vendor.url.bug: littlesun.io.unicode.encoding: UnicodeLittlesun.desktop: windowssun.cpu.isalist: pentium_pro+mmx pentium_pro pentium+mmx pentium i486 i386 i86Related Tutorials:General Java::How do I list System properties alphabetically?General Java::How do I set System properties?General Java::How do I set the default locale via System properties?General Java::What's an easy way to access System Property information?General Java::How do I display the environment variables?Java System Properties Displayer Full Version Download NO
Installing JDK 8 and JRE 8.I downloaded the installer and it is only 846KB. Why is it so small?A: The Windows Online Installer for the JRE will download more installer files based on system configuration. Using this installer helps users avoid downloading unnecessary files.I had the Java Control Panel open for Java Update and the About tab showed the version of the JRE installed in my computer. Then I ran Java Update, and the version of the JRE that the Java Control Panel is showing has not changed. Why is this?A: You need to close and restart the Java Control Panel to get the updated Control Panel.Netscape/Mozilla is not working correctly with Java Plug-in. Why?A: First close all the browsers sessions. If this does not work, reboot the system and try again.I try to install on the D:\ drive and Java Update is still installing files onto the C:\ drive. Why?A: Regardless of whether an alternate target directory was selected, Java Update needs to install some update files on the Windows system drive.How can I uninstall the Java Update version I just installed?If you want to uninstall the JRE, use the "Add/Remove Programs" utility in the Microsoft Windows Control Panel (select Start, then Settings, then Control Panel to get to "Add/Remove Programs").After the JRE bootstrap installer is downloaded and executed, why does the message "This installer cannot proceed with the current Internet Connection settings of your system. In your Windows Control Panel, please check Internet Options -> Connections to make sure the settings and proxy information are correct." appear?A: The JRE bootstrap installer uses the system Internet Connection settings to connect to the web for downloading extra files. If you are behind a firewall and require proxy settings, make sure the proxy settings in Internet Options/Internet Properties are set up properly (select Start, then Control Panel, then Internet Options/Internet Properties, then Connections, then LAN Settings)If you can browser the external web (for example, outside the firewall) with Internet Explorer, then your proxy settings are properly set up. The installer does not understand the proxy settings specified in Netscape/Mozilla.I found two processes jucheck.exe and jusched.exe running in the background of my system after installing JRE. Is there a way to shut them down?A: jusched.exe is the scheduler process of Java Update; jucheck.exe is the process for checking/performing updates in Java Update. These processes run automatically and transparently to users. To shutdownJava System Properties Displayer Full Ve - 4shared
Java Tutorials - Herong's Tutorial Examples∟Archived Tutorials∟Archived: Downloading and Installing JDK 1.6This section describes how to download and install Java SE (JDK) 1.6 Update 2 on a Windows XP system.To learn Java, you need to have a copy of JDK (Java Development Kit) installed on your machine.The current version of JDK is JDK 6u2 (Java(TM) SE Development Kit 6 Update 2),which is also called Java SE 6 (Java Standard Edition 6). Here is what I didto download and install JDK 6u2 on my local machine.Open the Java SE Download page with this URL: the download button next to "JDK 6u2".You will see a new page with a list of different download files of JDK 6u2.Locate the "Windows Platform - Java(TM) SE Development Kit 6 Update 2" section.Click the hyper link of "Windows Offline Installation (build 06), Multi-language",which links to jdk-6u2-windows-i586-p.exe with size of 65.57 MB.Save jdk-6u2-windows-i586-p.exe to a temporary directory.Double-click on jdk-6u2-windows-i586-p.exe to start the installation wizard.The installation wizard will guide you to finish the installation.To test the installation, open a command window to try the java command.If you are getting the following output, your installation was ok:C:\>\progra~1\java\jdk1.6.0_02\bin\java -versionjava version "1.6.0_02"Java(TM) SE Runtime Environment (build 1.6.0_02-b06)Java HotSpot(TM) Client VM (build 1.6.0_02-b06, mixed mode,sharing)Table of Contents About This Book JDK - Java Development Kit Execution Process, Entry Point, Input and Output Primitive Data Types and Literals Control Flow Statements Bits, Bytes, Bitwise and Shift Operations Managing Bit Strings in Byte Arrays Reference Data Types and Variables Enum Types and Enum Constants StringBuffer - The String Buffer Class System Properties and Runtime Object Methods Generic Classes and Parameterized Types Generic Methods and Type Inference Lambda Expressions and Method References Java Modules - Java Package Aggregation Execution Threads and Multi-Threading Java Programs ThreadGroup Class and "system" ThreadGroup Tree Synchronization Technique and Synchronized Code Blocks Deadlock Condition Example Programs Garbage Collection and the gc() Method Assert Statements and -ea" Option Annotation Statements and Declarations Java Related Terminologies►Archived Tutorials Archived: Downloading and Installing JDK 13 on Mac Archived: Downloading and Installing JDK 10 Archived: JDK 10 Documentation Installation Archived: Downloading and Installing JDK 8 Archived: Downloading and Installing JDK 1.7►Archived: Downloading and Installing JDK 1.6 Archived: Downloading and Installing JDK 1.5 Archived: JDK 1.3 Bug - Memory Leak With Unstarted Threads References Full Version in PDF/EPUB. Free Download Java System Properties Displayer 1.0 Java System Properties Displayer is a command line display of all System Properties sorted. The keys are ordered alphabetically for easy identification.Java System Properties Displayer License Key Updated - 4shared
On to the next step: running the installer.Running the Java Installer on WindowsOnce you’ve downloaded the JDK, the next step is to run the installer. This process will install the Java Development Kit on your machine, allowing you to compile and run Java applications. Here’s how you do it:# Step 1: Open the Installer# Navigate to your downloads folder and double-click on the 'jdk-11.0.11_windows-x64_bin.exe' file to launch the installer# Step 2: Follow the Installation Prompts# The installer will guide you through the setup process. Click 'Next' to proceed with the installation.# Step 3: Choose Installation Location# By default, the JDK will be installed in the 'Program Files' directory. If you want to change this, click 'Change' and select your preferred directory. Click 'Next' to continue.# Step 4: Install# Click 'Install' to begin the installation process. Once the installation is complete, click 'Close'.Congratulations! You’ve successfully installed the Java Development Kit on your Windows machine. But we’re not done yet. The next step is to set up your environment variables, which we’ll cover in the next section.Setting Up Java Environment VariablesAfter installing the JDK, you need to set up environment variables on your Windows machine. This step is crucial as it allows your system to locate and use the JDK installation for development.Here’s how to set up your environment variables:# Step 1: Open System Properties# Right-click on 'This PC' and select 'Properties'. Click on 'Advanced system settings'.# Step 2: Access Environment Variables# In the 'System Properties' window, click on the 'Environment Variables' button.# Step 3: Edit 'Path' Variable# In the 'System variables' section, find and select the 'Path' variable, then click 'Edit'.# Step 4: Add JDK Path# Click 'New' and add the path to your JDK installation (e.g., 'C:\Program Files\Java\jdk-11.0.11\bin'). Click 'OK' to save.By setting up the environment variables, you’re telling your system where to find the Java commands. Now, whenever you use a Java command in your command prompt, your system will know where to look.To verify that everything is set up correctly, open a new command prompt and type java -version. You should see the version of the Java Development Kit you installed.java -version# Output:# java version "11.0.11" 2021-04-20 LTS# Java(TM) SE Runtime Environment 18.9 (build 11.0.11+9-LTS-194)# Java HotSpot(TM) 64-Bit Server VM 18.9 (build 11.0.11+9-LTS-194, mixed mode)If you see the above output, congratulations! You’ve successfully installed Java on your Windows machine and set up the environment variables correctly.Troubleshooting Java InstallationComments
JavaFX.Install JavaHere are the simple steps for Java JDK download and how you can install Java JDK in your system.Step 1: Verify that it is already installed or notBefore you can install Java in your system, you need to check whether it is already in the system. To do so, type ‘cmd’ in the search bar and tap ‘enter’. This opens up the command prompt.Run the command ‘java –version’, and it will return an output message stating if Java is already installed.Step 2: Download JDKFor the latest Java JDK download, visit the Oracle Java page, and navigate to the Downloads section. Once you reach the Downloads page, look for the x64 Installer download link and click on it. You will find it under the Windows category.Step 3: Install JDKOnce you have downloaded the file, move to these next steps:Look for the ‘downloaded file’ option and click on it.Select option ‘Next’.Choose the option ‘Development Tools’ and select the option ‘Next’.Wait while the setup is finished.Choose your preferred destination folder to install Java Windows. Select ‘Next’.Wait while installation is completed.Now the Java SE development kit is successfully installed in your system. Click on the ‘Close’ option, and you’re ready to run Java.Step 4: Set the Permanent PathTo install Java from the command line of Windows 10, you need to fix the Java Path. To set it up, you should follow the given steps:Open the File Explorer by pressing Win + E.Right-click on "This PC" or "My Computer" and select "Properties" from the context menu.Click "Advanced system settings" in the System window on the left sidebar. This will open the System Properties window.Click the "Environment Variables" button at the bottom in the System Properties window.You'll see two sections in the Environment Variables window: User variables and System variables.Scroll down under the System variables section and find the "Path" variable. Select it and click on the "Edit" button.Click the "New" button and add the path to your Java installation directory. For example, if you installed Java in the default location, you can add "C:\Program Files\Java\jdk1.8.0_161\bin" (replace the version number with your installed version).Click "OK"
2025-04-20To facilitate troubleshooting, HCL Quality Serveradministrators can view, download, and share detailed log events information for the Java™ virtualization agent. The capability to display this information inHCL Quality Serverrequires enabling remote diagnostic logging for the agent.About this taskHCL Quality Server can display a diagnostic log that is a centralized view of log events of agents.By default, remote diagnostic logging to HCL Quality Server is notenabled in the Java™ virtualization agent.To enable or disable remote diagnostic logging for the Java™virtualization agent, you must modify the startup parameters of the application that you want torecord or virtualize.ProcedureEdit the startup parameters as shown in the following table:Table 1. Parameters for enabling and disabling remote diagnostic logging for the Java™ virtualization agent to HCL Quality ServerTo:Do the following:Enable remote diagnostic logging at debug level to HCL Quality ServerNote: Available levels are error, warning, info, debug, and trace. TheJava.Util.Logging (JUL) appender defaults to "level:debug" if level is not set, soall events are passed to Java.Util and filtered there by the separateconfiguration.Edit the invocation command line or the system properties within the Java™ application as follows:-Dgreenhat.logappender.net.NET=level:DEBUG -Dgreenhat.logappender.jul.JULEnable remote diagnostic logging at debug level to HCL Quality Server andspecify the URL for the network log appender.Note: Available levels are error, warning, info, debug, and trace. Instead of entering a specificURL, you can enter url:auto.Edit the invocation command line or the system properties within the Java™ application as follows:-Dgreenhat.logappender.net.NET=url: remote diagnostic logging at debug level and internal logging to HCL Quality Server.Note: Available levels are error, warning, info, debug, and trace.Edit the invocation command line or the system properties within the Java™ application as follows:-Dgreenhat.logappender.net.NET=level:DEBUG -Dgreenhat.logappender.jul.JUL-Dgreenhat.loginternal=appenderEnable remote diagnostic logging at error or warning level to HCL Quality ServerNote: Default remote log level is warning.Note: The Java.Util.Logging (JUL) appender is not present, so there will be nolocal file logging.Edit the invocation command line or the system properties within the Java™ application as follows:-Dgreenhat.logappender.net.NETEnable console logging at debug level and use detailed layout.Note: If Java™ logging is not enabled, you might want to enableconsole logging. Console logging layout can be detailed, standard, or compact.Edit the invocation command line or the system properties within the Java™ application as follows:-Dgreenhat.logappender.console.CONSOLE=layout:detailed,level:DEBUGEnable console logging at debug level, use detailed layout, and log internal frameworkevents.Note: Internal events will be sent to the console to help diagnose issues within the loggingframework.Edit the invocation command line or the system properties within the Java™ application as follows:-Dgreenhat.logappender.console.CONSOLE=layout:detailed,level:DEBUG-Dgreenhat.loginternal=consoleDisable all logging.Edit the invocation command line or the system properties within the Java™ application as follows:-Dgreenhat.logappender.noneSave your changes.Restart the application as required.
2025-04-22To facilitate troubleshooting, HCL® Quality Serveradministrators can view, download, and share detailed log events information for the Java™ virtualization agent. The capability to display this information inHCL® Quality Serverrequires enabling remote diagnostic logging for the agent.About this taskHCL® Quality Server can display a diagnostic log that is a centralized view of log events of agents.By default, remote diagnostic logging to HCL® Quality Server is notenabled in the Java™ virtualization agent.To enable or disable remote diagnostic logging for the Java™virtualization agent, you must modify the startup parameters of the application that you want torecord or virtualize.ProcedureEdit the startup parameters as shown in the following table:Table 1. Parameters for enabling and disabling remote diagnostic logging for the Java™ virtualization agent to HCL® Quality ServerTo:Do the following:Enable remote diagnostic logging at debug level to HCL® Quality ServerNote: Available levels are error, warning, info, debug, and trace. TheJava.Util.Logging (JUL) appender defaults to "level:debug" if level is not set, soall events are passed to Java.Util and filtered there by the separateconfiguration.Edit the invocation command line or the system properties within the Java™ application as follows:-Dgreenhat.logappender.net.NET=level:DEBUG -Dgreenhat.logappender.jul.JULEnable remote diagnostic logging at debug level to HCL® Quality Server andspecify the URL for the network log appender.Note: Available levels are error, warning, info, debug, and trace. Instead of entering a specificURL, you can enter url:auto.Edit the invocation command line or the system properties within the Java™ application as follows:-Dgreenhat.logappender.net.NET=url: remote diagnostic logging at debug level and internal logging to HCL® Quality Server.Note: Available levels are error, warning, info, debug, and trace.Edit the invocation command line or the system properties within the Java™ application as follows:-Dgreenhat.logappender.net.NET=level:DEBUG -Dgreenhat.logappender.jul.JUL-Dgreenhat.loginternal=appenderEnable remote diagnostic logging at error or warning level to HCL® Quality ServerNote: Default remote log level is warning.Note: The Java.Util.Logging (JUL) appender is not present, so there will be nolocal file logging.Edit the invocation command line or the system properties within the Java™ application as follows:-Dgreenhat.logappender.net.NETEnable console logging at debug level and use detailed layout.Note: If Java™ logging is not enabled, you might want to enableconsole logging. Console logging layout can be detailed, standard, or compact.Edit the invocation command line or the system properties within the Java™ application as follows:-Dgreenhat.logappender.console.CONSOLE=layout:detailed,level:DEBUGEnable console logging at debug level, use detailed layout, and log internal frameworkevents.Note: Internal events will be sent to the console to help diagnose issues within the loggingframework.Edit the invocation command line or the system properties within the Java™ application as follows:-Dgreenhat.logappender.console.CONSOLE=layout:detailed,level:DEBUG-Dgreenhat.loginternal=consoleDisable all
2025-04-13Installation screens. They might differ a little bit based on your java version installation but mostly it’s the same as usual. 17. ### Java on Windows 10 Version CheckFinally, we have to check if java is installed properly or not. We can do that by using java -version command in command prompt, as shown in below image. Note: In older java versions and other windows operating systems, you need to set up two environment variables to get it working. Go to System Properties (Right Click on My Computer and select Properties) > Advanced > Environment Variables. In the popup window, System variables section, click on New button and add a variable with the following details: Name: JAVA_HOME Value: C:\Program Files\Java\jdk1.6.0_25 After this, you need to edit the Path variable already present there. Just select the Path variable and click on the Edit button. In the popup window value section, go to the end and add the following ;C:\Program Files\Java\jdk1.6.0_25\bin (The colon is used as a delimiter, so don’t miss that!) Now your setup is done and you can check it by opening a command prompt and running command java - version. In Windows 10 and Java 9, we don’t need to do these manually. Java installer takes care of that and you can check environment variable Path value, as shown in the below image. Note that we don’t need to set the JAVA_HOME variable. 27. ### Download and Install Java IDEThis is an optional step but highly recommended. If you
2025-03-25How do I list System properties?Author: Deron ErikssonDescription: This Java tutorial shows how to list System properties.Tutorial created using:Windows XP || JDK 1.5.0_09 || Eclipse Web Tools Platform 1.5.1The System Properties object is a set of key/value pairs that stores information about the current runtime environment. This information includes things such as the JavaSW version, Operating System version, user name, etc. The ListSystemProperties class shows how to output the system properties to standard output. A Properties object is obtained via System.getProperties(), and the property keys (or 'names') are enumerated over, and the value is looked up for each key. The property key (name) and property value are displayed for each pair. ListSystemProperties.javapackage test;import java.util.Enumeration;import java.util.Properties;public class ListSystemProperties { public static void main(String[] args) { Properties systemProperties = System.getProperties(); Enumeration enuProp = systemProperties.propertyNames(); while (enuProp.hasMoreElements()) { String propertyName = (String) enuProp.nextElement(); String propertyValue = systemProperties.getProperty(propertyName); System.out.println(propertyName + ": " + propertyValue); } }}The results of the execution of ListSystemProperties on my system are displayed below. results.txtjava.runtime.name: Java(TM) 2 Runtime Environment, Standard Editionsun.boot.library.path: C:\jdk1.5.0_09\jre\binjava.vm.version: 1.5.0_09-b03java.vm.vendor: Sun Microsystems Inc.java.vendor.url: ;java.vm.name: Java HotSpot(TM) Client VMfile.encoding.pkg: sun.iouser.country: USsun.os.patch.level: Service Pack 2java.vm.specification.name: Java Virtual Machine Specificationuser.dir: C:\projects\workspace\testingjava.runtime.version: 1.5.0_09-b03java.awt.graphicsenv: sun.awt.Win32GraphicsEnvironmentjava.endorsed.dirs: C:\jdk1.5.0_09\jre\lib\endorsedos.arch: x86java.io.tmpdir: C:\DOCUME~1\Deron\LOCALS~1\Temp\line.separator: java.vm.specification.vendor: Sun Microsystems Inc.user.variant: os.name: Windows XPsun.jnu.encoding: Cp1252java.library.path: C:\jdk1.5.0_09\jre\bin;.;C:\WINDOWS\system32;C:\WINDOWS;C:\WINDOWS\system32;C:\WINDOWS;C:\WINDOWS\System32\Wbem;C:\Program Files\QuickTime\QTSystem\;C:\jdk1.5.0_09\bin;C:\maven-2.0.4\bin;C:\jadnt158;java.specification.name: Java Platform API Specificationjava.class.version: 49.0sun.management.compiler: HotSpot Client Compileros.version: 5.1user.home: C:\Documents and Settings\Deronuser.timezone: java.awt.printerjob: sun.awt.windows.WPrinterJobfile.encoding: Cp1252java.specification.version: 1.5user.name: Deronjava.class.path: C:\projects\workspace\testing\binjava.vm.specification.version: 1.0sun.arch.data.model: 32java.home: C:\jdk1.5.0_09\jrejava.specification.vendor: Sun Microsystems Inc.user.language: enawt.toolkit: sun.awt.windows.WToolkitjava.vm.info: mixed modejava.version: 1.5.0_09java.ext.dirs: C:\jdk1.5.0_09\jre\lib\extsun.boot.class.path: C:\jdk1.5.0_09\jre\lib\rt.jar;C:\jdk1.5.0_09\jre\lib\i18n.jar;C:\jdk1.5.0_09\jre\lib\sunrsasign.jar;C:\jdk1.5.0_09\jre\lib\jsse.jar;C:\jdk1.5.0_09\jre\lib\jce.jar;C:\jdk1.5.0_09\jre\lib\charsets.jar;C:\jdk1.5.0_09\jre\classesjava.vendor: Sun Microsystems Inc.file.separator: \java.vendor.url.bug: littlesun.io.unicode.encoding: UnicodeLittlesun.desktop: windowssun.cpu.isalist: pentium_pro+mmx pentium_pro pentium+mmx pentium i486 i386 i86Related Tutorials:General Java::How do I list System properties alphabetically?General Java::How do I set System properties?General Java::How do I set the default locale via System properties?General Java::What's an easy way to access System Property information?General Java::How do I display the environment variables?
2025-04-15Installing JDK 8 and JRE 8.I downloaded the installer and it is only 846KB. Why is it so small?A: The Windows Online Installer for the JRE will download more installer files based on system configuration. Using this installer helps users avoid downloading unnecessary files.I had the Java Control Panel open for Java Update and the About tab showed the version of the JRE installed in my computer. Then I ran Java Update, and the version of the JRE that the Java Control Panel is showing has not changed. Why is this?A: You need to close and restart the Java Control Panel to get the updated Control Panel.Netscape/Mozilla is not working correctly with Java Plug-in. Why?A: First close all the browsers sessions. If this does not work, reboot the system and try again.I try to install on the D:\ drive and Java Update is still installing files onto the C:\ drive. Why?A: Regardless of whether an alternate target directory was selected, Java Update needs to install some update files on the Windows system drive.How can I uninstall the Java Update version I just installed?If you want to uninstall the JRE, use the "Add/Remove Programs" utility in the Microsoft Windows Control Panel (select Start, then Settings, then Control Panel to get to "Add/Remove Programs").After the JRE bootstrap installer is downloaded and executed, why does the message "This installer cannot proceed with the current Internet Connection settings of your system. In your Windows Control Panel, please check Internet Options -> Connections to make sure the settings and proxy information are correct." appear?A: The JRE bootstrap installer uses the system Internet Connection settings to connect to the web for downloading extra files. If you are behind a firewall and require proxy settings, make sure the proxy settings in Internet Options/Internet Properties are set up properly (select Start, then Control Panel, then Internet Options/Internet Properties, then Connections, then LAN Settings)If you can browser the external web (for example, outside the firewall) with Internet Explorer, then your proxy settings are properly set up. The installer does not understand the proxy settings specified in Netscape/Mozilla.I found two processes jucheck.exe and jusched.exe running in the background of my system after installing JRE. Is there a way to shut them down?A: jusched.exe is the scheduler process of Java Update; jucheck.exe is the process for checking/performing updates in Java Update. These processes run automatically and transparently to users. To shutdown
2025-04-14