Download ios toolkit iphone data recovery
Author: n | 2025-04-24

Download iOS Toolkit - iPhone Data Recovery latest version for Windows free to try. iOS Toolkit - iPhone Data Recovery latest update: Febru AnyMP4 iPhone Data Recovery can recover Download iOS Toolkit - iPhone Data Recovery latest version for Windows free to try. iOS Toolkit - iPhone Data Recovery latest update: Febru AnyMP4 iPhone Data Recovery can recover
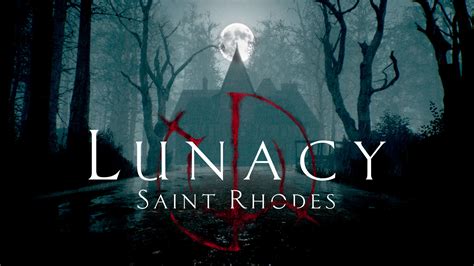
iOS Toolkit - iPhone Data Recovery - CNET Download
Latest Version Dr.Fone Toolkit for iOS 13.7.1 LATEST Review by Marian Marinescu Operating System Windows 7 / Windows 8 / Windows 10 / Windows 11 User Rating Click to vote Author / Product Wondershare / External Link Filename drfone_recover_full3366.exe Wondershare Dr.Fone Toolkit for iOS is a user-friendly tool that helps you restore videos, photos, text messages, contacts, memos, call logs, and calendars. Even Safari bookmarks get returned to their rightful place on your iDevices. Highest iPhone data recovery rate in the industry Recover data from iPhone, iTunes, and iCloud Recover photos, videos, contacts, messages, notes, call logs, and more Compatible with the latest iPhone 16. iOS 18 supported Panicked due to deleting text messages, photos, or other data by accident from your iPad, iPod touch, or your iPhone? Did you damage or break your iPod touch or iPhone, which had important data on it? Has your data been removed because of a failed update? Get the doctor in. Download and install Dr.Fone - Data Recovery (iOS) for Windows PC now!Dr.Fone - Data Recovery (iOS) for PC is a robust and user-friendly software designed to help iOS users recover lost or deleted data from their iPhones, iPads, and iPods.Developed by Wondershare, a reputable software company known for its data recovery and multimedia tools, the tool is specifically tailored to address various data loss scenarios, including accidental deletions, iOS system crashes, device damage, and more.How is that possible? It requires just three easy steps. How to Recover deleted Viber and WhatsApp messages from iPhone? Check this app! You can review the files you lost and recover them just like that.Dr.Fone Toolkit for iOS 2025 has 3 recovery modes: Direct recovery from the iOS Device - Get your data back from iPhone 16, iPhone 15/14/13/12/XS/X/8/7/6/6 Plus/5S/5C/5, iPhone 4S, iPhone 4, iPhone 3GS, iPad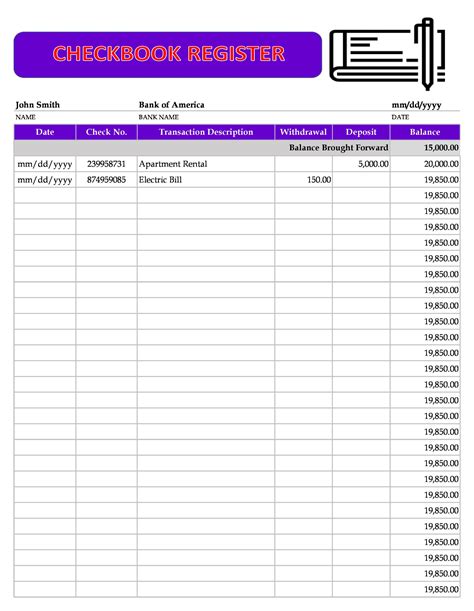
iOS Toolkit - iPhone Data Recovery for Windows - CNET Download
Water Damage is one of the major causes of data loss. Although, the new iPhone is water resistant, still many users have reported that coming in contact with water resulted in damage to the camera, dead home buttons, and data loss. If you had properly backed up your iPhone data to iCloud or with iTunes, you can recover the lost data from the backup files. But if you hadn’t, water damage can result in the loss of your photos and other data on the device. This article will guide you on how to recover iPhone photos after water damage in a very easy and simple way. Part 1: 2 Methods to Recover iPhone Photos after Water Damage Part 2: How to Save a Water Damaged iPhone Part 1: 2 Methods to Recover iPhone Photos after Water Damage No one wants to throw their iPhone in water themselves with their own will. But if your iPhone had accidentally dropped in water, it doesn’t mean that you can’t recover iPhone photos after water damage. If you want a way to recover your photos from your iPhone after water damage, use dr.fone - iOS Data Recovery. Method 1: How to recover iPhone photos after water damage from iTunes If you had previously backed up your iPhone photos with iTunes, then you can recover them from the backup using dr.fone - iOS Data Recovery to your computer or other iPhone. Step 1: Download dr.fone - iOS Toolkit on your computer and launch the installer to install it. After installing, run dr.fone and then select “Data Recovery” from the home screen. This will take you to iOS data recovery window. Step 2: Now, go to “Recover from iTunes backup file” option and the iSkysoft toolbox will scan and display the iTunes backup file present on the computer. Select a backup file with pictures that you want and click “Start Scan” to extract the backup. Step 3: Now, select the files types that you want to recover and then preview and select individual photos that you want. Finally, click the "Export to Mac/PC" button to recover the iTunes photos to the computer. Method 2: How to recover iPhone photos after water damage from iCloud With dr.fone - iOS Data Recovery, it also possible to recover iPhone photos after water damage from the iCloud backup. Step 1: Launch the dr.fone - iOS Toolkit on your computer andiOS Toolkit - iPhone Data Recovery for Windows - Free download
From iOS device” and then plug in the iPad using an original USB cable. Click ‘Start Scan’ to continue. Launch Fonedog and Start Scan--Step1Tips:Before doing the recovery, make sure you turn off the auto-sync option in iTunes. To do this, go to: iTunes> Preferences > Devices, check “Prevent iPods, iPhones, and iPads from syncing automatically” Step 2. Scan and Preview iPad Data The program will scan the iOS device thoroughly until all the deleted data will be restored. This is possible because not everything on our devices is deleted even if we erased them from the iPad or iPhone. These files are transferred into a hidden storage that becomes unreadable and the only way to get them back is by means of third party recovery tools. During this stage, it is best that you stop using the device to avoid data overwriting. Now when the scanning stops, you can now see all the files recovered by FoneDog Toolkit- iOS Data Recovery, on the left panel and then you can have the chance to preview them one by one on the right side. Scan and Preview iPad Data--Step2 Step 3. Choose Desired Files and Recover Go over the recovered files and then tick the boxes of those important ones and click the “Recover” button at the end of the screen. This will then allow you to create a folder to save all the recovered items. In just 3 steps, you have been able to restore iPad easily even without backup. Choose Files to Retrieve--Step3Part 4. Fix iPad from iTunes using FoneDog Toolkit- iOS Data Recovery (without Losing Data)If you have iTunes backup but hate to restore all of the contents then you can simply use FoneDog Toolkit- iOS Data Recovery. This program has 3 recovery methods and one of them is to “Recover from iTunes”. This option allows you to perform selective recovery from the backup contents without data loss. To learn how to use this method, check out the steps below: Step #1. Launch FoneDog Toolkit- iOS Data Recovery and Choose Recover from iTunes Free DownloadFree DownloadLaunch FoneDog Toolkit- iOS Data Recovery and when you reach the main menu, click on the second recovery method on the left which is to ‘Recover from iTunes’. No need to launch the iTunes on the computer as long as you are using the same with the backups on. FoneDog Toolkit- iOS Data Recovery. Download iOS Toolkit - iPhone Data Recovery latest version for Windows free to try. iOS Toolkit - iPhone Data Recovery latest update: Febru AnyMP4 iPhone Data Recovery can recoveriOS Toolkit - iPhone Data Recovery for Windows - Free
Data Recovery Data Recovery Wizard PC & Mac data recovery MobiSaver (iOS & Android) Recover data from mobile More Recovery Products Exchange Recovery EDB file restore & repair Partition Recovery Lost partition recovery Email Recovery Outlook email recovery MS SQL Recovery MS SQL database recovery for Windows Data Recovery Free Data Recovery Pro Data Recovery Technician for Mac Data Recovery Free Data Recovery Pro Data Recovery Technician for iOS Data Recovery Free Data Recovery Pro for Android Data Recovery Free Data Recovery Pro Data Recovery App Partition Manager Partition Master Personal disk manager Partition Master Enterprise Business disk optimizer Disk Copy Hard drive cloning utility Partition Master Free Partition Master Pro Backup & Restore Todo Backup Personal backup solutions Todo Backup Enterprise Business data protection Centralized Solutions Central Management Centralized backup strategy System Deploy Smart Windows deployment Todo Backup Free Todo Backup Home Todo Backup for Mac Multimedia Screen Recorder RecExperts Record video/audio/webcam Video Toolkit Video Editor Easy video editing software Video Downloader Download online video/audio Video Converter Convert video and audio Audio Tools Ringtone Editor Make ringtones for iPhone MakeMyAudio Record and convert audio Utilities Transfer Products File Management iPhone Utilities More Products Transfer Products Todo PCTrans Transfer data between PCs MobiMover Transfer iPhone data OS2Go Windows To Go creator File Management PDF Editor Create, edit or convert PDF PDF Online Convert files from/to PDF LockMyFile Password protect files iOS Utilities MobiUnlock Unlock iPhone passcode MobiAnyGo Fake iPhone location More Products Logo Maker Create and design logos EaseUS Key Finder Find Product Keys NTFS For Mac Smart NTFS drive writer CleanGenius Free System optimization Video Repair Free Repair damaged videos EverySync Sync data between devices Todo PCTrans Free Todo PCTrans Pro iPhone Data Transfer Free iPhone Data Transfer Pro Support Support Center Guides, License, Contact Download Download installer Chat Support Chat with a Technician Pre-Sales Inquiry Chat with a Sales RepiOS Toolkit - iPhone Data Recovery - CNET Download
Recovery Free from DeviceThis method allows you to do iPhone call history recovery free directly from your iPhone even without a backup:Free Download FoneDog iOS Data Recovery Tool and Launch it.Connect iPhone Device.Scan Deleted Call History from iPhone Device.Preview and Recover Deleted Call History from iPhone. Step 1: Launch and Connect iPhone DeviceRun FoneDog iOS Data Recovery Tool on your computer Plug in your iPhone device to your computer using your USB Cable.Choose "Recover from iOS Device". Free Download Free Download Step 2: Scan Deleted Call History from iPhone DeviceWait for FoneDog to detect your iPhone deviceOnce detected, click on start scan to extract deleted data from the device. Step 3: Preview and Recover Deleted Call History from iPhoneWhen the scanning process is done, choose the file you want to recover from the left side of your screen.Click "Call History" from the category list. Preview all your deleted call history when done, click "Recover" button Part 2. Restore Deleted Call History from iPhone Via iTunes Backup Step #1: Launch Fonedog Toolkit and Connect to Your DeviceOpen FoneDog and Connect. Device. Launch FoneDog iOS Data Recovery Tool.Connect your device to your computer. Choose "Recover from iTunes Backup File".Choose the backup file shown on your screen. Step #2: Select iTunes Backup Files to Scan Once iTunes backup file is selected, click on "Start Scan" buttonWait for the scanning process to be finished. Step #3: Preview and Restore Deleted Call History from iPhone via iTunesWhen scanning is complete, choose "Call History" from the category list at the left side of your screen.Preview all your deleted call logs. Click "Recover" for the software to retrieve all numbers from your call logs.Also read: How to Recover Deleted Call History from iPhone 8/8 plus Learn How to Get back call history after iOS 11 update Part 3. iPhone Call History Recovery Via iCloud BackupUsing this method, you have to make sure that you have backed up your data on your iCloud before the deletion occurred. 1: Launch Fonedog Recovery and Log in iCloud AccountChoose "Recover from iCloud Backup File" option. Log in your Apple ID and password.Make sure that you sign the same account you are on your iPhone that we are working with 2: Extract Deleted Call History from iCloud BackupFoneDog iOS Data Recovery Tool will then show you all the backup file you made on your iCloud.Time and date are also indicated there asiOS Toolkit - iPhone Data Recovery for Windows - CNET Download
It is rather frustrated when you lose an important image on your phone. During daily life, some data will be deleted unconsciously. AnyMP4 iOS Toolkit is a wonderful tool that can get back the data back. Apart from recovering lost data, you can back up existing data on iOS device and restore, too.Key Functions: 1. Recover from iOS Devices.Using AnyMP4 iOS Toolkit, you can connect your iPhone to PC with USB cable and click iPhone Data Recovery. Within clicks, you can safely recover lost data from iOS devices, iTunes backup and iCloud backup without much effort. Then you can view the recovered images, messages, songs, etc. on PC.2. Fix iOS system.Apart from recovering data, you can use iOS System Recovery feature in AnyMP4 iOS Toolkit. Whether upgrading/downgrading iOS, or fixing complicated iOS system issues, you can trust it. It can complete the goals well. 3. Backup existing iOS data and restoreWith iOS Data Backup and Restore feature, you can selectively choose Standard backup or Encrypt backup to accomplish the backup and save backup files on the PC safely.4. Transfer WhatsApp.After running AnyMP4 iOS Toolkit on your PC, there is a WhatsApp Transfer for iOS feature. It is shown on the product main interface, which enable you to transfer WhatsApp data from one iOS device to another iOS device. After connecting two devices correctly and choosing the source device and destination device, you can start the transfer process. The time length depends on the data size.Fixed some bugs.iOS Toolkit - iPhone Data Recovery for Windows - Free download
“Can I restore my iPad without losing everything?"Do you experience any problems on your iPad that you need to restore it to its original setup or have you deleted some important data on it? IPad and gadgets alike are the most convenient devices for everyday uses, especially for personal and business profiles. It makes your document, photos, calendars, and even videos all intact and convenient and ready for just one device. Just like other iOS devices, you can also backup all your files to iTunes and iCloud so you can easily restore them when things go wrong.If you accidentally delete the text message, you can still recover the deleted text message.Is it possible to restore iPad without backup and without losing any data? In this article, you will find the detailed steps. Before We Restore iPad:After coding software for iOS devices during the past few years, we have created a professional and easy-to-use tool to prevent iOS users from data loss.Here is a tip for you: Download FoneDog iOS Data Recovery to quickly and safely recover iPad data no matter with or without iPad. In case you want to do the recovery all by yourself, we have gathered some useful information and basic solutions below. iOS Data Recovery Recover photos, videos, contacts, messages, call logs, WhatsApp data, and more. Recover data from iPhone, iTunes and iCloud. Compatible with latest iPhone and iOS. Free Download Free Download Part 1. How to Restore iPad from a BackupPart 2. Restore iPad from iTunes or iCloud backupPart 3. Restore iPad without Backup [No Data Loss]Part 4. Fix iPad from iTunes using FoneDog Toolkit- iOS Data Recovery (without Losing Data)Part 5. Restore iPad from iCloud using FoneDog Toolkit- iOS Data Recovery (Data Safe)Part 6. ConclusionsPart 1. How to Restore iPad from a BackupTo be able to restore iPad from any backups, first, you need to erase and restore the device back to its factory settings. Remember that doing a factory restore erases all the information and settings on your iPad, and installs the latest version of iOS.To restore iPad to factory settings:Launch iTunes on your computer (Windows or Mac)Connect the iPad using an original lightning cableClick on your device when it appears on iTunesFrom the Summary tab, click Restore iPadClick Restore again for confirmationWait until iTunes erases the device information and installs the latest software versionIPad will restart and your device is now ready and. Download iOS Toolkit - iPhone Data Recovery latest version for Windows free to try. iOS Toolkit - iPhone Data Recovery latest update: Febru AnyMP4 iPhone Data Recovery can recover
iOS Toolkit - iPhone Data Recovery for Windows - Free
Automatically detects the entire iTunes backup. Select the most relevant iTunes backup among the given lists and then click ‘Start Scan’ to begin the recovery. Start Scan--Step #1 Step #2. Preview and Restore iPad Data The scanning takes a while but you can see its progress onscreen. FoneDog Toolkit- iOS Data Recovery will scan, extract and download the entire iTunes backup contents. You can see the display of files per categories and you can perform selective recovery by simply marking those important files only. You can preview the items on the right and then click ‘Recover’ and save them to a new folder on the desktop for future references. You have just performed selective recovery to restore iPad using FoneDog Toolkit- iOS Data Recovery’s ‘Recover from iTunes’ option. Restore iPad Data--Step #2Part 5. Restore iPad from iCloud using FoneDog Toolkit- iOS Data Recovery (Data Safe)The last recovery option offered by FoneDog Toolkit- iOS Data Recovery is to ‘Recover from iCloud’ which works similar to iTunes wherein you can perform selective recovery without any data loss. To find out how you can restore iPad using this option, check out below: 1. Launch FoneDog Toolkit- iOS Data Recovery and Sign in to iCloudFree DownloadFree DownloadLaunch the program FoneDog Toolkit- iOS Data Recovery and then click the third recovery option on the left panel “Recover from iCloud” and then sign in to iCloud. Log in iCloud Account--1 2. Select iCloud Backup and Download Once logged in, choose the most recent iCloud backup and then click ‘Download’ to extract the backup contents. On the pop-up window, select the files you want the program to scan and download for you. Click ‘Next’ to continue. Select iCloud Backup and Download--2 3. Preview and Recover FoneDog Toolkit- iOS Data Recovery will now scan, extract, and download the iCloud backup contents. This process will take some time depending on the file size and network connection. When the scanning and download stop, you can now see the extracted backup files from iCloud and from here you can perform selective recovery by ticking the boxes of the files you desire to recover. Don’t forget to save them to a new folder for easier navigation in the future. You have been able to recover important files from iCloud backups without the need to extract the entire contents only by using FoneDog Toolkit- iOS Data Recovery. Preview and Recover--3 Free Download FreeiOS Toolkit - iPhone Data Recovery - CNET Download
RecoveryFoneDog iOS Data Recovery is ideal for all data recovery functions for all the data types. Some supported data types include photos, videos, bookmarks, calendar events, and applications. The application has no limit on the iOS devices, which include iPad, iPod and iPhone, and that includes the iOS versions, whether the old or the new ones. The toolkit supports social media plugins, including WhatsApp, Kik, Facebook Messenger, WeChat, Kik and Line. iOS Data Recovery Recover photos, videos, contacts, messages, call logs, WhatsApp data, and more. Recover data from iPhone, iTunes and iCloud. Compatible with latest iPhone and iOS. Free Download Free Download Supports deep scan of the iOS device to detect and recover all dataRuns selective data recovery functions irrespective of the data typesIt comes with a free trial upon purchase.It has no limit in data recovery irrespective of how the data was lost; some of the scenarios that led to data loss include factory reset, system upgrade, system error, and broken screen, among others. Supports preview of functions to allow you to choose the data type that you want to recoverHere is how to print imessage conversations using FoneDog iOS Data Recovery.Install FoneDog iOS Data RecoveryDownload, install and run FoneDog iOS Data Recovery on your computer using your favorite browser.Connect the iOS Device to the computerConnect the iPhone with the iMessages to the computer using the USB data cable until the application detects the device by the prompt notification. Click “Recover from iOS Device” the first menu among the three in the list.Scan and preview the data typesClick "Start Scan" to scan through the iOS device to detect all the data types, whether deleted or undeleted and wait for the application to view them on the left side of the window. Choose the iMessages among the data types that you want to print.Recover the data typesClick "Recover" and wait for the process to completeSave them for printingSelect all the iMessages and send them to the desired storage location for printing. And don't forget to back up imessages.People Also Read2024 GUIDE: How to Export iMessages to PDF?How To Read Someone’s iMessage OnlineConclusionAre you now convinced that you have several options on how to print iMessage conversations? The choice of the option all depends on you. You need to try and explore many digital solutions in the market to ensure you can recover and further use them to print the iMessages. The choice depends on whether they can support the file formats supported on the printing device. In your research, you will still notice that FoneDog iOS Data Recovery is the best and most reliable option when it comes to data recovery. It also incorporates the iTunes and iCloud backup options, making it the best among the hundreds of toolkits available on the interface. Are you ready to try any of the options and get to know what works for your iMessages when printing them or changing to the hard copy formats?. Download iOS Toolkit - iPhone Data Recovery latest version for Windows free to try. iOS Toolkit - iPhone Data Recovery latest update: Febru AnyMP4 iPhone Data Recovery can recoveriOS Toolkit - iPhone Data Recovery for Windows - CNET Download
For Individuals Data Recovery File Repair Data Erasure DIY Data Recovery Software for Windows, Mac, Android & iOS Revive your Memories by Fixing Corrupt Photos and Videos New Launch Online Video Repair ServiceEasily repair any corrupt or broken MP4, MOV, AVI, & other damaged video files online for free. Try it Free Safeguard your Sensitive & Confidential Data with 100% Guarantee Special Offer Stellar Toolkit for iPhoneBest iPhone Data Recovery & Eraser Software for iPhone SAVE $10 $79.99 $69.99 Buy Now For Business Email Repair Email Converter File Repair Data Recovery Data Erasure Toolkit Forensic Restore Business Critical Emails and save Time, Money & Resource Special Offer Stellar Toolkit for Exchange5-in-1 Suite of Specialized Tools, Highly Recommended LifeTime License SAVE $1,000 $1,999 $999 Buy Now Convert or Migrate Emails to Live Exchange/M365 or Save as PST Repair corrupt Files & Database to Restore your Business Critical Information Tools for Technicians to Recover Data from Complex Machines Special Offer Stellar Toolkit for Data RecoveryAn advanced software to recover data from Mac, Windows, Linux and Synology drives. 3 Year Subscription --> SAVE $100 $399 $299 Buy Now Guarantees 100% Wiping of Sensitive Data Across Storage Devices. Tools to Aid Investigation and Collect Digital Evidence by Forensic Experts. Use CaseEfficient Internal Investigations and eDiscovery with Stellar Email Forensic Analyze multiple file formats, recover deleted emails, advanced search, and generate verifiable reports for investigations. Investigate Emails Now Lab Services Offers--> SupportComments
Latest Version Dr.Fone Toolkit for iOS 13.7.1 LATEST Review by Marian Marinescu Operating System Windows 7 / Windows 8 / Windows 10 / Windows 11 User Rating Click to vote Author / Product Wondershare / External Link Filename drfone_recover_full3366.exe Wondershare Dr.Fone Toolkit for iOS is a user-friendly tool that helps you restore videos, photos, text messages, contacts, memos, call logs, and calendars. Even Safari bookmarks get returned to their rightful place on your iDevices. Highest iPhone data recovery rate in the industry Recover data from iPhone, iTunes, and iCloud Recover photos, videos, contacts, messages, notes, call logs, and more Compatible with the latest iPhone 16. iOS 18 supported Panicked due to deleting text messages, photos, or other data by accident from your iPad, iPod touch, or your iPhone? Did you damage or break your iPod touch or iPhone, which had important data on it? Has your data been removed because of a failed update? Get the doctor in. Download and install Dr.Fone - Data Recovery (iOS) for Windows PC now!Dr.Fone - Data Recovery (iOS) for PC is a robust and user-friendly software designed to help iOS users recover lost or deleted data from their iPhones, iPads, and iPods.Developed by Wondershare, a reputable software company known for its data recovery and multimedia tools, the tool is specifically tailored to address various data loss scenarios, including accidental deletions, iOS system crashes, device damage, and more.How is that possible? It requires just three easy steps. How to Recover deleted Viber and WhatsApp messages from iPhone? Check this app! You can review the files you lost and recover them just like that.Dr.Fone Toolkit for iOS 2025 has 3 recovery modes: Direct recovery from the iOS Device - Get your data back from iPhone 16, iPhone 15/14/13/12/XS/X/8/7/6/6 Plus/5S/5C/5, iPhone 4S, iPhone 4, iPhone 3GS, iPad
2025-03-25Water Damage is one of the major causes of data loss. Although, the new iPhone is water resistant, still many users have reported that coming in contact with water resulted in damage to the camera, dead home buttons, and data loss. If you had properly backed up your iPhone data to iCloud or with iTunes, you can recover the lost data from the backup files. But if you hadn’t, water damage can result in the loss of your photos and other data on the device. This article will guide you on how to recover iPhone photos after water damage in a very easy and simple way. Part 1: 2 Methods to Recover iPhone Photos after Water Damage Part 2: How to Save a Water Damaged iPhone Part 1: 2 Methods to Recover iPhone Photos after Water Damage No one wants to throw their iPhone in water themselves with their own will. But if your iPhone had accidentally dropped in water, it doesn’t mean that you can’t recover iPhone photos after water damage. If you want a way to recover your photos from your iPhone after water damage, use dr.fone - iOS Data Recovery. Method 1: How to recover iPhone photos after water damage from iTunes If you had previously backed up your iPhone photos with iTunes, then you can recover them from the backup using dr.fone - iOS Data Recovery to your computer or other iPhone. Step 1: Download dr.fone - iOS Toolkit on your computer and launch the installer to install it. After installing, run dr.fone and then select “Data Recovery” from the home screen. This will take you to iOS data recovery window. Step 2: Now, go to “Recover from iTunes backup file” option and the iSkysoft toolbox will scan and display the iTunes backup file present on the computer. Select a backup file with pictures that you want and click “Start Scan” to extract the backup. Step 3: Now, select the files types that you want to recover and then preview and select individual photos that you want. Finally, click the "Export to Mac/PC" button to recover the iTunes photos to the computer. Method 2: How to recover iPhone photos after water damage from iCloud With dr.fone - iOS Data Recovery, it also possible to recover iPhone photos after water damage from the iCloud backup. Step 1: Launch the dr.fone - iOS Toolkit on your computer and
2025-04-22Data Recovery Data Recovery Wizard PC & Mac data recovery MobiSaver (iOS & Android) Recover data from mobile More Recovery Products Exchange Recovery EDB file restore & repair Partition Recovery Lost partition recovery Email Recovery Outlook email recovery MS SQL Recovery MS SQL database recovery for Windows Data Recovery Free Data Recovery Pro Data Recovery Technician for Mac Data Recovery Free Data Recovery Pro Data Recovery Technician for iOS Data Recovery Free Data Recovery Pro for Android Data Recovery Free Data Recovery Pro Data Recovery App Partition Manager Partition Master Personal disk manager Partition Master Enterprise Business disk optimizer Disk Copy Hard drive cloning utility Partition Master Free Partition Master Pro Backup & Restore Todo Backup Personal backup solutions Todo Backup Enterprise Business data protection Centralized Solutions Central Management Centralized backup strategy System Deploy Smart Windows deployment Todo Backup Free Todo Backup Home Todo Backup for Mac Multimedia Screen Recorder RecExperts Record video/audio/webcam Video Toolkit Video Editor Easy video editing software Video Downloader Download online video/audio Video Converter Convert video and audio Audio Tools Ringtone Editor Make ringtones for iPhone MakeMyAudio Record and convert audio Utilities Transfer Products File Management iPhone Utilities More Products Transfer Products Todo PCTrans Transfer data between PCs MobiMover Transfer iPhone data OS2Go Windows To Go creator File Management PDF Editor Create, edit or convert PDF PDF Online Convert files from/to PDF LockMyFile Password protect files iOS Utilities MobiUnlock Unlock iPhone passcode MobiAnyGo Fake iPhone location More Products Logo Maker Create and design logos EaseUS Key Finder Find Product Keys NTFS For Mac Smart NTFS drive writer CleanGenius Free System optimization Video Repair Free Repair damaged videos EverySync Sync data between devices Todo PCTrans Free Todo PCTrans Pro iPhone Data Transfer Free iPhone Data Transfer Pro Support Support Center Guides, License, Contact Download Download installer Chat Support Chat with a Technician Pre-Sales Inquiry Chat with a Sales Rep
2025-04-13Recovery Free from DeviceThis method allows you to do iPhone call history recovery free directly from your iPhone even without a backup:Free Download FoneDog iOS Data Recovery Tool and Launch it.Connect iPhone Device.Scan Deleted Call History from iPhone Device.Preview and Recover Deleted Call History from iPhone. Step 1: Launch and Connect iPhone DeviceRun FoneDog iOS Data Recovery Tool on your computer Plug in your iPhone device to your computer using your USB Cable.Choose "Recover from iOS Device". Free Download Free Download Step 2: Scan Deleted Call History from iPhone DeviceWait for FoneDog to detect your iPhone deviceOnce detected, click on start scan to extract deleted data from the device. Step 3: Preview and Recover Deleted Call History from iPhoneWhen the scanning process is done, choose the file you want to recover from the left side of your screen.Click "Call History" from the category list. Preview all your deleted call history when done, click "Recover" button Part 2. Restore Deleted Call History from iPhone Via iTunes Backup Step #1: Launch Fonedog Toolkit and Connect to Your DeviceOpen FoneDog and Connect. Device. Launch FoneDog iOS Data Recovery Tool.Connect your device to your computer. Choose "Recover from iTunes Backup File".Choose the backup file shown on your screen. Step #2: Select iTunes Backup Files to Scan Once iTunes backup file is selected, click on "Start Scan" buttonWait for the scanning process to be finished. Step #3: Preview and Restore Deleted Call History from iPhone via iTunesWhen scanning is complete, choose "Call History" from the category list at the left side of your screen.Preview all your deleted call logs. Click "Recover" for the software to retrieve all numbers from your call logs.Also read: How to Recover Deleted Call History from iPhone 8/8 plus Learn How to Get back call history after iOS 11 update Part 3. iPhone Call History Recovery Via iCloud BackupUsing this method, you have to make sure that you have backed up your data on your iCloud before the deletion occurred. 1: Launch Fonedog Recovery and Log in iCloud AccountChoose "Recover from iCloud Backup File" option. Log in your Apple ID and password.Make sure that you sign the same account you are on your iPhone that we are working with 2: Extract Deleted Call History from iCloud BackupFoneDog iOS Data Recovery Tool will then show you all the backup file you made on your iCloud.Time and date are also indicated there as
2025-04-11“Can I restore my iPad without losing everything?"Do you experience any problems on your iPad that you need to restore it to its original setup or have you deleted some important data on it? IPad and gadgets alike are the most convenient devices for everyday uses, especially for personal and business profiles. It makes your document, photos, calendars, and even videos all intact and convenient and ready for just one device. Just like other iOS devices, you can also backup all your files to iTunes and iCloud so you can easily restore them when things go wrong.If you accidentally delete the text message, you can still recover the deleted text message.Is it possible to restore iPad without backup and without losing any data? In this article, you will find the detailed steps. Before We Restore iPad:After coding software for iOS devices during the past few years, we have created a professional and easy-to-use tool to prevent iOS users from data loss.Here is a tip for you: Download FoneDog iOS Data Recovery to quickly and safely recover iPad data no matter with or without iPad. In case you want to do the recovery all by yourself, we have gathered some useful information and basic solutions below. iOS Data Recovery Recover photos, videos, contacts, messages, call logs, WhatsApp data, and more. Recover data from iPhone, iTunes and iCloud. Compatible with latest iPhone and iOS. Free Download Free Download Part 1. How to Restore iPad from a BackupPart 2. Restore iPad from iTunes or iCloud backupPart 3. Restore iPad without Backup [No Data Loss]Part 4. Fix iPad from iTunes using FoneDog Toolkit- iOS Data Recovery (without Losing Data)Part 5. Restore iPad from iCloud using FoneDog Toolkit- iOS Data Recovery (Data Safe)Part 6. ConclusionsPart 1. How to Restore iPad from a BackupTo be able to restore iPad from any backups, first, you need to erase and restore the device back to its factory settings. Remember that doing a factory restore erases all the information and settings on your iPad, and installs the latest version of iOS.To restore iPad to factory settings:Launch iTunes on your computer (Windows or Mac)Connect the iPad using an original lightning cableClick on your device when it appears on iTunesFrom the Summary tab, click Restore iPadClick Restore again for confirmationWait until iTunes erases the device information and installs the latest software versionIPad will restart and your device is now ready and
2025-04-16