Download concatenate
Author: m | 2025-04-24

Read online download Concatenation by Success Akpojotor CLICK HERE TO DOWNLOAD Concatenation definition, the act of concatenating. See more. The CONCATENATE function in Excel joins two or more text strings into one. For example, =CONCATENATE(BC2) combines the text in cells B2 and C2, adding a Concatenation, in the context of Advanced PDF Concatenator Download. Downloading Advanced PDF Concatenator 1.9
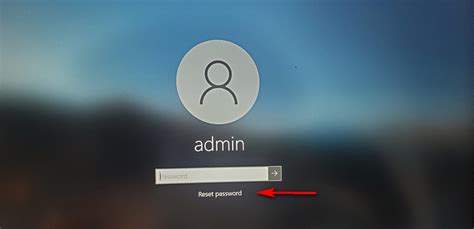
Download the Concatenated Files - GLEIF Concatenated Files
If you would like to move your certificate(s) into a bundle file, you can use a cat command in a Linux bashexample: cat domain_com.crt domain_com.ca-bundle.crt > ssl-bundle.crtnote: “domain_com.crt” is your End Entity certificate file “domain_com.ca-bundle.crt” is your Root and Intermediate certificates bundled in this file.In the event you have received the root and intermediate certificates separately, run the following command.example: cat domain_com.crt USERTrustRSAAddTrustCA.crt AddTrustExternalCARoot.crt > domain_com.ca-bundle.crtIf you are using a GUI based Text Editor (such as; Notepad) Here is how to concatenate the certificate files into single bundle file: Open domainname.crt and domainname.ca-bundle files using any text editor. Copy all the content of domainname.crt and paste it on the top of domainname.ca-bundle file. Save the file name as ‘ssl-bundle.crt’. To concatenate your certificate with your private key: 1. Generate CSRopenssl req -new -newkey rsa:2048 -nodes -keyout path:\server.key -out path:\server_csr.txt 2. Download the certificate with your chain from SCM (eg: my_certificate.cer) 3. Concatenate the certificates with your private key:openssl pkcs12 -export -out path:\[new cert bundle name].pfx -inkey path:\server.key -in path:\my_certificate.cer Related Articles:Certificate Installation: Dovecot + Exim Read online download Concatenation by Success Akpojotor CLICK HERE TO DOWNLOAD Concatenation definition, the act of concatenating. See more. The CONCATENATE function in Excel joins two or more text strings into one. For example, =CONCATENATE(BC2) combines the text in cells B2 and C2, adding a Concatenation, in the context of Advanced PDF Concatenator Download. Downloading Advanced PDF Concatenator 1.9 What is Excel VBA Join Function?The Excel VBA JOIN function is used to join an array of substrings with a specified delimiter and returns a single string as the result. It is listed under the Array category of VBA functions and can combine multiple strings into one string, just like the Concatenate worksheet function.Let’s see a simple example of VBA Join ArrayList:Create a subroutine to declare an array of strings (names in this case) and then perform VBA Join collection of these strings with the separation value deemed as ‘,.’ Print the output in a Message Box.Table of ContentsWhat is Excel VBA Join Function?SyntaxHow to Use Excel VBA JOIN Function?ExamplesImportant Things To NoteFrequently Asked Questions (FAQs)Download TemplateRecommended Articles The VBA Join function is used to join an array of substrings with a specified delimiter and returns a single string in the result.The syntax of the function is Join(SourceArray, [Delimiter]), where SourceArray is an array of values that you want to join as a new string, and [Delimiter] is a delimiter that you want to use to separate each of the substrings when making up the new string.There is no built-in function to concatenate two arrays for VBA Join Arraylist.To merge two arrays, you can use the Join function to convert each array to a string, concatenate the strings, and then use the Split function to convert the concatenated string back to an array.To join two tables in VBA, you can use macros that combine data and tables using criteria, VLOOKUP or INDEX MATCH formulas, or Power Query or Merge Tables Wizard. SyntaxThe syntax for VBA Join is as shown below:Join(SourceArray, [Delimiter])Where,SourceArray is an array of values that you want to join as a new string.[Delimiter] is a delimiter that you want to use to separate each of the substrings whenComments
If you would like to move your certificate(s) into a bundle file, you can use a cat command in a Linux bashexample: cat domain_com.crt domain_com.ca-bundle.crt > ssl-bundle.crtnote: “domain_com.crt” is your End Entity certificate file “domain_com.ca-bundle.crt” is your Root and Intermediate certificates bundled in this file.In the event you have received the root and intermediate certificates separately, run the following command.example: cat domain_com.crt USERTrustRSAAddTrustCA.crt AddTrustExternalCARoot.crt > domain_com.ca-bundle.crtIf you are using a GUI based Text Editor (such as; Notepad) Here is how to concatenate the certificate files into single bundle file: Open domainname.crt and domainname.ca-bundle files using any text editor. Copy all the content of domainname.crt and paste it on the top of domainname.ca-bundle file. Save the file name as ‘ssl-bundle.crt’. To concatenate your certificate with your private key: 1. Generate CSRopenssl req -new -newkey rsa:2048 -nodes -keyout path:\server.key -out path:\server_csr.txt 2. Download the certificate with your chain from SCM (eg: my_certificate.cer) 3. Concatenate the certificates with your private key:openssl pkcs12 -export -out path:\[new cert bundle name].pfx -inkey path:\server.key -in path:\my_certificate.cer Related Articles:Certificate Installation: Dovecot + Exim
2025-04-06What is Excel VBA Join Function?The Excel VBA JOIN function is used to join an array of substrings with a specified delimiter and returns a single string as the result. It is listed under the Array category of VBA functions and can combine multiple strings into one string, just like the Concatenate worksheet function.Let’s see a simple example of VBA Join ArrayList:Create a subroutine to declare an array of strings (names in this case) and then perform VBA Join collection of these strings with the separation value deemed as ‘,.’ Print the output in a Message Box.Table of ContentsWhat is Excel VBA Join Function?SyntaxHow to Use Excel VBA JOIN Function?ExamplesImportant Things To NoteFrequently Asked Questions (FAQs)Download TemplateRecommended Articles The VBA Join function is used to join an array of substrings with a specified delimiter and returns a single string in the result.The syntax of the function is Join(SourceArray, [Delimiter]), where SourceArray is an array of values that you want to join as a new string, and [Delimiter] is a delimiter that you want to use to separate each of the substrings when making up the new string.There is no built-in function to concatenate two arrays for VBA Join Arraylist.To merge two arrays, you can use the Join function to convert each array to a string, concatenate the strings, and then use the Split function to convert the concatenated string back to an array.To join two tables in VBA, you can use macros that combine data and tables using criteria, VLOOKUP or INDEX MATCH formulas, or Power Query or Merge Tables Wizard. SyntaxThe syntax for VBA Join is as shown below:Join(SourceArray, [Delimiter])Where,SourceArray is an array of values that you want to join as a new string.[Delimiter] is a delimiter that you want to use to separate each of the substrings when
2025-04-24Dataset OverviewTo demonstrate these methods, we’ll use a dataset containing information about employee names and departments. Our goal is to concatenate single quotes around the department names and store the results in the range D5:D9.Method 1 – Use Ampersand (&) to Concatenate Single QuotesSTEPSSelect Cell D5 and enter the formula: Note: This formula combines a double quote, a single quote, the department name (from cell C5), and another single quote. The result will be a department name enclosed in single quotes. So, the general form of the formula can be written as:=Double Quote Single Quote Double Quote &C5& Double Quote Single Quote Double Quote Press Enter and drag the fill handle down to apply the formula to other cells.You will see concatenated single quotes like the picture below. Note: To concatenate double quotes, type double quotes in place of single quotes and add two new double quotes on both sides of the formula. So, the formula becomes:=””””&C5&””””The result of this formula will be: “Sales”. Read More: How to Add Single Quotes in ExcelMethod 2 – Add Single Quotes with Excel CHAR FunctionSTEPSIn cell D5, enter the formula:Here, CHAR(39) represents a single quote. The formula concatenates the single quotes with the department name from cell C5.Press Enter and use the fill handle to copy the formula down.You will get the desired results. Note: To add double quotes, enter the formula below:=CHAR(34)&C5&CHAR(34) Read More: How to Add Single Quotes and Comma in Excel FormulaMethod 3 – Combine Excel CONCATENATE and CHAR FunctionsSTEPSSelect cell D5 and enter the formula:=CONCATENATE(CHAR(39),C5,CHAR(39)) This formula achieves the same result as the previous method. The CONCATENATE function joins text strings, and CHAR(39) represents a single quote.Press Enter and drag down the fill handle.The results will look like the picture below.Read More: How to Add Single Quotes in Excel
2025-04-17To merge duplicate rows in Google Sheets seems complicated to me.There are times when I don’t really know when to merge, or is it useful, though?But, as years passed by, I then realized the fact that Google Sheets wouldn’t have something that isn’t helpful. In that case, I thought of a scenario where merging can be utilized. That’s where I remembered that years ago, our school librarian had to sort lots of books and movie titles. This is where merging duplicate rows in Google Sheets is essential.I made this guide not only for our librarians out there but also for the other users who feel the need to merge duplicate rows and the use of concatenate function. Table of Contents How to Merge Duplicate Rows in Google Sheets: 4 Ways1. The Concatenate Values to Merge Duplicate Rows in Google Sheets2. Keeping Data with UNIQUE + JOIN to Merge Duplicate Rows in Google Sheets3. The QUERY Function to Remove Duplicate Rows4. The Use of Power Tools Let’s dive into a real example to understand better how to merge duplicate rows in Google Sheets.Say we want to help Mrs. Brown, the librarian, sort all the books in ABC Library according to its genre. We are given this information:We will show you the four methods on how to merge duplicate rows in Google Sheets. We’ll then see if they provide the same output.1. The Concatenate Values to Merge Duplicate Rows in Google SheetsWhen we want to combine words and/or letters, we usually make use of an ampersand (&) sign instead of writing “and” many times. It’s like, peanut butter & jelly, R&R (for rest & relaxation), and even AT&T.Same with Google Sheets, when we want to combine cells, we can use the ampersand (&), together with the CONCATENATE function.Note that we can only use this method for small data. Meaning, you know where the specific positions are.We have prepared two ways on how to concatenate values.The first way is to merge cells with spaces between the values.We can use either the ampersand (&) sign or the CONCATENATE function. We will discuss both below:The Ampersand (&) SignBetween the two, this is a little bit more complex, but we’ll make it easy for you. When adding a text string in any function in Google Sheets, we should enclose it in a quote-unquote symbol, just like this ~ “text here”. It has almost the same idea
2025-04-03Method 1 – Using Ampersand Operator and CHAR Functions Insert Carriage Return in Excel Formula to ConcatenateStep 1: Insert the following formula into any adjacent cell (i.e., H5).=B5&CHAR(32)&C5&CHAR(10)&D5&CHAR(44)&E5&CHAR(44)&F5&CHAR(44)&G5 ➤ Press ENTER. The cell entry does not show any carriage return.Step 2: To make the carriage return visible, go to the Home tab > Select the Wrap Text option (in the Alignment section).➤ Selecting Wrap Text makes the cell contents appear in the desired format. H5 cell content appear with a carriage return.Step 3: Drag the Fill Handle to all the cells.Read More: How to Combine Two Formulas in ExcelMethod 2 – CONCATENATE and CHAR Functions to Insert Carriage ReturnStep 1: Paste the following formula in any blank cell (i.e., H5).=CONCATENATE(B5,CHAR(32), C5,CHAR(10),D5,CHAR(44),E5,CHAR(44),F5,CHAR(44),G5) Step 2: Repeat Step 2 of Method 1 to wrap the texts and use the Fill Handle to display all the joined contents with a carriage return.Read More: How to Copy CONCATENATE Formula in ExcelMethod 3 – TEXTJOIN Function to Places Carriage Return in Concatenated Texts Step 1: Add the following formula in any adjacent blank cell (i.e., H5).=TEXTJOIN(CHAR(10),FALSE,B5&CHAR(32)&C5,D5&CHAR(44)&E5&CHAR(44)&F5&CHAR(44)&G5) Step 2: Hit the ENTER key and drag the Fill Handle to apply the formula and cell format to other cells.Read More: How to Concatenate Names in ExcelMethod 4 – Keyboard Shortcuts to Insert Carriage ReturnStep 1: Use the Ampersand formula to concatenate the texts.=B5&CHAR(32)&C5&D5&CHAR(44)&E5&CHAR(44)&F5&CHAR(44)&G5 Step 2: To insert the joined text values as just values, Right Click on the text values > Select Copy (from the Context Menu options).Step 3: Select the entire range and Right Click on them. Select the Paste Options Value above the Paste Special feature.Step 4: Pasting the texts as value removes the formula and makes them plain text. Place the Cursor anywhere within the joined text string (i.e., after the Last and First Name). Press ALT+ENTER.➤ Pressing ALT+ENTER inserts a line break (a carriage return) after Full Name, making the cell content more user-friendly.➤ Drag the Fill Handle to copy the carriage return to all the other cells.Read More: How to Concatenate Date and Time in ExcelMethod 5 – VBA Macro Custom Function to Join the Entries with Carriage ReturnStep 1: Press ALT+F11 to open the Microsoft Visual Basic window. In the window, Select Insert (from the Toolbar) > Choose Module. The Module window appears.Step 2: In the Module window, paste the following VBA Macro Code to generate a custom formula.Function CrgRtrn(name As String, address As String) As StringCrgRtrn = name & Chr(10) & addressEnd FunctionStep 3: Return to the worksheet and type =Cr in the formula bar. The custom function appears below the Formula bar. Double Click on the function.Step 4: Assign the cell reference as shown below.Step 5: Press ENTER to concatenate the texts. The carriage return is not visible.Step 6: To display the carriage return, select the Wrap Text option from the Home tab.➤ Drag the Fill Handle to display the carriage return in all the cells.Read More: How to Combine Names in Excel with SpaceMethod 6 – Power Query Combines
2025-04-15As in this method.We wanted to sort the books according to their genre, and for this guide, we’ll have Fantasy as our example. By looking at the information given by Mrs. Brown, we can see that only cells B2 and B6 are classified as Fantasy. Therefore, we take them into the formula.As you can observe, we didn’t add any function. Instead, we used the ampersand (&) sign. Notice that the quote-unquote (“”) symbol was kind of enclosed in the ampersand. This formula will give us this output:The CONCATENATE FunctionThe CONCATENATE function allows us to combine cells with texts. To do this, we just have to add the strings needed to make this work nicely.This formula above will give us the same output as the previous manner, but this is simpler. With the CONCATENATE function, you just have to supply the attributes such as the strings. as seen above.The same thing. Since we are to merge the Fantasy books, then we just have to click on the cells that have Fantasy as a genre. In this case, rows 2 and 6 have it.The second way to merge duplicate rows in Google Sheets under the concatenate values is to use spaces with any other marks to combine duplicate rows.Yes, indeed, we could also make use of the ampersand (&) the CONCATENATE function. See how their outputs differ significantly from the previous ones:As you can observe, using any of these two, we came up with a format: Genre, then a colon (:) sign, followed by the two Fantasy books with the authors enclosed by a parenthesis.2. Keeping Data with UNIQUE + JOIN to Merge Duplicate Rows in Google SheetsLet’s dive a little deeper. The UNION and JOIN functions play an essential role. The UNIQUE function returns the list of unique items ~ in this case, the Genre. No matter how many times it is repeated, it will always give you a unique list.On the other hand, the JOIN function combines values in one cell with a comma. We will also seek the help of the FILTER function, which would then be responsible for scanning all instances in a specific column.Given the same example as above, we’ll show you how this is done:We selected cell E2 because this is where we want to start the list of book genres. We then used the UNIQUE function. Subsequently, we also chose the cell where our list
2025-04-15