Download bluezone secure ftp
Author: Z | 2025-04-24
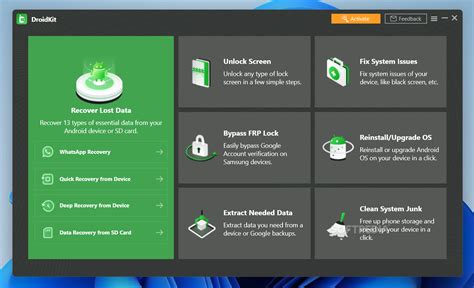
BlueZone Secure FTP Download. Downloading BlueZone Secure FTP 5.2 BlueZone Secure FTP version 6.1 (Bzftpf.exe). Bluezone ftp download. Blue ftp software secure. Bluezone ftp free download. Users are downloading. VPN Unlimited

Free bluezone secure ftp Download - bluezone secure ftp for
The BlueZone administrator has the ability to lock certain BlueZone Secure FTP commands and features. The lockable commands and features are listed in the FTP Locks dialog. FTP command lock When a user attempts to access an FTP command that is locked, they will receive a message that this particular FTP command is not allowed. FTP feature lock When a BlueZone Secure FTP feature is locked, the user will still be able to view the locked dialog, but will find that the OK button in the dialog is disabled, thus preventing the user from making any changes to that particular dialog. It is important to note that the BlueZone Secure FTP client can inherit the lock status of certain BlueZone emulator features. Refer to Locking BlueZone emulator features for more information. NoteIf for any reason, using the inherit feature is too restrictive, you can choose to configure BlueZone Secure FTP features on a more granular basis. To learn how to lock individual BlueZone FTP features, refer to Locking individual BlueZone Secure FTP features. Configuration method: Web-to-Host Wizard Feature scope: Launch folder level feature 1. Launch the Web-to-Host Wizard. 2. Navigate to the desired Site. 3. Select an existing Launch Folder. 4. Click Next twice. The Advanced Settings page displays. 5. Click FTP Locks. The Advanced Settings : FTP Locks page displays. 6. Select the corresponding check box(es) to the settings that you want to lock. 7. Click OK. BlueZone Secure FTP Download. Downloading BlueZone Secure FTP 5.2 BlueZone Secure FTP is a file transfer software developed by Seagull Software Systems, Inc. This software enables secure and reliable transfer of files over the internet using the Secure File Transfer Protocol (SFTP) and the File Transfer Protocol Secure (FTPS). The software offers a user-friendly interface that makes it easy for users to set up and manage file transfers. With BlueZone Secure FTP, users can schedule file transfers, track transfer progress, and receive alerts on transfer completion. Additionally, the software provides advanced security features that include encryption, digital certificates, and Multi-Factor Authentication (MFA) to ensure that files are not compromised during transit. With these features, BlueZone Secure FTP offers an easy and effective way for businesses to transfer files while ensuring data security. – Áttekintés BlueZone Secure FTP Shareware szoftvere a kategória Egyéb fejlett mellett Seagull Software Systems., Inc-ban.A legutolsó változat-ból BlueZone Secure FTP a(z) 4.2.0, 2008. 02. 18. megjelent. Kezdetben volt hozzá, hogy az adatbázisunkban a 2007. 10. 29..a(z) BlueZone Secure FTP a következő operációs rendszereken fut: Windows. BlueZone Secure FTP nem volt eddig a felhasználók még.Comments
The BlueZone administrator has the ability to lock certain BlueZone Secure FTP commands and features. The lockable commands and features are listed in the FTP Locks dialog. FTP command lock When a user attempts to access an FTP command that is locked, they will receive a message that this particular FTP command is not allowed. FTP feature lock When a BlueZone Secure FTP feature is locked, the user will still be able to view the locked dialog, but will find that the OK button in the dialog is disabled, thus preventing the user from making any changes to that particular dialog. It is important to note that the BlueZone Secure FTP client can inherit the lock status of certain BlueZone emulator features. Refer to Locking BlueZone emulator features for more information. NoteIf for any reason, using the inherit feature is too restrictive, you can choose to configure BlueZone Secure FTP features on a more granular basis. To learn how to lock individual BlueZone FTP features, refer to Locking individual BlueZone Secure FTP features. Configuration method: Web-to-Host Wizard Feature scope: Launch folder level feature 1. Launch the Web-to-Host Wizard. 2. Navigate to the desired Site. 3. Select an existing Launch Folder. 4. Click Next twice. The Advanced Settings page displays. 5. Click FTP Locks. The Advanced Settings : FTP Locks page displays. 6. Select the corresponding check box(es) to the settings that you want to lock. 7. Click OK.
2025-03-31BlueZone Secure FTP is a file transfer software developed by Seagull Software Systems, Inc. This software enables secure and reliable transfer of files over the internet using the Secure File Transfer Protocol (SFTP) and the File Transfer Protocol Secure (FTPS). The software offers a user-friendly interface that makes it easy for users to set up and manage file transfers. With BlueZone Secure FTP, users can schedule file transfers, track transfer progress, and receive alerts on transfer completion. Additionally, the software provides advanced security features that include encryption, digital certificates, and Multi-Factor Authentication (MFA) to ensure that files are not compromised during transit. With these features, BlueZone Secure FTP offers an easy and effective way for businesses to transfer files while ensuring data security. – Áttekintés BlueZone Secure FTP Shareware szoftvere a kategória Egyéb fejlett mellett Seagull Software Systems., Inc-ban.A legutolsó változat-ból BlueZone Secure FTP a(z) 4.2.0, 2008. 02. 18. megjelent. Kezdetben volt hozzá, hogy az adatbázisunkban a 2007. 10. 29..a(z) BlueZone Secure FTP a következő operációs rendszereken fut: Windows. BlueZone Secure FTP nem volt eddig a felhasználók még.
2025-04-04Program and version information are readily available for display. From the MenuBar, select Help:About BlueZone FTP or press the About BlueZone FTP icon on the BlueZone Secure FTP ToolBar. Product Name: BlueZone Secure FTP Product Version: Major Number . Minor Number, followed by the Build Number Seagull Software Copyright Notice License Type followed by the License Key License Info Button: If this button is active, it will display the following information: Product Information Product Name Key Licensed To Company Name Email Note Expiration Expiration Date Warn After License Type Type Comment SEAGULL Address, Phone Numbers and WWW Address Operating System Name: Your Windows Operating System Name Operating System Version: Your OS Version Operating System Build: Your OS Build Physical Memory Available: The physical memory available in your system. This number reflects the physical amount of free random access memory in the system. It does not reflect the total amount of physical and virtual memory available to the operating system.
2025-04-09Executing File TransfersBlueZone Secure FTP has the ability to perform iSeries data transfers via FTP and automatically place the data into a Microsoft Excel Spreadsheet, comma delimited file or tab delimited file. The resulting spreadsheet or file can be edited and transferred back to the iSeries host.This procedure assumes that you already have BlueZone Secure FTP running and connected to an iSeries host. It also assumes that you have an existing physical data file (must be a type *FILE with attribute PF) located on the iSeries host that you wish to download and view as a data file.NOTE Since iSeries directories can be very large, and can take a long time to display, you may want enable the "Disable automatic LIST after connect and uploads" feature. To enable this feature, edit the connection and go to the Miscellaneous tab, and check the checkbox.To receive a data file from the host system: Highlight the data file located on the iSeries host (right hand window) you want to download and right click. The Receive File pop-up menu will display. Select iSeries File Transfer from the pop-up menu. The iSeries File Transfer menu will display.Or, from the BlueZone FTP MenuBar, choose Transfer:Receive iSeries File Transfer. The iSeries File Transfer menu will display. Choose the Library you wish to send the file from if you are not in the correct Library now. Enter the name of the iSeries file you wish to receive if the correct file is not being displayed now. Enter the name of the File Field Description (FFD) file to be generated on the iSeries host. This file has specific data about the types of fields in the file. Enter the PC Filename of the file you wish to receive if the correct file is not being displayed now. Select the PC File Type you wish to receive it as: Excel Spreadsheet (.XLS) Comma Delimited (.CSV) Tab Delimited (.TXT) Check whether or not you want to delete the FFD after the transfer completes. Click the OK button.BlueZone Secure FTP will display a transfer status dialog showing the file transfer progress. To cancel a file transfer in progress, click the Cancel button.After the file download is complete, the appropriate application will automatically launch and display the data.To send a data file to the host system: Highlight the desired data file in the left hand, client side window and right click. The Send File pop-up menu will display. Select iSeries File Transfer from the pop-up menu.Or, from the BlueZone Secure FTP MenuBar, choose Transfer:Send iSeries File Transfer. The iSeries File Transfer menu will display. Choose the Library you wish to send the file to if you are not in the correct Library now. Enter the name of the iSeries file you wish to send if the correct file is not being displayed now. Enter the name of the File Field Description (FFD) file you wish to use if the correct file is not being displayed now. Enter the PC Filename of the file
2025-04-14