Download artec studio
Author: L | 2025-04-24
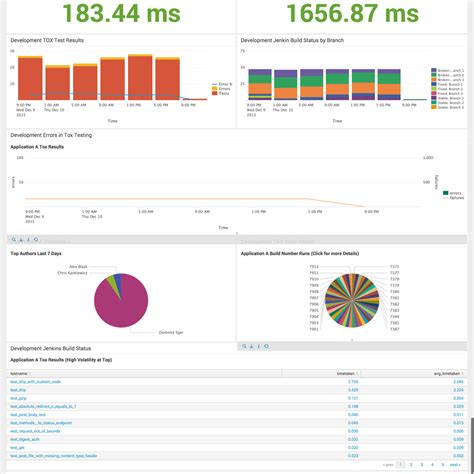
Free Download. artec studio; artec studio 13; Artec Studio 9 Crack. Free Download. Скачать торрент artec studio. Download artec studio 15. Download artec studio 9. 1 full
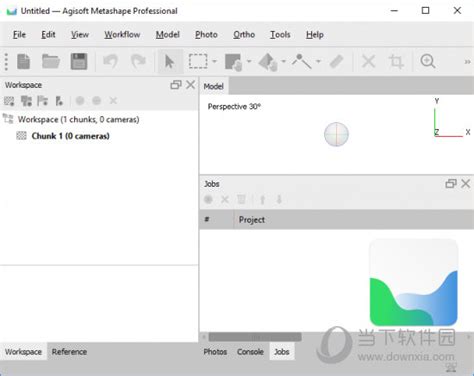
Updating Artec Studio Artec - Artec Support Center
This article will guide you through upgrade process in case your Artec Studio version was activated offline.In online activation mode, all actions listed below are made in an automatic way via Artec Installation Center. In offline activation mode, you should copy some of the files from folder to the folder manually.How to upgrade Artec Studio 17.0 to 17.N in offline modeLet us say, you have installed Artec Studio 17.0 on your PC using offline activation method and you would like to upgrade your software up to version 17.1.The sequence of actions is as follows:Download the installer of Artec Studio 17.1 from any PC with access to the Internet. All installers are available for download in "My software" section at my.artec3d.com.Bring this installer file to an offline PC.Launch the installer (administrator's rights in Windows are not essential, but highly recommended).As soon as installation is finished, navigate to folder C:\Users\user_name\AppData\Roaming\Artec\Artec Studio 17). Please note that folder "AppData" in hidden by default in Windows, so if you do not see it, please enable displaying of hidden files in Control Panel --> Folder options.There will be two folders inside - 17.0.N.N and 17.1.N.N.Copy file license.dat from 17.0.N.N to 17.1.N.N.Launch Artec Studio.That's all. Now enjoy the new features of this release :)How to upgrade Artec Studio N-1 to Artec Studio N in offline modeFor example, you have Artec Studio 16 installed and activated offline and you would like to install Artec Studio 17 in offline mode on the same PC.The sequence of actions will be
Artec Studio - Artec Support Center
As follows:Download Artec Studio 17 installer and bring it to offline PC as it is described above.Enable displaying hidden files in Windows.Remove files aic.dat and cache.ini from folder C:\Users\user_name\AppData\Roaming\Artec\Artec Installation CenterLaunch installer of Artec Studio 17 (administrator rights in Windows are not essential, but highly recommended).Proceed with offline activation as it is described in this document.Compatibility information:All versions of Artec Studio 9, lower than 9.2.5.4, utilize a different pack of drivers for Artec scanners. So Artec Studio 9 of the older version is not compatible with Artec Studio 10 and later and should be upgraded.This type of upgrade is required only in case you want to keep both AS9 and AS10 + on the same PC. If you don't, just uninstall Artec Studio 9 prior to Artec Studio installation.In case you experience any issues with your Artec 3D scanner or require technical assistance with your device or Artec Studio, in the first instance please contact your local Artec dealer/distributor directly. You can also contact the Artec Support Team by clicking on "Submit a request" button on the bottom right part of the screen or by emailing [email protected] Was this article helpful? 0 out of 0 found this helpfulArtec Studio – Artec Support Center
416"i9-14900HX64RTX 40708GB Dell Precision 7780417"i9-13950HX64RTX 5000 Ada Dell Precision 7680416"i9 13850HX64RTX 3500 Ada MSI Titan 18 HX A14VHG418" 192RTX 4080 12GB Our team has identified additional laptop models with Thunderbolt 4 support that may be suitable for use with the Spider II. Below is a list of laptops that are expected to meet the Spider II's hardware requirements, though they have not been tested by us yet.ModelTBLversionDisplayCPUMemory(Gb)Video card Acer Predator Helios Neo 16416"i9-13900HX64RTX 40708GB Acer Predator Helios 16 PH16-71-93FR416"i9-13900HX64RTX 408012GB ASUS ROG Strix Scar 16416"i9-14900HX64RTX 40708GB Dell XPS 15 9530415"i7-13700H64RTX 4060 8 GB MSI Stealth 14 Studio414"i7-13700H64RTX 4050 6 GB MSI Creator Z16 HX Studio416"i7-13700HX64RTX 4070 8GB (!) Please note that it is important to use a proper cable to connect the scanner to Thunderbolt port(!!) Please connect the scanner to Thunderbolt port only (the port that is marked with a special sign).In case you experience any issues with your Artec 3D scanner or require technical assistance with your device or Artec Studio, in the first instance please contact your local Artec dealer/distributor directly. You can also contact the Artec Support Team by clicking on "Submit a request" button on the bottom right part of the screen or by emailing [email protected] Was this article helpful? 1 out of 1 found this helpful. Free Download. artec studio; artec studio 13; Artec Studio 9 Crack. Free Download. Скачать торрент artec studio. Download artec studio 15. Download artec studio 9. 1 full Artec Studio . Open my.artec3d and download Artec Installation Center. Install Artec Installation Center on your computer and launch it. Download Artec Studio. Install Artec Studio as ArtecArtec Studio Artec Support Center
General informationWe originally added AOP as an export format in 2011:Export workflow & requirementsGenerally, Artec Studio exports 3D meshes as polygonal STL/PLY files, so the conversion to AOP format is for third-party software. If you want to export AOP files directly from Artec Studio, however, keep in mind the following requirements: 1) Your 3D model must be correctly positioned on the XYZ axes before you export it to AOP format:To correctly reposition your 3D model, use the Positioning Tool or Transformation tool in the Editor tab before exporting. 2) You must set slicing parameters correctly: a window containing these settings will appear after you choose *.aop from the export menu.AOP viewerA free AOP viewer is available for Windows; it helps you to quickly check your exported AOP file. You can get the installer file by clicking this link or by downloading the attachment at the end of this article.AOP-file exampleTo see a sample AOP file, download the attachment below. Note that Artec Studio cannot import *.aop files—only export.We are here to help! If you have any questions or issues, please do not hesitate to contact our team by emailing [email protected] or by clicking on "Ask Support" button on the upper part of the screen. We will always be happy to assist you and will get back to you as soon as we can. Was this article helpful? 0 out of 0 found this helpfulDownload Artec Studio 9 Trial by Artec Group
When capturing very large objects, it may be convenient to use multiple scanners (and scanning computers) for the 3D-capture process. By having multiple people scan different parts of the object simultaneously, the digitization can be completed significantly faster.Once the 3D capture process is complete, we recommended merging all of the raw 3D data into a single Artec Studio project for post-processing.In the instructions below, we will assume that you used two computers for the scanning process; meaning that you have Project 1 (from computer 1) and Project 2 (from computer 2).Merging together more than two projects is also possible and can be accomplished in the exact same way (see the note in step 4 below).Open Project 1.Select all of the scans in the Workspace panel (by enabling the eye symbol next to each scan).In the menu bar, select File -> Export scans -> *.plyClose Project 1, open Project 2. Repeat step 3 (export all scans).Note: If you are merging more than two projects, keep repeating step 3 for all of your projects.Open a new (blank) Artec Studio project. This is where you will merge all of your scan data.Select all the folders that were generated in steps 3 and 4, and drag and drop them into the Artec Studio window of your new project. You do not need to open the folders.Wait for Artec Studio to import the data into your project.In the menu bar, navigate to File -> Settings -> Scan and choose the correct preset for your scannerArtec Studio Documentation Artec Studio 11 documentation
This chapter describes other Artec Studio modes, such asPublishing to the WebMulticapturingMeasurement ToolsPublishing to the Web¶Having models on a web may simplify the process of collaboration among users. Artec Studio allows you to publish your 3D models on the Web through viewshape.com. Viewshape is a service that uses WebGL to render 3D models in a web browser. You can see published models at viewshape.com or embedded at other websites, blogs or social networks. Models can be shared privately so that only those who know the unique URL can see, comment on and use them.Most browsers currently support WebGL. If this feature is disabled or unsupported in a particular browser, viewshape.com displays the 3D geometry as a pre-rendered set of images that you can rotate using a mouse. Such images are called spin images.To publish a model, use the Publish panel. It will open only if you have exactly one fusion selected in the Workspace window; otherwise, Artec Studio will display an error message. To log into viewshape.com, use your my.artec3d account. If the process fails, you can access the login window from the link at the top of the panel (see Figure 118).Figure 118 Viewshape.com login window.After you successfully login, you will see the window shown in Figure 119. Follow the steps below to continue uploading:Figure 119 Publish panel.Adjust model’s position in the 3D View window to see how it will appear on the Web.Preview rotation when necessary.Select visibility options (Public or Private).Choose whether to employ WebGL: use Show to display a full-featured 3D model and rotate it freely, or use Don’t show (spin image only) to display images of the model captured from different angles. You can rotate these images only around the vertical axis.Select a license type for your model.Specify the collection in your gallery to which youUpdating Artec Studio - Artec Support Center
File, such as the the middle image in Figure 180, with its boundaries highlighted (see Figure 116). Identifying the way in which the boundaries lie on the surface may, for example, help you determine whether you must simplify the model to get better texture application.To enable boundary display, access the View menu and select Show texture boundaries or hit the Shift+B keys with the 3D View window active. To disable this feature, make sure this menu command is unchecked.Figure 116 3D model with texture-atlas boundaries.¶Technically, this command also works for textures produced by triangle methods, but it provides no usable information.Specifics of displaying the textures of Leo scans¶Leo allows you to obtain scans with a scanning depth of 2 m or even more. However, texture frames with a scan depth greater than 1.5 m (distance between the scanner and the scanned surface) may distort the actual colors of the scanned objects. For this reason, Artec Studio excludes the use of such texture frames for rendering the texture of final models. To warn you about such texture frames, Artec Studio displays them blackish on the scans in the 3D View window.Saving Screenshots¶You can capture surfaces displayed in the 3D View window and save them in a graphics file. Unlike the conventional system Print Screen command, this option saves only the contents of the 3D View window and uses the specified background color (see Background for screenshots transparent, black or white).Screenshots taken while you are using the measurement tools will also contain your measurements and notes (see Measurement Tools and Notes (Annotations) for details).TipWhen saving screenshots in X-ray mode, avoid using transparent background.To capture a screenshot, follow this procedure:Select the Save screenshot… option in the View menu, or hit Shift+Ctrl+S.In the dialog, specify the destination folder and file name, then click the Save button. Artec Studio will save the file in PNG format.NoteIf you save a screenshot using an existing file name, Artec Studio will overwrite that file. Be sure to specify a unique name.. Free Download. artec studio; artec studio 13; Artec Studio 9 Crack. Free Download. Скачать торрент artec studio. Download artec studio 15. Download artec studio 9. 1 full
Artec Studio 18 – Artec Support Center
Support of Eva 3D ScannerSoftware control from device buttonsAutomatic switch off caused by overheating or errorAutomatic switch off of the device when the connection to the camera is lost.AlgorithmsNew Smooth Fusion algorithm for creating models of closed-loop objectsNon-rigid alignment algorithm in section Align.Isotropic Remesh algorithm.Dynamic scan loading/unloading during Global registration algorithm.Brightness correction of texture during Texture mapping.Blend-in-place texture algorithm was removed.Interface changesPanel for publishing to viewshape (Publish)Texture panel is rearrangedDuring scanning with texture displaying the edges of the current frame are highlighted.Camera viewpoint presets are added (along with shortcuts 1, 7 & 9 on extra numpad)Shortcut for ortho/perspective (Shift+5 or 5 on numpad)Textures may be unloaded nowASM is renamed as Artec Installation CenterOffline activationDeactivation from the website or from uninstallation dialog windowDevice becomes activated right after it is connected to the computerAn ability to use another person's scanner in your Artec StudioDisplay of connected devices and devices with license filesSupport of new calibration typeAutomatic license files updatesOther changesCamera Manager utility was removed. All necessary functionality is now provided by AIC.Export in xyzrgb format is added.New installerIn case you experience any issues with your Artec 3D scanner or require technical assistance with your device or Artec Studio, in the first instance please contact your local Artec dealer/distributor directly. You can also contact the Artec Support Team by clicking on "Submit a request" button on the bottom right part of the screen or by emailing [email protected] Was this article helpful? 0 out of 0 found this helpfulArtec Studio 11 – Artec Support Center
The Artec Spider II is a new scanner in Artec3D product line with high precision and versatility, making it ideal for a range of applications, from industrial design to healthcare.Artec Spider II specs:The Artec Spider II is designed to capture high-resolution scans with intricate details, generating substantial amounts of data in a short period. When scanning objects with complex geometries, the volume of data can quickly become overwhelming. Transferring this data from the scanner to a laptop without a high-speed interface can lead to bottlenecks, slowing down the entire workflow. It is essential to have a powerful machine to fully leverage all the scanner's advantages.Artec StudioArtec Studio 19 and laterOSWindows 10 (x64), Windows 11Graphics/video cardsRecommended: GeForce RTX 40XX seriesCPURecommended: Intel Core i7/ i9 Gen 13 or Gen 14RAMRecommended: 64 Gb and higherUSBNeeded: Thunderbolt 4In the specs of the laptop it should be clearly mentionedThunderbolt support, egConnect the scanner to Thunderbolt port only (the port that is marked with a special sign)Please note that Artec Spider II is not guaranteed to work at maximum performance on machines that do not meet the recommended system requirements. Please also note that our partners reported issues with some HP ZBook laptops. as there might be issues, we suggest to test it prior purchasingWith transfer speeds of up to 40 Gbps, Thunderbolt offers a significant advantage over traditional USB connections. This rapid data transfer is crucial when working on projects that require real-time processing and quick turnaround times.As Artec Hardware Team looks toward the future, the trend in technology is leaning heavily towards faster and more efficient data transfer methods. Including a Thunderbolt port in the Artec Spider II would ensure that the device remains relevant and competitive in an ever-evolving market. By embracing advanced connectivity options, manufacturers can cater to the increasing demands for high-speed data transfer, setting a new standard in the industry.Here is the list of tested hardware (we will constantly adding new configurations):ModelTBLversionDisplayCPUMax Memory(Gb)Video card GIGABYTE AORUS 16X 9KG-43DEC54SH416"i7-13650HX64RTX 4060 8GB GIGABYTE Aorus 16X ASG-63DEC65SH416"i9-14900HX64RTX 40708GB ASUS ROG Strix G16 416"i9-13980HX64RTX 40708GB ASUS ROG Strix G18418"i7-13650HX64RTX 40608GB ASUS ROG Strix G16. Free Download. artec studio; artec studio 13; Artec Studio 9 Crack. Free Download. Скачать торрент artec studio. Download artec studio 15. Download artec studio 9. 1 full Artec Studio . Open my.artec3d and download Artec Installation Center. Install Artec Installation Center on your computer and launch it. Download Artec Studio. Install Artec Studio as ArtecArtec Studio 12 – Artec Support Center
From the toolbar in 3D View window.See Figure 115 for examples that illustrate the different modes of backface rendering.The Transparent mode is the default one.Figure 115 Examples of different modes of backface rendering:¶1—Show, 2—Cull, 3—Black, 4—Transparent.Rendering Object Outlines¶To highlight the outlines of the object displayed in the 3D View window, hover the mouse cursor over its name in the Workspace panel. This can be useful, for example, to distinguish between several scans of the same object when they are rendered in the 3D View window simultaneously. The outlines are highlighted even through surfaces.You can enable and disable the outlines highlighting on the UI tab of the Settings dialog.Representation of Normals and Boundaries¶The Show normals option in the View menu enables or disables rendering of normals for each vertex. By default, the normals point away from the model surface and toward the 3D scanner. You can change this direction using the Invert normals command. You can also switch between modes for displaying normals by hitting the N key with the 3D View window active.When working with edges, the Show boundary feature in the View menu allows you to enable and disable highlighting of the model’s edges. To toggle this feature, hit the B key with the 3D View window active.Rendering and Texturing Untextured Polygons¶Textured models may have some untextured areas (for instance, the green area in the middle of Table 7). The Render polygons without texture option in the View menu allows you to toggle rendering of such areas.If the texture of the imported model is smaller than the model itself, Artec Studio can wrap it to fill the untextured areas (see Table 7).The wrapping effect is similar to floor tiling or a repeating wallpaper pattern—that is, the texture repeats periodically. To activate this option, enable the Wrap texture coordinates option in the View menu.Table 7 Rendering and texturing untextured polygons.¶Options EnabledResultNoneRender polygons without textureWrap texture coordinatesDisplaying Boundaries of Texture Atlas¶Textures applied to 3D models are obviously two-dimensional. You may, however, want to see the boundaries of each texture patch on the actual 3D surface. Artec Studio can display a texture-atlasComments
This article will guide you through upgrade process in case your Artec Studio version was activated offline.In online activation mode, all actions listed below are made in an automatic way via Artec Installation Center. In offline activation mode, you should copy some of the files from folder to the folder manually.How to upgrade Artec Studio 17.0 to 17.N in offline modeLet us say, you have installed Artec Studio 17.0 on your PC using offline activation method and you would like to upgrade your software up to version 17.1.The sequence of actions is as follows:Download the installer of Artec Studio 17.1 from any PC with access to the Internet. All installers are available for download in "My software" section at my.artec3d.com.Bring this installer file to an offline PC.Launch the installer (administrator's rights in Windows are not essential, but highly recommended).As soon as installation is finished, navigate to folder C:\Users\user_name\AppData\Roaming\Artec\Artec Studio 17). Please note that folder "AppData" in hidden by default in Windows, so if you do not see it, please enable displaying of hidden files in Control Panel --> Folder options.There will be two folders inside - 17.0.N.N and 17.1.N.N.Copy file license.dat from 17.0.N.N to 17.1.N.N.Launch Artec Studio.That's all. Now enjoy the new features of this release :)How to upgrade Artec Studio N-1 to Artec Studio N in offline modeFor example, you have Artec Studio 16 installed and activated offline and you would like to install Artec Studio 17 in offline mode on the same PC.The sequence of actions will be
2025-04-20As follows:Download Artec Studio 17 installer and bring it to offline PC as it is described above.Enable displaying hidden files in Windows.Remove files aic.dat and cache.ini from folder C:\Users\user_name\AppData\Roaming\Artec\Artec Installation CenterLaunch installer of Artec Studio 17 (administrator rights in Windows are not essential, but highly recommended).Proceed with offline activation as it is described in this document.Compatibility information:All versions of Artec Studio 9, lower than 9.2.5.4, utilize a different pack of drivers for Artec scanners. So Artec Studio 9 of the older version is not compatible with Artec Studio 10 and later and should be upgraded.This type of upgrade is required only in case you want to keep both AS9 and AS10 + on the same PC. If you don't, just uninstall Artec Studio 9 prior to Artec Studio installation.In case you experience any issues with your Artec 3D scanner or require technical assistance with your device or Artec Studio, in the first instance please contact your local Artec dealer/distributor directly. You can also contact the Artec Support Team by clicking on "Submit a request" button on the bottom right part of the screen or by emailing [email protected] Was this article helpful? 0 out of 0 found this helpful
2025-03-26General informationWe originally added AOP as an export format in 2011:Export workflow & requirementsGenerally, Artec Studio exports 3D meshes as polygonal STL/PLY files, so the conversion to AOP format is for third-party software. If you want to export AOP files directly from Artec Studio, however, keep in mind the following requirements: 1) Your 3D model must be correctly positioned on the XYZ axes before you export it to AOP format:To correctly reposition your 3D model, use the Positioning Tool or Transformation tool in the Editor tab before exporting. 2) You must set slicing parameters correctly: a window containing these settings will appear after you choose *.aop from the export menu.AOP viewerA free AOP viewer is available for Windows; it helps you to quickly check your exported AOP file. You can get the installer file by clicking this link or by downloading the attachment at the end of this article.AOP-file exampleTo see a sample AOP file, download the attachment below. Note that Artec Studio cannot import *.aop files—only export.We are here to help! If you have any questions or issues, please do not hesitate to contact our team by emailing [email protected] or by clicking on "Ask Support" button on the upper part of the screen. We will always be happy to assist you and will get back to you as soon as we can. Was this article helpful? 0 out of 0 found this helpful
2025-03-26When capturing very large objects, it may be convenient to use multiple scanners (and scanning computers) for the 3D-capture process. By having multiple people scan different parts of the object simultaneously, the digitization can be completed significantly faster.Once the 3D capture process is complete, we recommended merging all of the raw 3D data into a single Artec Studio project for post-processing.In the instructions below, we will assume that you used two computers for the scanning process; meaning that you have Project 1 (from computer 1) and Project 2 (from computer 2).Merging together more than two projects is also possible and can be accomplished in the exact same way (see the note in step 4 below).Open Project 1.Select all of the scans in the Workspace panel (by enabling the eye symbol next to each scan).In the menu bar, select File -> Export scans -> *.plyClose Project 1, open Project 2. Repeat step 3 (export all scans).Note: If you are merging more than two projects, keep repeating step 3 for all of your projects.Open a new (blank) Artec Studio project. This is where you will merge all of your scan data.Select all the folders that were generated in steps 3 and 4, and drag and drop them into the Artec Studio window of your new project. You do not need to open the folders.Wait for Artec Studio to import the data into your project.In the menu bar, navigate to File -> Settings -> Scan and choose the correct preset for your scanner
2025-03-27File, such as the the middle image in Figure 180, with its boundaries highlighted (see Figure 116). Identifying the way in which the boundaries lie on the surface may, for example, help you determine whether you must simplify the model to get better texture application.To enable boundary display, access the View menu and select Show texture boundaries or hit the Shift+B keys with the 3D View window active. To disable this feature, make sure this menu command is unchecked.Figure 116 3D model with texture-atlas boundaries.¶Technically, this command also works for textures produced by triangle methods, but it provides no usable information.Specifics of displaying the textures of Leo scans¶Leo allows you to obtain scans with a scanning depth of 2 m or even more. However, texture frames with a scan depth greater than 1.5 m (distance between the scanner and the scanned surface) may distort the actual colors of the scanned objects. For this reason, Artec Studio excludes the use of such texture frames for rendering the texture of final models. To warn you about such texture frames, Artec Studio displays them blackish on the scans in the 3D View window.Saving Screenshots¶You can capture surfaces displayed in the 3D View window and save them in a graphics file. Unlike the conventional system Print Screen command, this option saves only the contents of the 3D View window and uses the specified background color (see Background for screenshots transparent, black or white).Screenshots taken while you are using the measurement tools will also contain your measurements and notes (see Measurement Tools and Notes (Annotations) for details).TipWhen saving screenshots in X-ray mode, avoid using transparent background.To capture a screenshot, follow this procedure:Select the Save screenshot… option in the View menu, or hit Shift+Ctrl+S.In the dialog, specify the destination folder and file name, then click the Save button. Artec Studio will save the file in PNG format.NoteIf you save a screenshot using an existing file name, Artec Studio will overwrite that file. Be sure to specify a unique name.
2025-04-13Support of Eva 3D ScannerSoftware control from device buttonsAutomatic switch off caused by overheating or errorAutomatic switch off of the device when the connection to the camera is lost.AlgorithmsNew Smooth Fusion algorithm for creating models of closed-loop objectsNon-rigid alignment algorithm in section Align.Isotropic Remesh algorithm.Dynamic scan loading/unloading during Global registration algorithm.Brightness correction of texture during Texture mapping.Blend-in-place texture algorithm was removed.Interface changesPanel for publishing to viewshape (Publish)Texture panel is rearrangedDuring scanning with texture displaying the edges of the current frame are highlighted.Camera viewpoint presets are added (along with shortcuts 1, 7 & 9 on extra numpad)Shortcut for ortho/perspective (Shift+5 or 5 on numpad)Textures may be unloaded nowASM is renamed as Artec Installation CenterOffline activationDeactivation from the website or from uninstallation dialog windowDevice becomes activated right after it is connected to the computerAn ability to use another person's scanner in your Artec StudioDisplay of connected devices and devices with license filesSupport of new calibration typeAutomatic license files updatesOther changesCamera Manager utility was removed. All necessary functionality is now provided by AIC.Export in xyzrgb format is added.New installerIn case you experience any issues with your Artec 3D scanner or require technical assistance with your device or Artec Studio, in the first instance please contact your local Artec dealer/distributor directly. You can also contact the Artec Support Team by clicking on "Submit a request" button on the bottom right part of the screen or by emailing [email protected] Was this article helpful? 0 out of 0 found this helpful
2025-04-22