Download Hyper V Server
Author: m | 2025-04-24

Try Hyper-V Server 2025 for Free, Hyper-V Server 2025 download, Hyper-V Server software, Evaluate Hyper-V Server. Evaluate Hyper-V Server 2025. Microsoft Hyper-V Server is a Try Hyper-V Server 2025 for Free, Hyper-V Server 2025 download, Hyper-V Server software, Evaluate Hyper-V Server. Evaluate Hyper-V Server 2025. Microsoft Hyper-V Server is a free
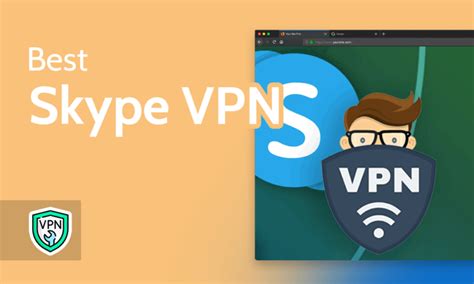
Hyper-V server and Windows Server Hyper-V
Title description ms.topic ms.assetid ms.author author ms.date zone_pivot_groups Install Hyper-V Gives instructions for installing the Hyper-V role using Server Manager or Windows PowerShell. And gives instructions for enablings Hyper-V on Windows. how-to 8e871317-09d2-4314-a6ec-ced12b7aee89 mosagie meaghanlewis 01/15/2025 windows :::zone pivot="windows-server"To create and run virtual machines, install the Hyper-V role on Windows Server by using Server Manager or the Install-WindowsFeature cmdlet in Windows PowerShell.To learn more about Hyper-V, see the Hyper-V Technology Overview. To learn more about Hyper-V, see the Hyper-V Overview. To try out Windows Server 2025, you can download and install an evaluation copy. See the Evaluation Center.Check requirements for Windows ServerBefore you install Windows Server or add the Hyper-V role, make sure that:Your computer hardware is compatible. For more information, see System Requirements for Windows Server and System requirements for Hyper-V on Windows Server.You don't plan to use third-party virtualization apps that rely on the same processor features that Hyper-V requires. Examples include VMWare Workstation and VirtualBox. You can install Hyper-V without uninstalling these other apps. But, if you try to use them to manage virtual machines when the Hyper-V hypervisor is running, the virtual machines might not start or might run unreliably. For details and instructions for turning off the Hyper-V hypervisor if you need to use one of these apps, see Virtualization applications don't work together with Hyper-V, Device Guard, and Credential Guard.If you want to install only the management tools, such as Hyper-V Manager, see Remotely manage Hyper-V hosts with Hyper-V Manager.Install Hyper-V by using Server ManagerIn Server Manager, on the Manage menu, select Add Roles and Features.On the Before you begin page, verify that your destination server and network environment are prepared for the role and feature you want to install. Select Next.On the Select installation type page, select Role-based or feature-based installation, and then select Next.On the Select destination server page, select a server from the server pool, and then select Next.On the Select server roles page, select Hyper-V. From the Add Roles and Features Wizard page, select Add Features, and then select Next.On the Select features page, select Next, and then select Next again.On the Create Virtual Switches page, Virtual Machine Migration page, and Default Stores page, select the options that suit your specific environment.On the Confirm installation selections page, select Restart the destination server automatically if required, and then select Install.When installation is finished, verify that Hyper-V installed correctly. Open the All Servers page in Server Manager and select a server on which you installed Hyper-V. Check the Roles and Features tile on the page for the selected server.Install Hyper-V by using the Install-WindowsFeature cmdletOn the Windows desktop, select the Start button and type any part of the name Windows PowerShell.Right-click Windows PowerShell and select Run as Administrator.To install Hyper-V on a server you're connected to remotely, run the following command and replace with the name of server. -IncludeManagementTools -Restart">Install-WindowsFeature -Name Hyper-V -ComputerName computer_name> -IncludeManagementTools -RestartIf you're connected locally to the server, run the command without -ComputerName .After the server restarts, you Try Hyper-V Server 2025 for Free, Hyper-V Server 2025 download, Hyper-V Server software, Evaluate Hyper-V Server. Evaluate Hyper-V Server 2025. Microsoft Hyper-V Server is a Try Hyper-V Server 2025 for Free, Hyper-V Server 2025 download, Hyper-V Server software, Evaluate Hyper-V Server. Evaluate Hyper-V Server 2025. Microsoft Hyper-V Server is a free Gb 4 8 Gb 8 16 Gb About BIG-IP VE Hyper-V deployment To deploy the BIG-IP Virtual Edition (VE) system on Microsoft Hyper-V, you need to perform these tasks: Verify the host machine requirements. Deploy an instance of the BIG-IP system as a virtual machine on a host system. Power on the BIG-IP VE virtual machine. Assign a management IP address to the BIG-IP VE virtual machine. After you complete these tasks, you can log in to the BIG-IP VE system and run the Setup utility. Using the Setup utility, you can perform basic network configuration tasks, such as assigning VLANs to interfaces. Deploying the BIG-IP VE virtual machine The first steps in deploying BIG-IP VE are to download the Zip file and extract the virtual hard drive (VHD) file, and save it to the server running Microsoft Windows Server 2008 R2 or 2012 with the Hyper-V role enabled. Next, you configure the virtual machine using Hyper-V Manager and the Settings window. Important: Do not modify the configuration of the Hyper-V guest environment with settings less powerful than the ones recommended in this document. This includes the settings for the CPU, RAM, and network adapters. Doing so might produce unexpected results. In a browser, open the F5 Downloads page ( Download the BIG-IP VE file package ending with vhd.zip. Extract the file from the Zip archive and save it where your VHD files reside on the Hyper-V server. Start Hyper-V Manager, log in to the Hyper-V server, and from theComments
Title description ms.topic ms.assetid ms.author author ms.date zone_pivot_groups Install Hyper-V Gives instructions for installing the Hyper-V role using Server Manager or Windows PowerShell. And gives instructions for enablings Hyper-V on Windows. how-to 8e871317-09d2-4314-a6ec-ced12b7aee89 mosagie meaghanlewis 01/15/2025 windows :::zone pivot="windows-server"To create and run virtual machines, install the Hyper-V role on Windows Server by using Server Manager or the Install-WindowsFeature cmdlet in Windows PowerShell.To learn more about Hyper-V, see the Hyper-V Technology Overview. To learn more about Hyper-V, see the Hyper-V Overview. To try out Windows Server 2025, you can download and install an evaluation copy. See the Evaluation Center.Check requirements for Windows ServerBefore you install Windows Server or add the Hyper-V role, make sure that:Your computer hardware is compatible. For more information, see System Requirements for Windows Server and System requirements for Hyper-V on Windows Server.You don't plan to use third-party virtualization apps that rely on the same processor features that Hyper-V requires. Examples include VMWare Workstation and VirtualBox. You can install Hyper-V without uninstalling these other apps. But, if you try to use them to manage virtual machines when the Hyper-V hypervisor is running, the virtual machines might not start or might run unreliably. For details and instructions for turning off the Hyper-V hypervisor if you need to use one of these apps, see Virtualization applications don't work together with Hyper-V, Device Guard, and Credential Guard.If you want to install only the management tools, such as Hyper-V Manager, see Remotely manage Hyper-V hosts with Hyper-V Manager.Install Hyper-V by using Server ManagerIn Server Manager, on the Manage menu, select Add Roles and Features.On the Before you begin page, verify that your destination server and network environment are prepared for the role and feature you want to install. Select Next.On the Select installation type page, select Role-based or feature-based installation, and then select Next.On the Select destination server page, select a server from the server pool, and then select Next.On the Select server roles page, select Hyper-V. From the Add Roles and Features Wizard page, select Add Features, and then select Next.On the Select features page, select Next, and then select Next again.On the Create Virtual Switches page, Virtual Machine Migration page, and Default Stores page, select the options that suit your specific environment.On the Confirm installation selections page, select Restart the destination server automatically if required, and then select Install.When installation is finished, verify that Hyper-V installed correctly. Open the All Servers page in Server Manager and select a server on which you installed Hyper-V. Check the Roles and Features tile on the page for the selected server.Install Hyper-V by using the Install-WindowsFeature cmdletOn the Windows desktop, select the Start button and type any part of the name Windows PowerShell.Right-click Windows PowerShell and select Run as Administrator.To install Hyper-V on a server you're connected to remotely, run the following command and replace with the name of server. -IncludeManagementTools -Restart">Install-WindowsFeature -Name Hyper-V -ComputerName computer_name> -IncludeManagementTools -RestartIf you're connected locally to the server, run the command without -ComputerName .After the server restarts, you
2025-04-19Gb 4 8 Gb 8 16 Gb About BIG-IP VE Hyper-V deployment To deploy the BIG-IP Virtual Edition (VE) system on Microsoft Hyper-V, you need to perform these tasks: Verify the host machine requirements. Deploy an instance of the BIG-IP system as a virtual machine on a host system. Power on the BIG-IP VE virtual machine. Assign a management IP address to the BIG-IP VE virtual machine. After you complete these tasks, you can log in to the BIG-IP VE system and run the Setup utility. Using the Setup utility, you can perform basic network configuration tasks, such as assigning VLANs to interfaces. Deploying the BIG-IP VE virtual machine The first steps in deploying BIG-IP VE are to download the Zip file and extract the virtual hard drive (VHD) file, and save it to the server running Microsoft Windows Server 2008 R2 or 2012 with the Hyper-V role enabled. Next, you configure the virtual machine using Hyper-V Manager and the Settings window. Important: Do not modify the configuration of the Hyper-V guest environment with settings less powerful than the ones recommended in this document. This includes the settings for the CPU, RAM, and network adapters. Doing so might produce unexpected results. In a browser, open the F5 Downloads page ( Download the BIG-IP VE file package ending with vhd.zip. Extract the file from the Zip archive and save it where your VHD files reside on the Hyper-V server. Start Hyper-V Manager, log in to the Hyper-V server, and from the
2025-04-20Get started for free Please select your product experience: Description Microsoft Hyper-V Server is a dedicated stand-alone product that contains the hypervisor, Windows Server driver model, virtualization capabilities, and supporting components such as failover clustering, but does not contain the robust set of features and roles as the Windows Server operating system. As a result, Microsoft Hyper-V Server produces a small footprint and requires minimal overhead. Organizations consolidating servers where no new Windows Server licenses are required or where the servers being consolidated are running an alternative OS may want to consider Microsoft Hyper-V Server. Microsoft Hyper-V Server 2012 R2 is a hypervisor-based server virtualization product that enables you to consolidate workloads, helping your organization improve server utilization and reduce costs. Languages Chinese (Simplified), Chinese (Traditional), Chinese (Hong Kong), English, French, German, Japanese, Korean, Portuguese (Brazil), Italian, Russian, Spanish Edition Microsoft Hyper-V Server 2012 R2 | 64-bit ISO Prerequisites Prior to installing Hyper-V Server 2016, follow these steps: Review Hyper-V Server 2016 system requirements. Register, then download and install full-featured software. Receive emails with resources to guide you through your deployment. Installation Guidelines Upon installation you will be prompted to activate. A product key is not required. Resources Supporting products Windows Server is the platform for building an infrastructure of connected applications, networks, and web services, from the workgroup to the data center. It bridges on-premises environments with Azure, adding additional layers of security while helping you modernize your applications and infrastructure. Get started with Windows Server: 2022 | 2019 | 2016 | 2012 R2 Windows Server Essentials edition is a cloud-connected first server designed for small businesses with up to 25 users and 50 devices. If you are considering installing any version of Windows Server Essentials, we would encourage you to consider Microsoft 365. Get started with Windows Server Essentials: 2019 | 2016 | 2012 R2 Learn more about Microsoft 365 for business Hyper-V Server provides a simple and reliable virtualization solution to help organizations improve their server utilization and reduce costs. The latest release of Hyper-V Server provides new and enhanced features that can help you deliver the
2025-04-21VM. In this example, it’s Windows Server 2022:Console output:Hyper-V Role is installed, continuing…Processing Found 1 Download(s)…Processing Found 0 Download(s)…Processing Found 1 Download(s)…Processing Found 1 Download(s)…Select the VHD to download. In this example, I choose Windows Server 2019:Answer the sizing questions:Select the Virtual Switch:The download starts, it could take some time, depending on your internet connection, but the Microsoft network is pretty fast, and I got about 500Mbits download speed:And if there are no errors… It will show you how long the deployment took, and you’re done 🙂 Just over 3 minutes, not bad!The VM After deploying, the VM is available in the Hyper-V Manager with all the settings you configured:The Microsoft Evaluation Center VHDs start with a mini-setup with a language/region selection and configuration of the local Administrator account.Language and Region:The License Terms:The password screen:After pressing CTRL-ALT-END in the Virtual Machine Connection Window and logging in…You have a running Windows Server 🙂 The deployment scriptBelow is the script, and run it in an Administrator PowerShell. The script checks for the Hyper-V components and stops the script when it can’t complete specific settings or if a VM is already registered with the same name.Note: Run this from a PowerShell 7 prompt, not from a PowerShell 5 or ISE/VSCode session#Requires -RunAsAdministrator #Start a stopwatch to measure the deployment time$stopwatch = [System.Diagnostics.Stopwatch]::StartNew() #Detect if Hyper-V is installedif ((Get-WindowsOptionalFeature -FeatureName Microsoft-Hyper-V-All -Online).State -ne 'Enabled') { Write-Warning ("Hyper-V Role and/or required PowerShell module is not installed, please install before running this script...") return}else { Write-Host ("Hyper-V Role is installed, continuing...") -ForegroundColor Green} #Retrieve all Server Operating System VHD links from the Microsoft Evaluation Center$totalcount = $null $urls = @( ' ' ' ' #Loop through the urls, search for VHD download links and add to totalfound array and display number of downloads$ProgressPreference = "SilentlyContinue"$totalfound = foreach ($url in $urls) { try { $content = Invoke-WebRequest -Uri $url -ErrorAction Stop $downloadlinks = $content.links | Where-Object { ` $_.'aria-label' -match 'Download' ` -and $_.'aria-label' -match 'VHD' } $count = $DownloadLinks.href.Count $totalcount += $count Write-host ("Processing {0}, Found {1} Download(s)..." -f $url, $count) -ForegroundColor Green foreach ($DownloadLink in
2025-03-29The primary site. Note If the VMM is a Highly Available VMM (Clustered VMM), make sure that you install the upgrade on all nodes of the cluster where the VMM service is installed. Between an on-premises VMM site and Azure Download the Update Rollup for Microsoft Azure Site Recovery Provider. Install the Update Rollup on the on-premises VMM server. Install the latest Microsoft Azure Recovery Services Agent on all Hyper-V hosts. Note If your VMM is a Highly Available VMM (Clustered VMM), make sure that you install the upgrade on all nodes of the cluster where the VMM service is installed. Between an on-premises Hyper-V site and Azure Download the Update Rollup for Microsoft Azure Site Recovery Provider. Install the provider on each node of the Hyper-V servers that you have registered in Azure Site Recovery. Note If your Hyper-V is a Host Clustered Hyper-V server, make sure that you install the upgrade on all nodes of the cluster. Between an on-premises VMware or physical site to Azure Update your on-premises management server by downloading Microsoft Azure Site Recovery Unified Setup. This is the server that has the Configuration server and Process server roles. If you have scale-out process servers, update them next by running Microsoft Azure Site Recovery Unified Setup. If you have master target servers, update them next by checking the steps here. Go to the Azure portal, and then go to the Protected Items > Replicated Items page. Select a VM on this page. Select the Update
2025-04-17