8x8 chrome extension
Author: s | 2025-04-24

Login access to an 8x8 Work extension. 8x8 Work for Pipedrive is dependent on your 8x8 Work extension also being logged in to either on your desktop or a mobile device. Add the Chrome extension. As an agent, you must add a Google Chrome extension for integration with 8x8. To add the 8x8 Integration Chrome extension: Open the Chrome web store.
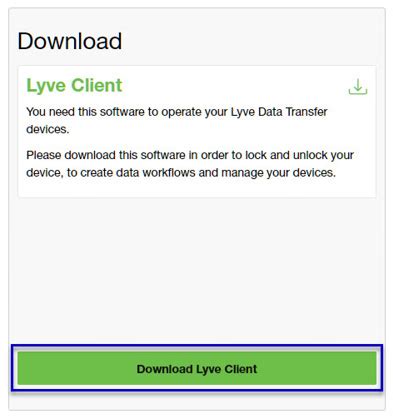
8x8 Web Dialer chrome extension
Updated: 09/18/2024 Objective Setting up the Tenfold Integration for 8x8 and installing the Tenfold Chrome extension. Applies To Admin Console Tenfold Integration Procedure Configuring Tenfold Users Before you set up Tenfold, make sure to configure your users in Admin Console. Log in to your Tenfold account. You should have received an email invite to create your account. If you do not have that email, reach out to your 8x8 sales agent for additional assistance. From the top of the Tenfold portal, select the Profile tab. If a popup requests you to download the chrome extension, ignore it until after the extension is configured. Under Profile, select Settings. Under Your 8x8 Accounts, select Add 8x8 Account. Enter the 8x8 VO Username and 8x8 VO Password for the user you would like to add. Click Verify and Add. In the box labeled Extensions, search for your specific extension and select it. Click Save. You should now see your extension associated to your user profile. Installing the Chrome Extension From the Tenfold dashboard, navigate to Profile, then click Install Extension. You will be taken to the Chrome web store. Click Add to Chrome. If given a popup message, click Add extension. The installation may take a few moments. When it completes, you will receive a confirmation popup saying "Tenfold has been added to Chrome." Click the Tenfold icon located in the top right of your Chrome browser bar, then click Login. Log in using your Tenfold Username and Password. Congratulations! You are all set to utilize the tool. Login access to an 8x8 Work extension. 8x8 Work for Pipedrive is dependent on your 8x8 Work extension also being logged in to either on your desktop or a mobile device. Add the Chrome extension. As an agent, you must add a Google Chrome extension for integration with 8x8. To add the 8x8 Integration Chrome extension: Open the Chrome web store. Updated: 06/03/2024 OverviewThe 8x8 Web Dialer is an easy way to initiate calls from 8x8 Work for Desktop by clicking on a phone number on a web browser page.Web Dialer automatically highlights most telephone numbers for you, turning them into clickable links. When a phone number is clicked, a call is dialed out through 8x8 Work for Desktop.Other options are also available when manually highlighting a phone number: Initiate a call through 8x8 Contact Center Initiate sending an SMS/text message through 8x8 Work for Desktop IMPORTANT Note Regarding Use of 8x8 SMS: If you currently use or will use any 8x8 service to send SMS messages in any amount (even just one message), regardless of the purpose, you must register an "SMS Campaign" with 8x8. If your business is not registered with The Campaign Registry, unregistered SMS/MMS will no longer be supported after March 31, 2023. Please see below for further details about registration. Enabling SMS for an 8x8 user extension requires a registered SMS campaign. See this article for more information: SMS Campaign Registration and Impact. Applies To 8x8 Work for Desktop 8x8 Contact Center Google Chrome Web BrowserInstallation Navigate to the 8x8 Web Dialer extension page in the Chrome Web Store. Click Add to Chrome. At the prompt, click Add Extension. Once install is complete, refresh your open web pages to update any listed phone numbers.Requirements and Restrictions 8x8 Work for Desktop is required to run in conjunction with Web Dialer. Safari web browser is not supported. Highlight and Call, or send an SMS message: Not all web sites will allow the Web Dialer extension to highlight phone numbers. However, Web Dialer has an alternative "highlight and call" method for initiating calls. With the latest Google Chrome version of the 8x8 Web Dialer (v2.1.0 and higher), you can quickly initiate a text message with a phone number. Note that 8x8 SMS functionality requires your company to register an SMS campaign and enable SMS per user, first. Please see this article for instructions: 8x8 Web Dialer: Initiate Calls and SMS messages from Web Browser Applications Use of Web Dialer is not recommended in Salesforce when you are also using the 8x8 Work for Salesforce integration, as Web Dialer may interfere with Salesforce's native CTI click-to-dial functionality. Web Dialer does not support single-click dialing in 8x8 Contact Center. Only the "highlight and call" method mentioned below is supported. Currently whenComments
Updated: 09/18/2024 Objective Setting up the Tenfold Integration for 8x8 and installing the Tenfold Chrome extension. Applies To Admin Console Tenfold Integration Procedure Configuring Tenfold Users Before you set up Tenfold, make sure to configure your users in Admin Console. Log in to your Tenfold account. You should have received an email invite to create your account. If you do not have that email, reach out to your 8x8 sales agent for additional assistance. From the top of the Tenfold portal, select the Profile tab. If a popup requests you to download the chrome extension, ignore it until after the extension is configured. Under Profile, select Settings. Under Your 8x8 Accounts, select Add 8x8 Account. Enter the 8x8 VO Username and 8x8 VO Password for the user you would like to add. Click Verify and Add. In the box labeled Extensions, search for your specific extension and select it. Click Save. You should now see your extension associated to your user profile. Installing the Chrome Extension From the Tenfold dashboard, navigate to Profile, then click Install Extension. You will be taken to the Chrome web store. Click Add to Chrome. If given a popup message, click Add extension. The installation may take a few moments. When it completes, you will receive a confirmation popup saying "Tenfold has been added to Chrome." Click the Tenfold icon located in the top right of your Chrome browser bar, then click Login. Log in using your Tenfold Username and Password. Congratulations! You are all set to utilize the tool.
2025-04-19Updated: 06/03/2024 OverviewThe 8x8 Web Dialer is an easy way to initiate calls from 8x8 Work for Desktop by clicking on a phone number on a web browser page.Web Dialer automatically highlights most telephone numbers for you, turning them into clickable links. When a phone number is clicked, a call is dialed out through 8x8 Work for Desktop.Other options are also available when manually highlighting a phone number: Initiate a call through 8x8 Contact Center Initiate sending an SMS/text message through 8x8 Work for Desktop IMPORTANT Note Regarding Use of 8x8 SMS: If you currently use or will use any 8x8 service to send SMS messages in any amount (even just one message), regardless of the purpose, you must register an "SMS Campaign" with 8x8. If your business is not registered with The Campaign Registry, unregistered SMS/MMS will no longer be supported after March 31, 2023. Please see below for further details about registration. Enabling SMS for an 8x8 user extension requires a registered SMS campaign. See this article for more information: SMS Campaign Registration and Impact. Applies To 8x8 Work for Desktop 8x8 Contact Center Google Chrome Web BrowserInstallation Navigate to the 8x8 Web Dialer extension page in the Chrome Web Store. Click Add to Chrome. At the prompt, click Add Extension. Once install is complete, refresh your open web pages to update any listed phone numbers.Requirements and Restrictions 8x8 Work for Desktop is required to run in conjunction with Web Dialer. Safari web browser is not supported. Highlight and Call, or send an SMS message: Not all web sites will allow the Web Dialer extension to highlight phone numbers. However, Web Dialer has an alternative "highlight and call" method for initiating calls. With the latest Google Chrome version of the 8x8 Web Dialer (v2.1.0 and higher), you can quickly initiate a text message with a phone number. Note that 8x8 SMS functionality requires your company to register an SMS campaign and enable SMS per user, first. Please see this article for instructions: 8x8 Web Dialer: Initiate Calls and SMS messages from Web Browser Applications Use of Web Dialer is not recommended in Salesforce when you are also using the 8x8 Work for Salesforce integration, as Web Dialer may interfere with Salesforce's native CTI click-to-dial functionality. Web Dialer does not support single-click dialing in 8x8 Contact Center. Only the "highlight and call" method mentioned below is supported. Currently when
2025-04-04ObjectiveWhen you install the latest version of 8x8 Web Dialer into Google Chrome, you can perform the following with minimal mouse clicks: Initiate Calls with Web Dialer Initiate SMS messages with Web DialerWeb Dialer provides the option to either click an automatically highlighted phone number to initiate either a phone call or an SMS message (for web sites which support automated highlighting), or to manually highlight a web page phone number and initiate a phone call or SMS message.Initiating phone calls is supported through 8x8 Work for Desktop and 8x8 Contact Center. For use with 8x8 Work phone extensions, the 8x8 Work for Desktop application is required to use Web Dialer, even if you have a desk phone. However, 8x8 Work for Desktop may be configured to force ringing of your desk phone. See this article for details: 8x8 Work for Desktop Call Using Deskphone Options IMPORTANT REGARDING SMS: If you currently use or will use any 8x8 service to send SMS messages in any amount (even just one message), regardless of the purpose, you must register an "SMS Campaign" with 8x8. If your business is not registered with The Campaign Registry, unregistered SMS/MMS will no longer be supported after March 31, 2023. Enabling SMS for an 8x8 user extension requires a registered SMS campaign. For more information, see SMS Campaign Registration and Impact. Applies To 8x8 Web Dialer v2.1.0 and higher for Google Chrome 8x8 Work for Desktop 8x8 Work SMS Messaging 8x8 Contact CenterInitiate Calls with Web DialerClick to DialMost web browser applications should support native Web Dialer operation, which allows you to click on a highlighted phone number to initiate an outbound call.If a web site supports this function natively: Phone numbers should appear highlighted and underlined. Example: +14085551212. Holding your mouse cursor over the phone number should pop a notification: Call using 8x8.To dial the number: Locate a phone number on your desired web page, and click on it. Your logged-in 8x8 phone extension will ring in 8x8 Work for Desktop. You must answer that call to connect to the phone number you've clicked on. Note: If you've enabled the Web Dialer for Click to SMS, you'll be presented with Call via 8x8 and SMS via 8x8 options when clicking an automatically highlighted phone number. In this case, you must then click the Call via 8x8 icon to initiate your call. Highlight and Dial a Phone NumberIf a web site does not natively support Web Dialer's one-click function, you should still be able to easily dial a phone number.To dial the number: Select to highlight the entire phone number you want to dial. This can often be done by double-clicking on the number. Right-click on the
2025-04-20Highlighted phone number and select 8x8 Web Dialer from the popup menu. Select one of the following, depending on which 8x8 service you are logged into and using: 8x8 Work for Desktop: Dial this number (8x8 Work) 8x8 Contact Center: Dial this number (Contact Center) The phone on your logged-in service will ring. You must answer that call to connect to the phone number you've clicked on. Contact Center: Currently when a Contact Center agent uses the "highlight and dial" dialing method, two limitations will apply: The original web page that a call was launched from will redirect to the call-initiating HTML page. Clicking the back button in the web browser is required to return the agent to that page. Contact Center agents using the Web Dialer for initiating outbound calls will not be placed in Busy status. If they were Available before initiating the call, Available status will remain active for the duration of the call. Both of these issues are being reviewed, and may be addressed in a future update. Initiate SMS messages with Web DialerWith the latest Google Chrome version of the 8x8 Web Dialer, you can quickly initiate an SMS text message to a highlighted phone number. Enable Click to SMS Send a Message to a Highlighted Phone Number Highlight and Send a Message to a Phone NumberEnable Click to SMSYou must first Enable Click to SMS in Chrome to see and use the SMS options, for either manual or automatic highlighting of phone numbers.To do this: Click on the 8x8 icon in your Chrome browser address bar, and select Enable Click to SMS.Send a Message to a Highlighted Phone NumberIf you've enabled the Web Dialer for Click to SMS, you'll be presented with Call via 8x8 and SMS via 8x8 options when clicking an automatically highlighted phone number. Locate a phone number on your desired web page, and click on it. Click the SMS via 8x8 icon. 8x8 Work for Desktop will open a messaging window directed to the phone number you clicked. From there you can compose and send your message.Highlight and Send a Message to a Phone NumberTo send an SMS message to a manually-highlighted phone number: In the web page you are viewing, select to highlight the phone number you will send a message (do not click). Right-click on the highlighted phone number and select 8x8 Web Dialer from the popup menu. Select Message this number (8x8 Work) to initiate sending an SMS/text message through 8x8 Work for Desktop. 8x8 Work for Desktop will open a messaging window directed to the phone number you selected. From there you can compose and send your message.Additional Information Install the 8x8 Web Dialer Chrome Extension
2025-04-01Articles Virtual Office Desktop Quick Reference This is a quick reference guide to the desktop app. See more information on Virtual Office Desktop, including videos, here: Virtual Office Desktop Quick Reference Guide ... Virtual Office Mobile Quick Reference This is a quick reference guide to the mobile app. See more information on Virtual Office Mobile, including videos, here: Virtual Office Mobile Quick Reference Guide ... Virtual Office Desktop Guide Virtual Office Desktop is the UC client for 8x8. You can download the appropriate clients on the links below: Download for PC | Download for Mac | Google Play | Apple Store Get a quick reference sheet here: Virtual Office Desktop Quic... Virtual Office Mobile Guide Virtual Office Mobile is the UC client for 8x8. You can download the appropriate clients on the links below: Google Play | Apple Store See the Virtual Office Mobile Quick Reference here: Virtual Office Mobile Quick Reference Guide See... Outlook Integration to 8x8 Virtual Office Desktop Virtual Office Desktop can be linked to Microsoft Outlook in order to: Synchronize Outlook Contacts into 8x8 Virtual Office Create 8x8 meetings in Outlook Make phone numbers in Outlook clickable to call through 8x8 extension These plugins for ... Feature Access Codes or Dialpad Key Shortcuts for Virtual Office When placing calls or while on a call, you can use dialpad key shortcuts (also called star codes), on your desk phone or in Virtual Office, to perform various actions. Some star codes require special permissions for a user to perform that action. Th... Automatically Update Your Status Make your 8x8 Work status more effective by linking your real-world activity. You can connect your calendar and your computer activity to your account with these easy steps. 8x8 Work - Desktop Step 1: Click on the gear icon in th... Invite People to 8x8 Meetings It’s easy to schedule meetings with people, but what do you do when you need to add people on the fly? 8x8 Meetings allows you to invite other people to the meeting via phone call, e-mail, text message, or invite to another conference system. 8...
2025-04-17